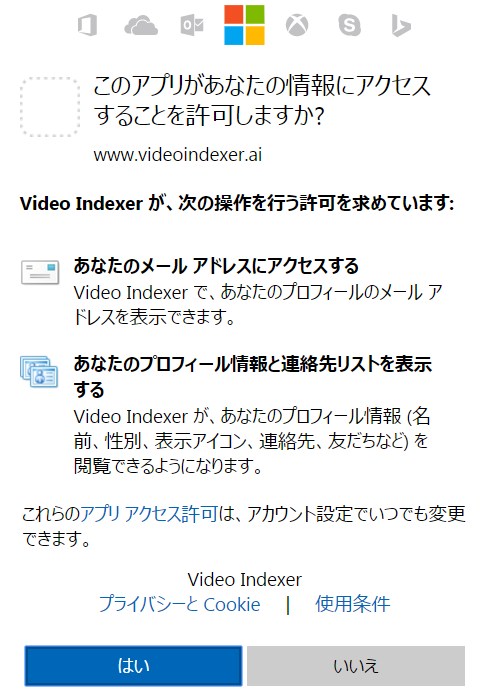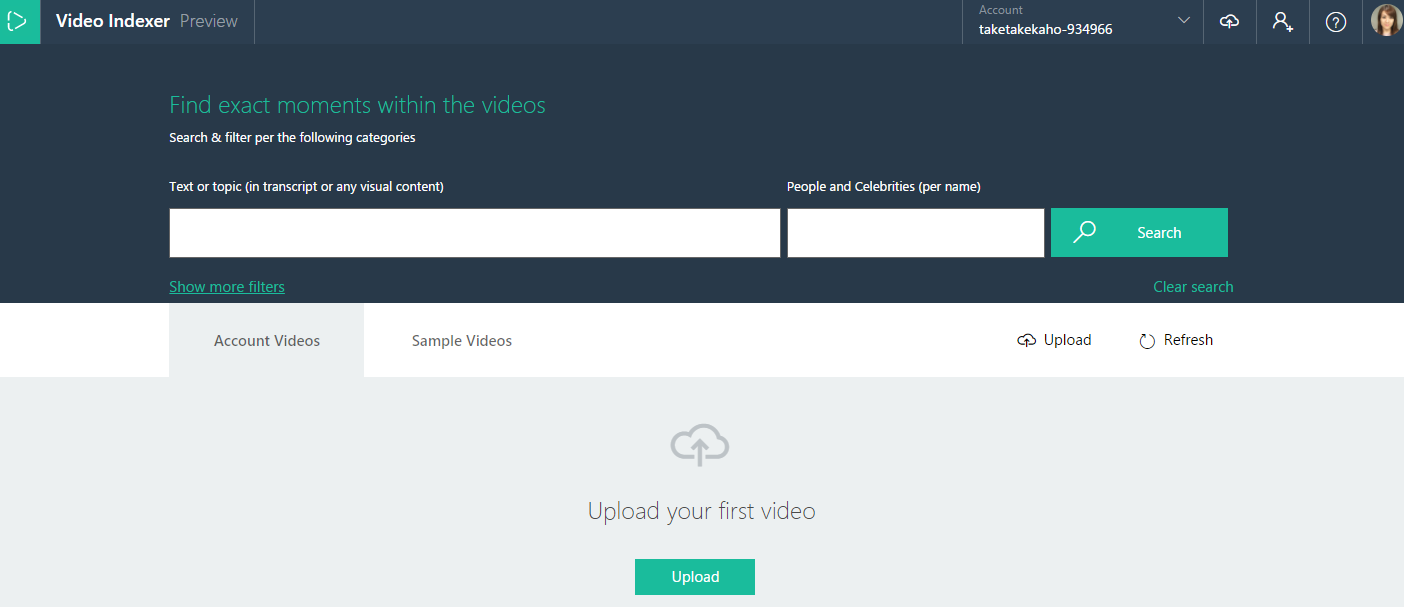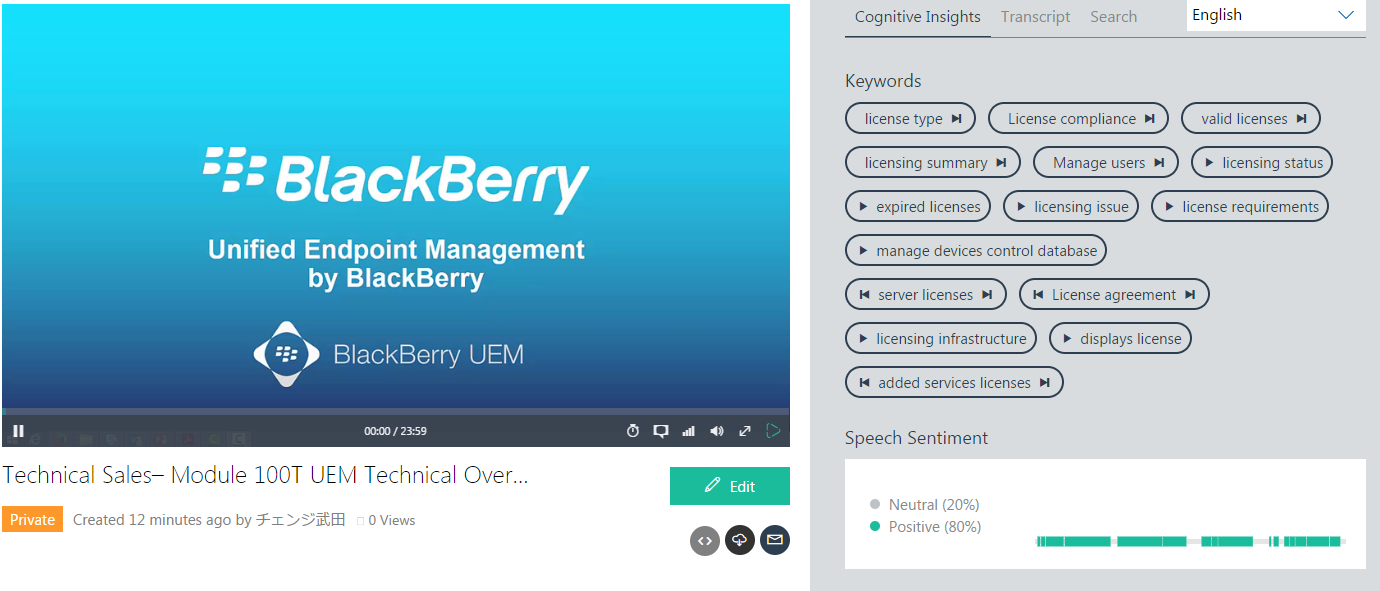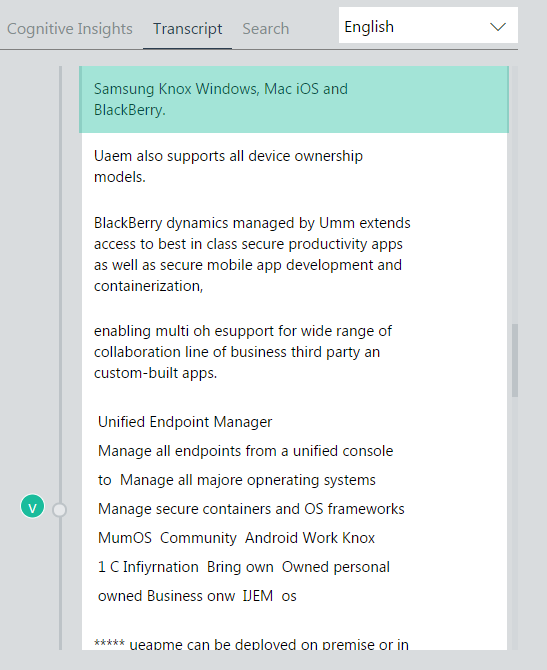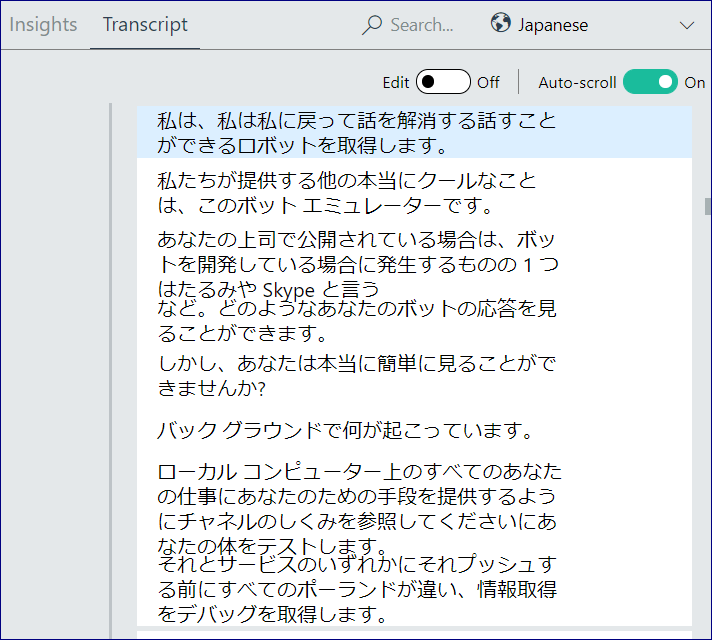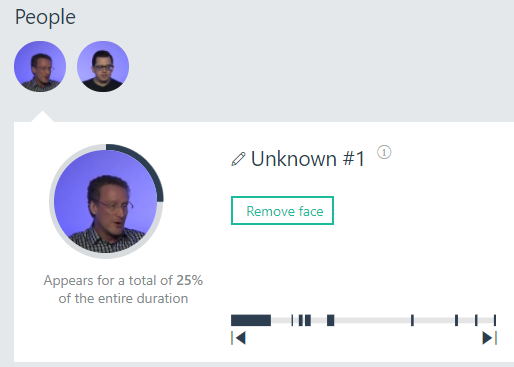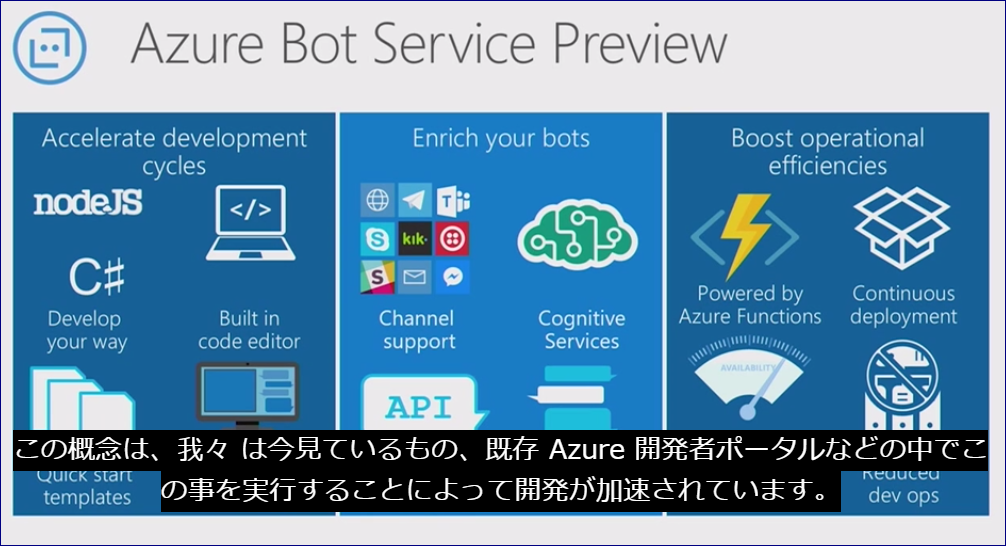MSのBuild2017でアップデートされたCognitiveServiceのVideoIndexを試してみました。
アカウント登録
VideoIndexerのサイト右上の[Sign in]をクリックします。
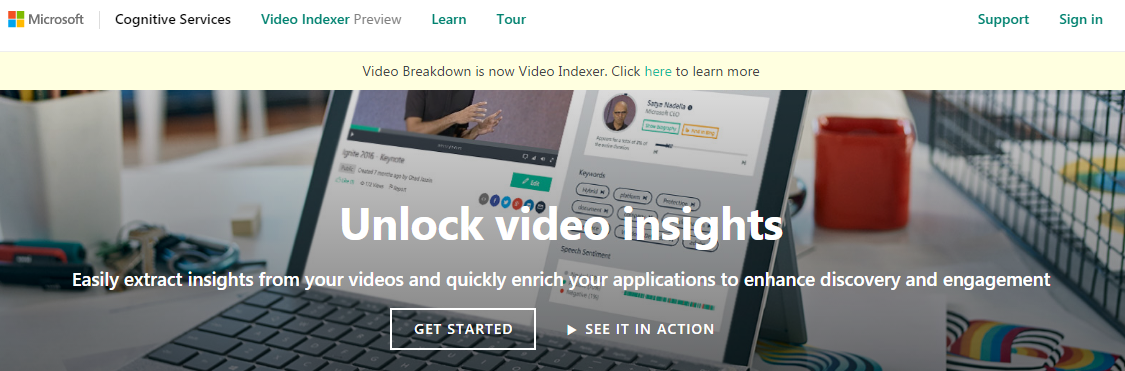
自分の保有するアカウントでログインします。私はOUTLOOKアカウントで入りました。
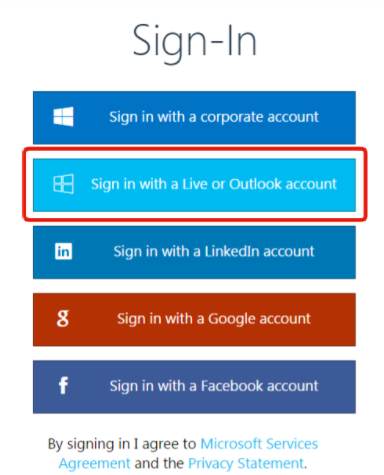
ユーザ名とパスワードを聞かれますので案内に従い[次へ][はい]で進みます。
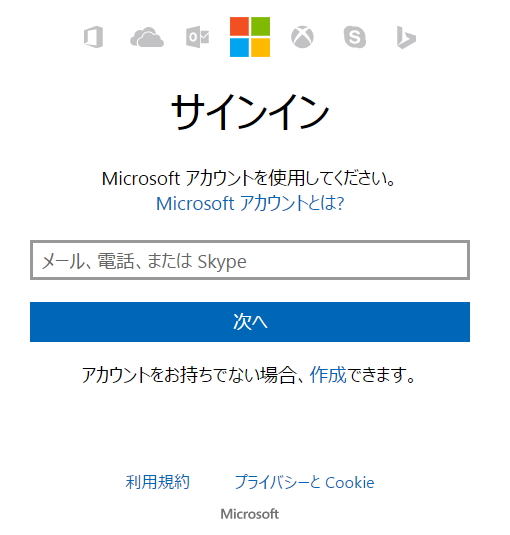
動画をアップロード
[Upload]をクリックして動画をアップロードします。
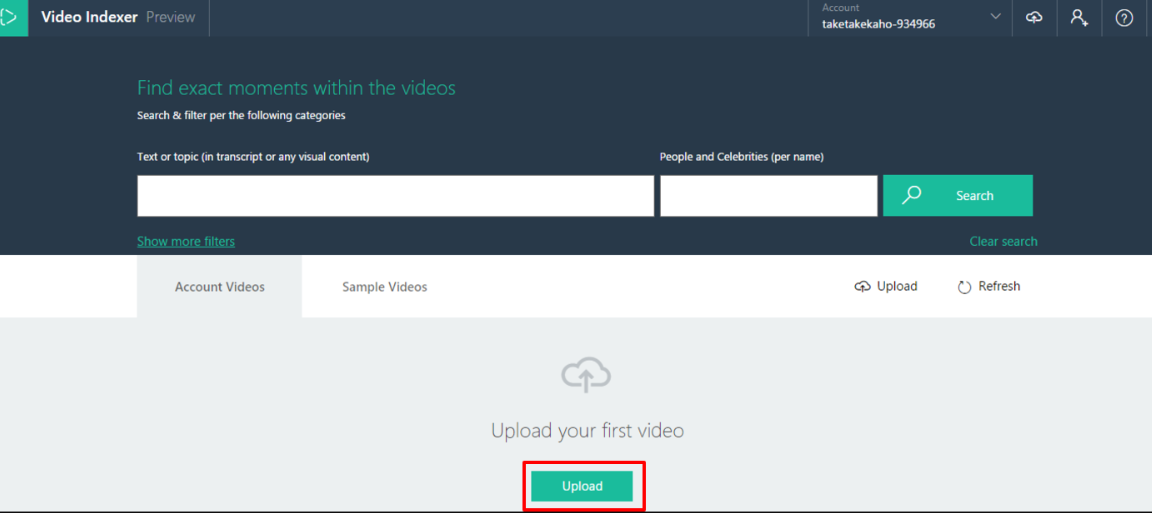
ファイルを指定してアップロードする方法とURLからアップロードする方法があります。
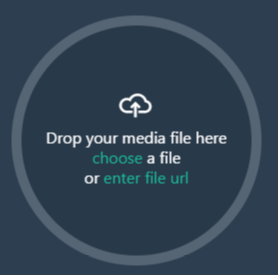
指定して[Upload]をクリックします。
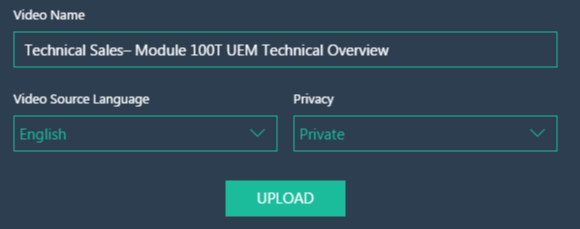
アップロードできました。
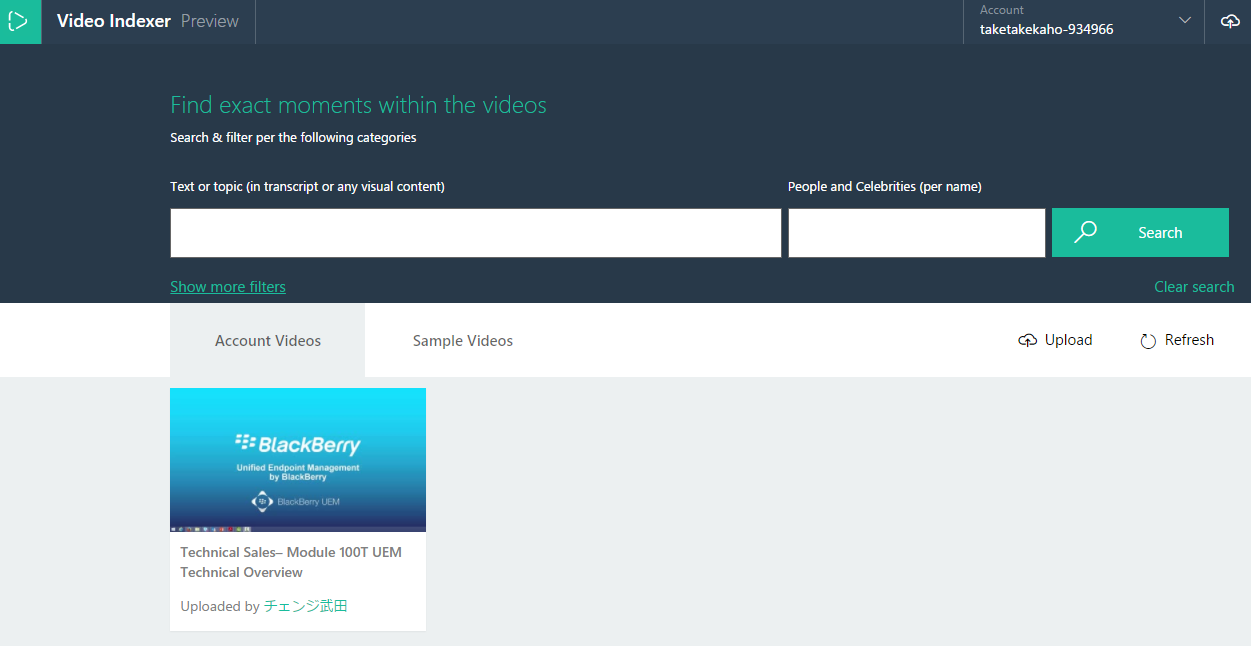
動画画面にカーソルを合わせると以下のような状態になっている場合にはまだ学習準備中です。学習させられるまでに10~20分程度かかるそうです。
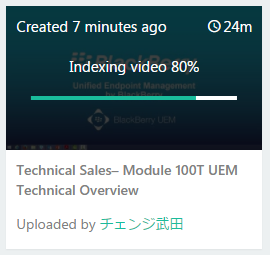
再生してみる
分析の内容を見てみる
Insightタブ
右側のInsights画面のプルダウンを英語から日本語に変えると日本語表示になります。Insightタブだと登場人物とそれぞれの会話量、キーワードが表示されます。
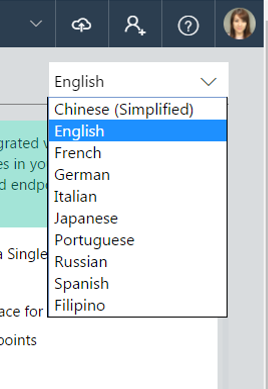
キーワードやSpeech Sentimentでどのような会話をどのタイミングでしているのかの分析内容がわかります。
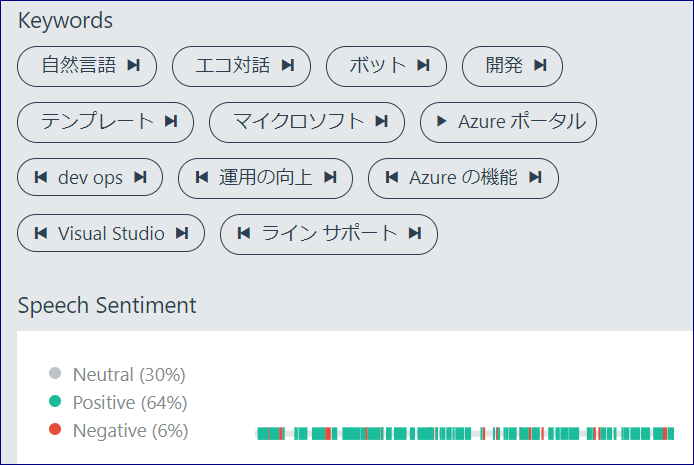
Transcriptタブ
登場人物の会話比率など
日本語の字幕を表示する
映像の右下のこのアイコンをクリックし、[Ja-jp]をクリックすると字幕で表示させることができます。
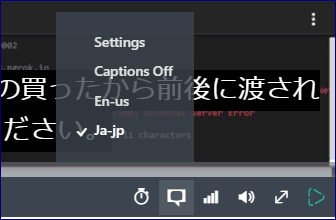
他人に見せたい場合
まず、アップロードした動画がPublicになっている必要があります。確認するにはEditボタンを押下してプルダウンからPublicになっていればOKです。
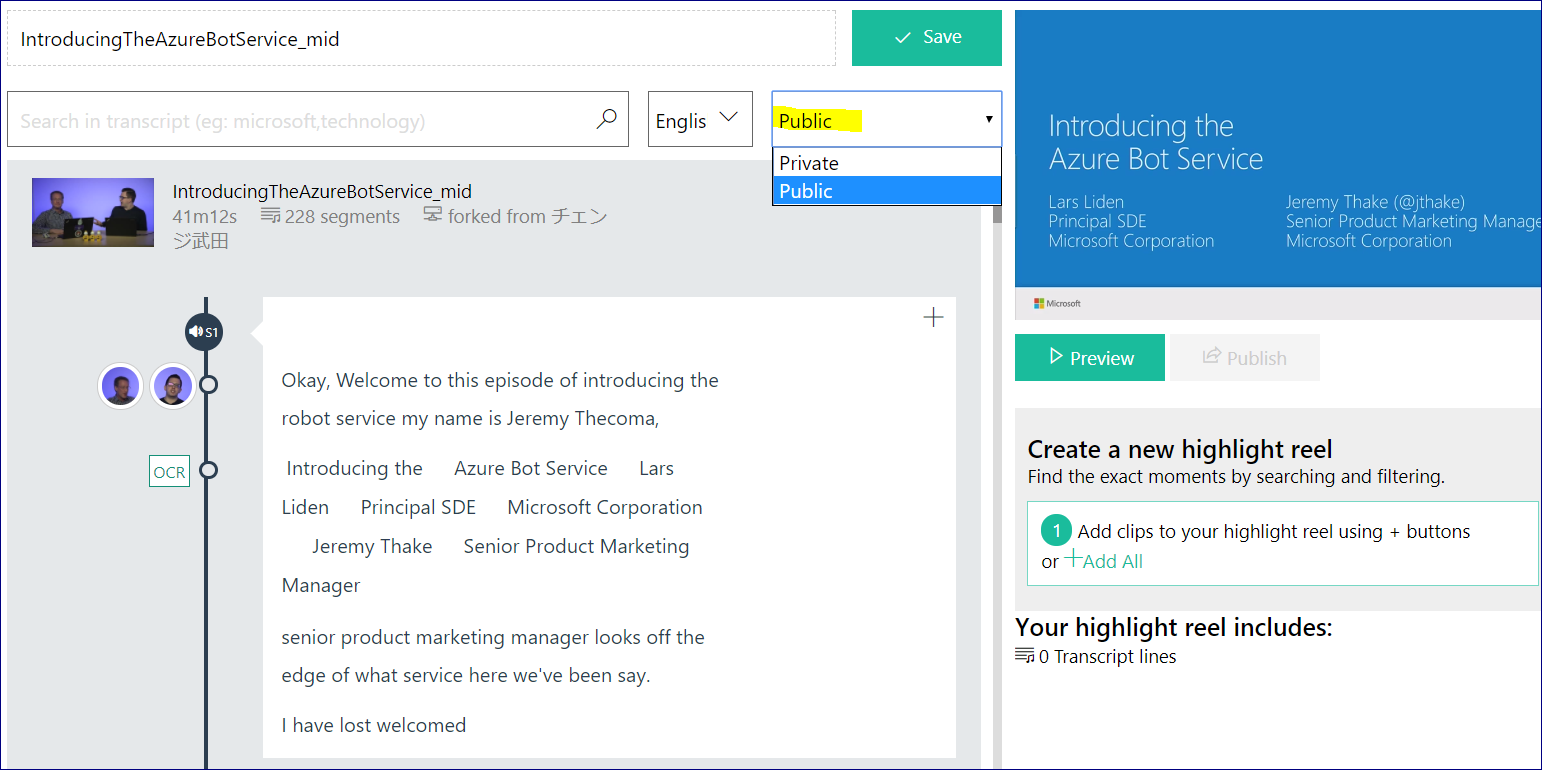
そのうえで、戻った画面のEditボタンの下にある[<>]ボタンをクリックするとURLが表示されます。
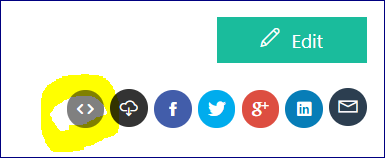
そのURLを以下のように変換すると自動で日本語字幕がついてWebブラウザで表示されるようになります。
例えば、以下と表示されていた場合
https://www.videoindexer.ai/media/4fb3384de9/
https://www.videoindexer.ai/embed/player/4fb3384de9/?showCaptions=true&captions=japanese
とすると表示されます。
参考になれば。