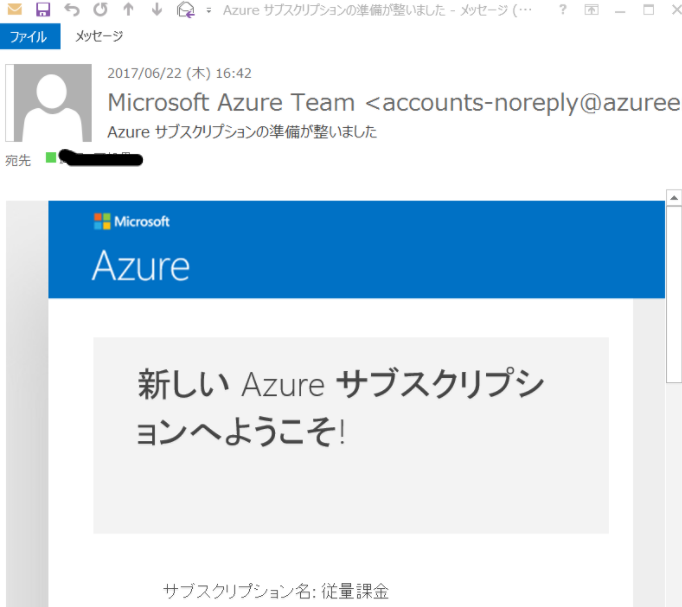Azureの無償試用期間がオーバーして無効化されてしまったので従量課金版の有効化を行いました。
課金サポートに問合せたときの回答を載せておきます。
準備
Azureのやっかいな所は「無料評価版の 1 個人様および 1 法人様 1 回限り」というポリシーが結構厳しいという所。ブラウザのキャッシュをクリアすることやプライベートモードで有効化作業を行うようにしましょう。
準備作業:IEブラウザの人は
InPrivate ブラウズ モードの起動方法(Internet Explorer)
InPrivate ブラウズモードでは、既存のブラウザー キャッシュやセッションに影響されない通信が可能となります。
そのため、ブラウザーのキャッシュなどの影響を受けている事象について、回避が可能となります。
- Internet Explorer を起動します。
- Ctrl + Shift + P を押下し InPrivate ブラウズ モードを起動します。
- InPrivate モードにて再度お試しください。
Title : InPrivate ブラウズ
URL : https://blogs.msdn.microsoft.com/dsazurejp/2015/08/24/azure-5/
Internet Explorer のリセット手順(Internet Explorer)
- Internet Explorer のメニューバーより [ツール] - [インターネット オプション] をクリックします。
- [詳細設定] タブで [Internet Explorer の設定をリセット] 内の [リセット] をクリックします。
- [Internet Explorer の設定をすべてリセットしますか?] と表示されます。
[個人設定を削除する] にチェックを入れ、[リセット] をクリックします。 - リセットが完了いたしましたら、[閉じる] のボタンをクリックします。
- Internet Explorer を再起動します。
※ コンピューターの再起動を求めるメッセージが表示された場合、PC の再起動をお願いいたします。
※ Internet Explorer を初期化されますと、デフォルトの設定に戻りますので、必要な設定事項は事前におひかえください。
Title : Azure ポータルへのサインイン失敗や情報取得エラー時の事前確認について
URL : http://blogs.msdn.com/b/dsazurejp/archive/2015/08/24/10637057.aspx
準備作業:Google Ghromeの人は
シークレットウィンドウ表示方法(Google Chrome)
シークレットウィンドウモードでは、既存のブラウザー キャッシュやセッションに影響されない通信が可能となります。
そのため、ブラウザーのキャッシュなどの影響を受けている事象について、回避が可能となります。
- Google Chrome ウィンドウを開きます。
- ブラウザー ウィンドウの右上にある Chrome メニュー をクリックします。
- [シークレット ウィンドウを開く] を選択します。
- 右上にグレーの人のアイコンが付いたウィンドウが開きます。
- シークレット モードを閉じるには、各シークレット ウィンドウの右上にある [X] をクリックします。
※ アカウントが Windows 10 の家族向け機能の一部として設定されている場合、シークレット モードはご利用いただけません。
※ Windows、Linux、Chrome OS の場合は Ctrl+Shift+N キー、Mac の場合は Command -shift-N キーを押す方法でもシークレット ウィンドウを開くことができます。
Title : シークレット モードでプライベート ブラウジングをおこなう
URL : https://support.google.com/chrome/answer/95464?hl=ja
キャッシュクリア方法(Google Chrome)
- Google Chrome を起動します。
- 画面右上の [≡] - [履歴 <3 ] をクリックします。
- [履歴閲覧データの消去...] をクリックして [閲覧履歴データを消去する] ダイアログを表示します。
- [閲覧履歴]、[Cookie とほかのサイトやプラグインのデータ] など、すべてのチェックボックスのチェックをオンにします。
- [閲覧履歴データを消去する] ボタンをクリックします。
従量課金サブスクリプションの作成
- 従量課金版のサイト (http://azure.microsoft.com/ja-jp/offers/ms-azr-0003p/) にアクセスします。

- 左上の [有効化する] をクリックします。
- サインイン画面が表示されますので、該当の Microsoft アカウントサインインします。

- サブスクリプションの購入に必要な情報を入力するサインアップ画面が表示されます。日本での購入となりますので、[1. 自分の情報] の欄に表示されている [国/地域] が [日本] と表示されていることを確認して、お名前もしくは部署名と、読み仮名を入力します。利用者確認のため、[2. 携帯電話確認] の欄に SMS メッセージを受信できる携帯電話の番号を入力し、[テキスト メッセージの送信]をクリックします。
- 携帯電話のメッセージを確認して、確認コードを入力します。
6.[4. 契約] の欄で、サブスクリプション内容およびお客様情報の利用についての許諾事項を確認し、チェック ボックスをクリックしてチェックをつけ、[購入 矢印 (→)] をクリックします。

- 以上の手続きでサブスクリプション購入は完了です。

メールが送付され、完了した旨のページに遷移したら完了です。