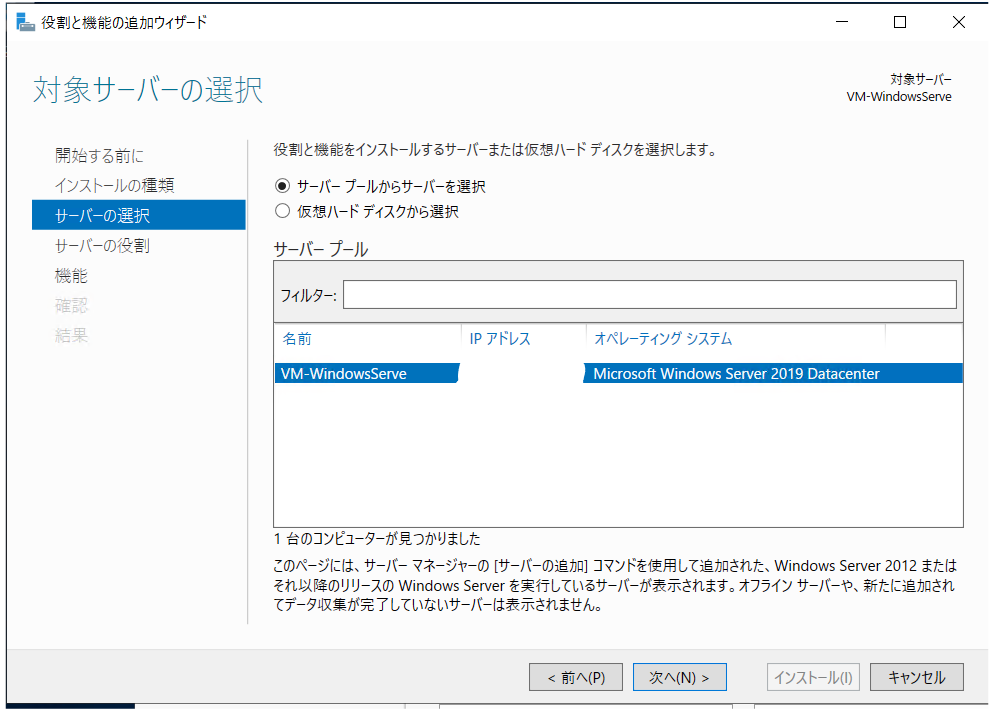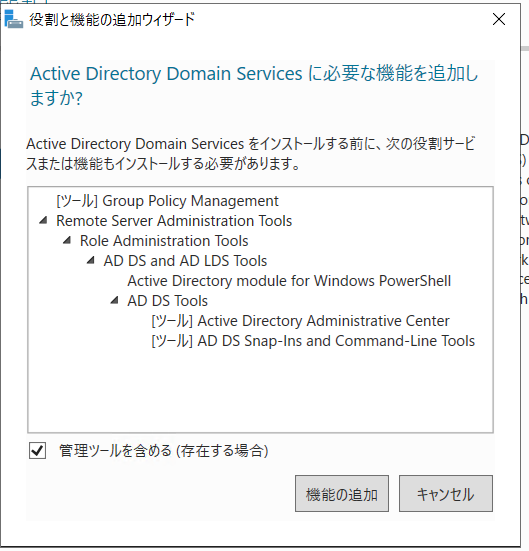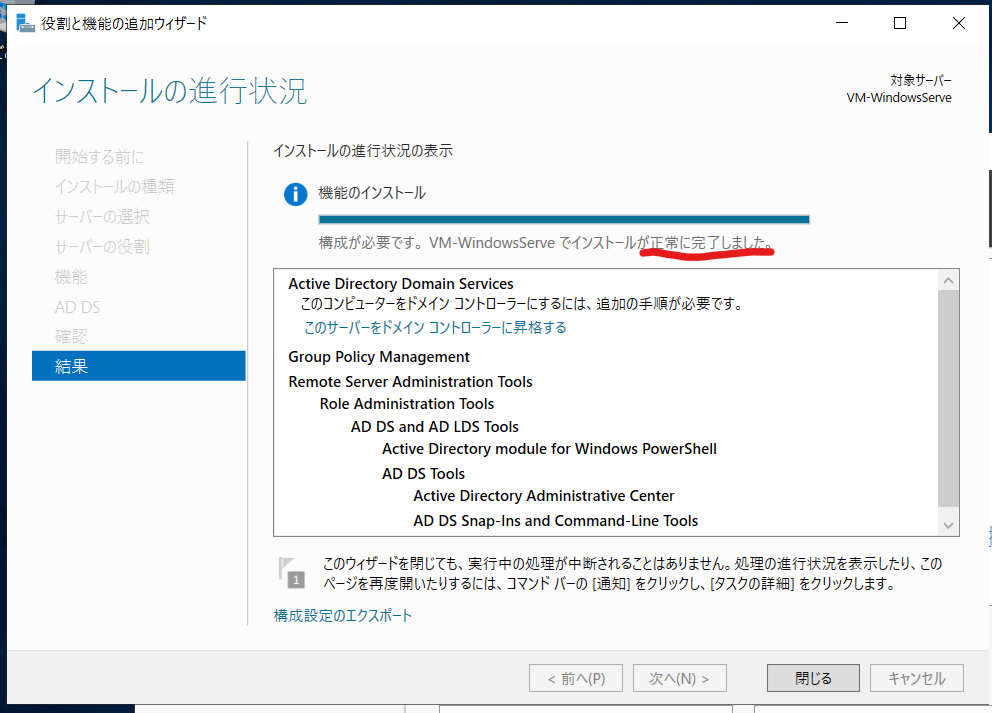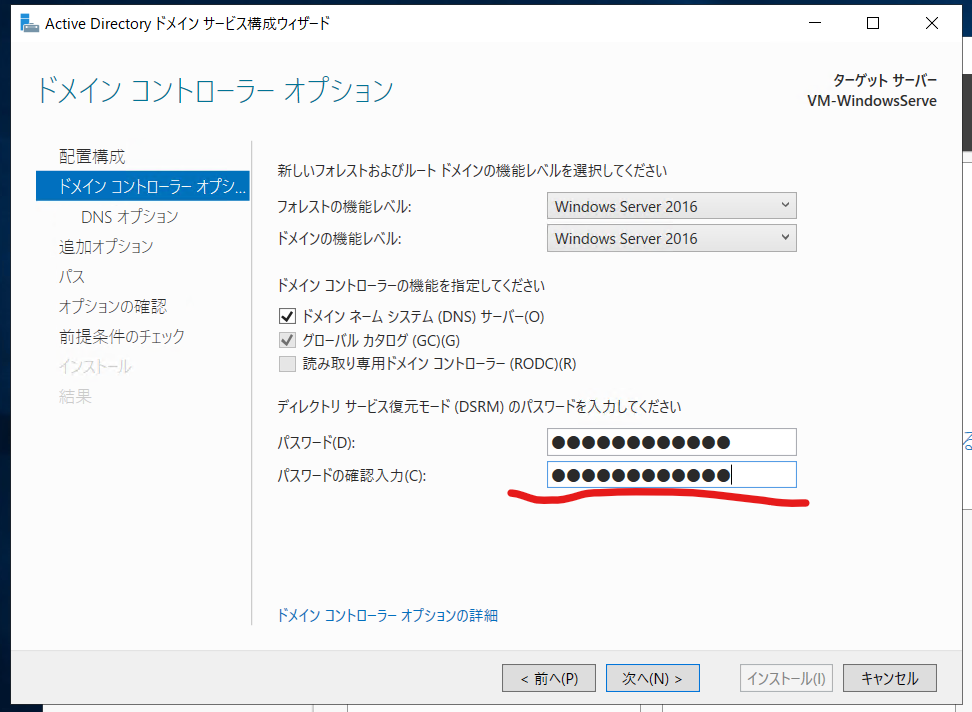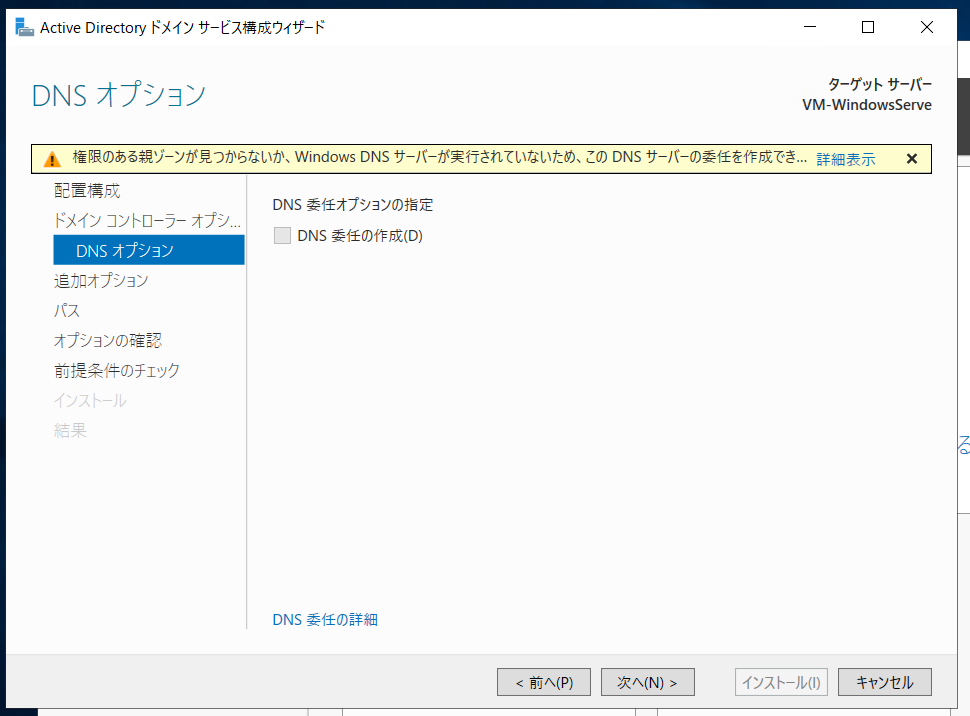0.初めに
Azure上にWindows Serverを構築する。なるべく低コストで。の続きです。
今回は、前回構築したWindows ServerにADサーバの機能を追加します。
章立て
1.やること
2.仮想マシン(Windows Server)の立ち上げ
3.Windows Serverの初期設定
4.ADサーバのインストール
5.ADサーバの設定
6.本作業の振り返り
7.最後に
1.やること
■アジェンダ
・Azure上にWindows Serverを構築すること ※①の内容
・Windows ServerにADサーバ(オンプレAD)を構築すること ※今回の内容
・Windows ServerにAADCサーバを構築すること(オンプレAD上に構築する)
・オンプレADとAzureADの同期が上手くいっているかの確認
2.仮想マシン(Windows Server)の立ち上げ
前回の設定では、コストとセキュリティの面からIPアドレスは動的にしています。
そのため、仮想マシンの割り当てを解除するとIPアドレスはリセットされて、再度仮想マシンを起動させる度に、RDPファイルをダウンロードする必要があります。
(仮想マシン割り当て解除設定時に「IPアドレスを変えないでおく」という選択をするとその必要は無くなりますが、この記事では推奨しません。)
よって、前記事5.接続確認の作業を再度行って、仮想マシンに接続します。
3.Windows Serverの初期設定
■Windows Serverの日本語化
①スタートメニューの歯車アイコンから「Time & Language」を選択する

②Languageペインを選択し、「Add a language」から日本語を追加する

④再起動後、日本語になっていることを確認する(サーバーマネージャーはデフォで自動で立ち上がる)

※再起動後、再度RDPファイルを実行しログインする必要があります。ログイン失敗が繰り返し発生するようでしたら、再度RDPファイルをダウンロードして実行してみて下さい。(IPアドレスが変化している場合があるため)
4.ADサーバのインストール
①自動で立ち上がるサーバーマネージャー上の「役割と機能の追加」を選択
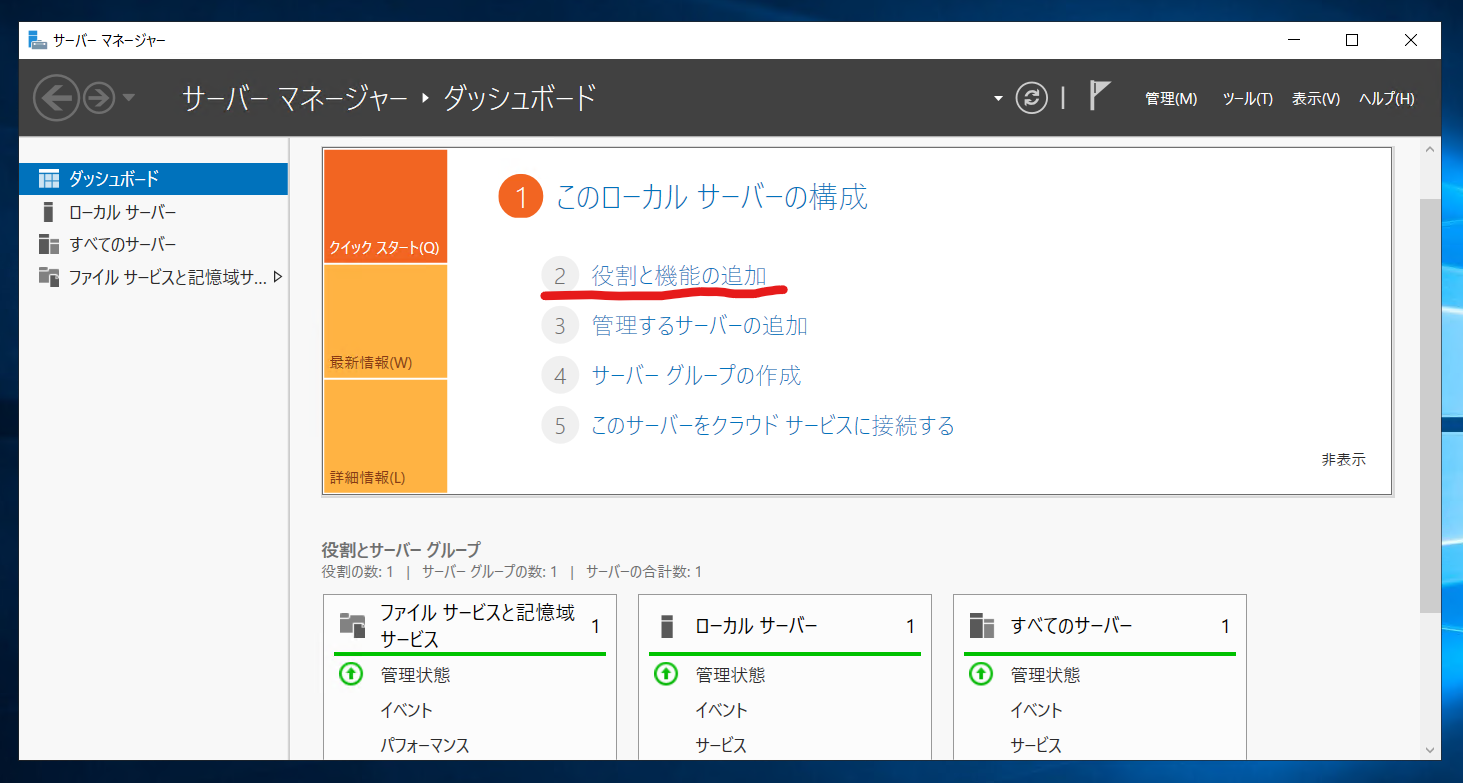
⑤「Acitive Directory Domain Services」を選択
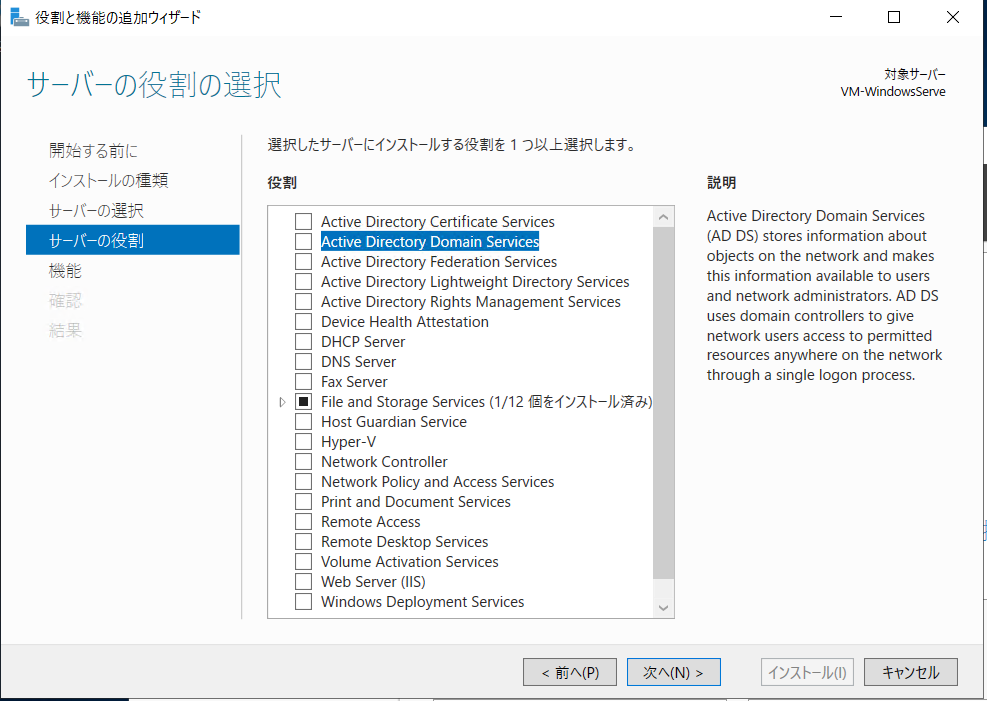
⑦「Acitive Directory Domain Services」にチェックマークがついていることを確認して、「次へ」を選択

⑩まだ何の役割もないサーバなので、再起動するにチェックマークを入れる

5.ADサーバの設定
①サーバーマネージャーのホーム画面の上部ペインの「旗」内の「このサーバーをドメインコントローラーに昇格する」を選択
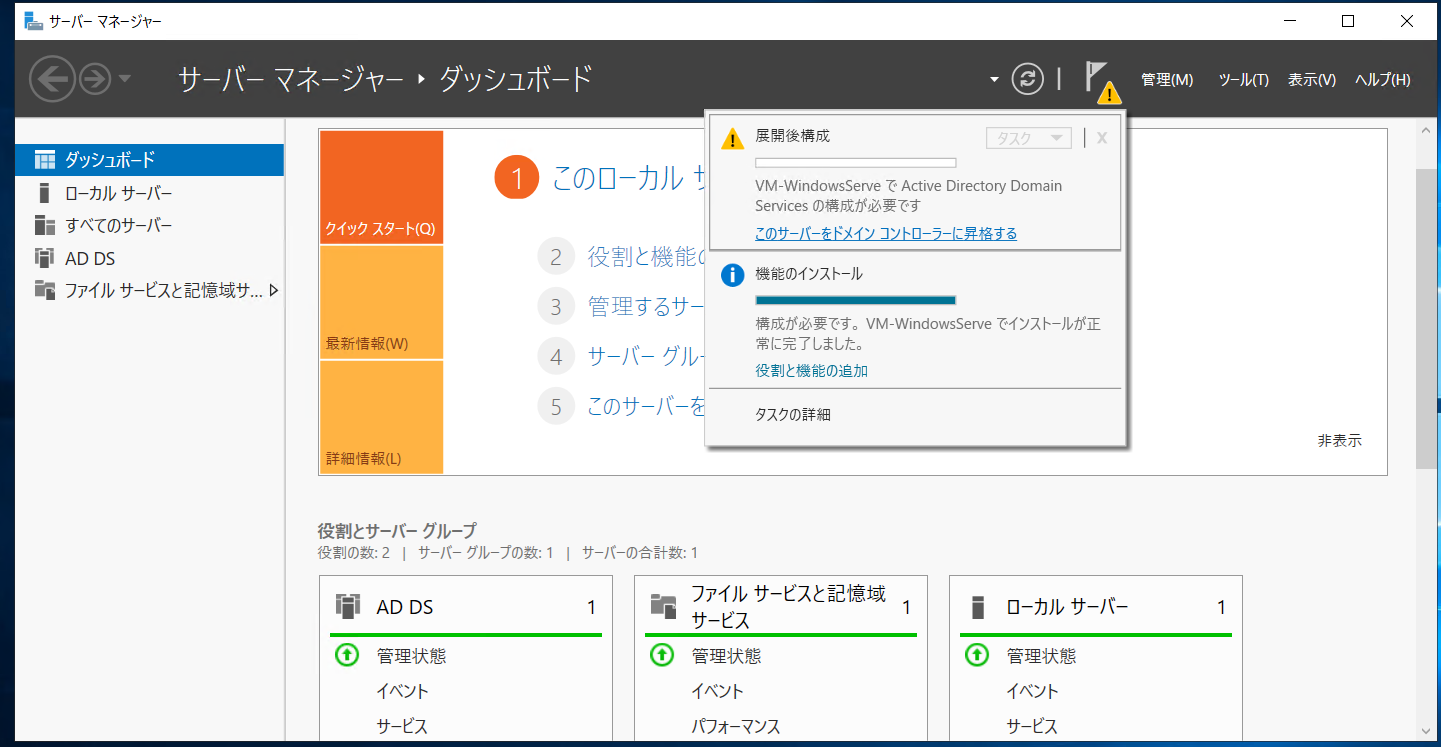
②新しいActive Directoryなので、「新しいフォレストを追加する」を選択し、ルートドメイン名を決定(ex: hogehoge.co.jp, hogehoge.com)

⑤NetBIOSドメイン名が入力されていることを確認し、「次へ」を選択(デフォルトで入力されています。)
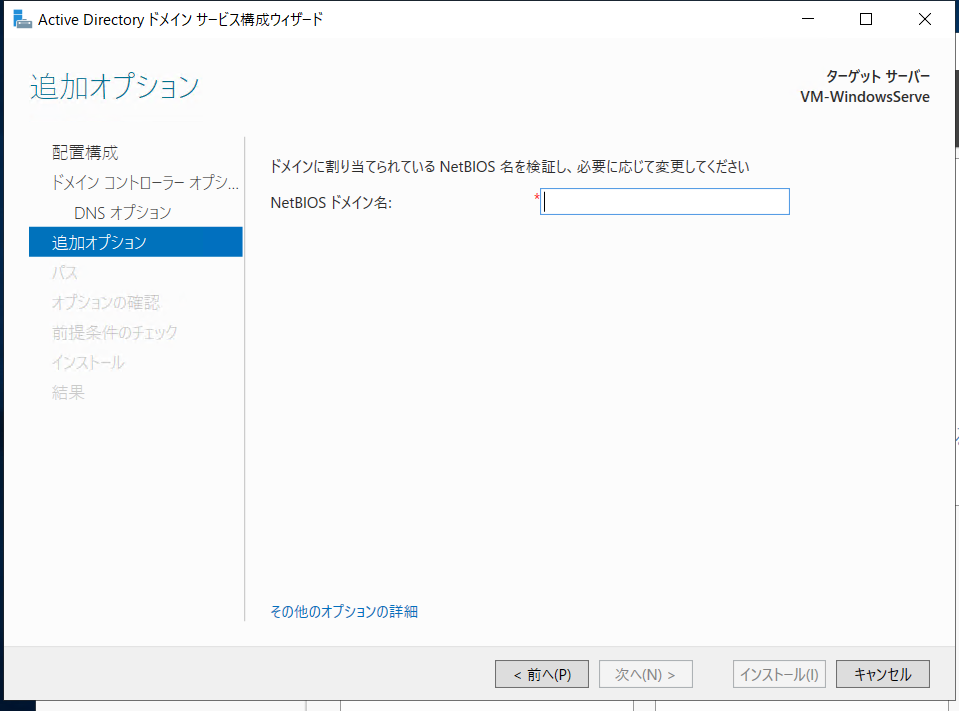
⑦今まで設定した項目を再確認し、問題がなければ「次へ」を選択

⑧前提条件のチェックに問題ないことを確認し、「インストール」を選択

⑨再起動後、コンパネのシステムから②で設定したドメインが反映されていることを確認
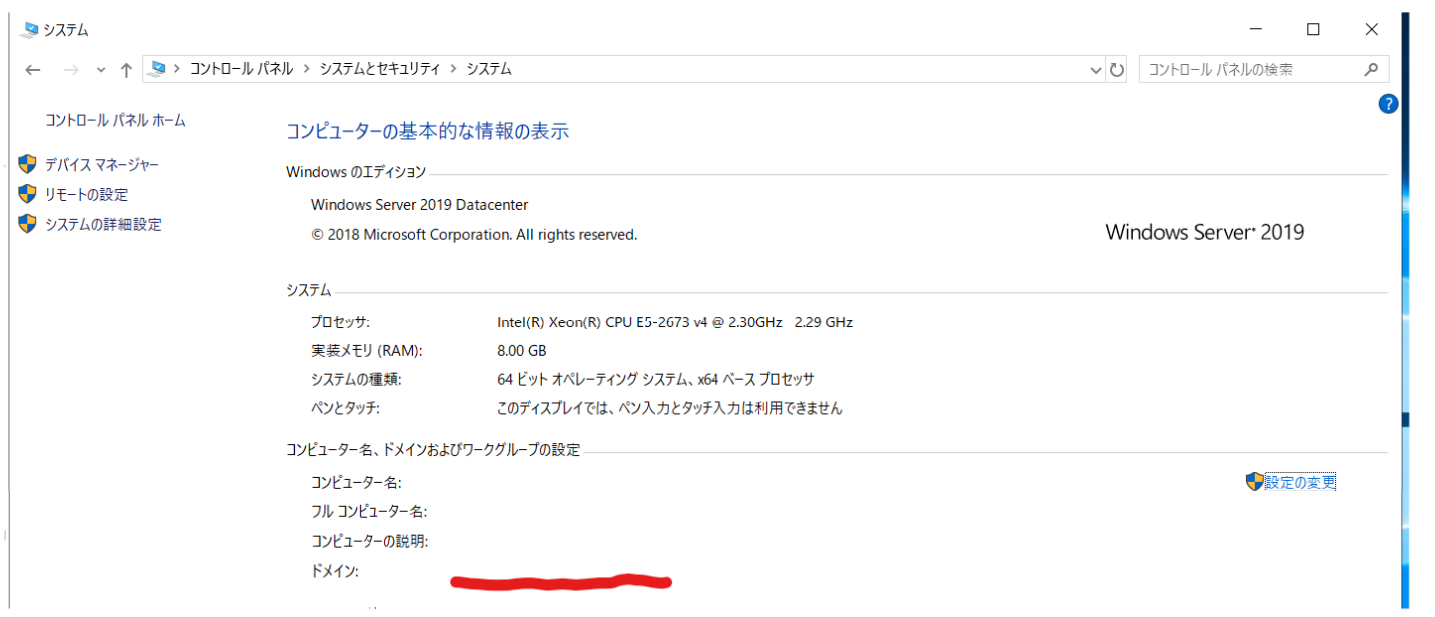
晴れてADサーバの基本的な構築が完了しました!
6.本作業の振り返り
■アジェンダ
・Azure上にWindows Serverを構築すること
・Windows ServerにADサーバ(オンプレAD)を構築すること
・Windows ServerにAADCサーバを構築すること(オンプレAD上に構築する)
・オンプレADとAzureADの同期が上手くいっているかの確認
今回は、ADサーバ(オンプレAD)の作成を行いました。
ADサーバはユーザ管理の基本となるため、機会があれば掘り下げて学習していきたいものです。
次回は、ADサーバとAzureADを繋げる役目を果たすAADCサーバ(Azure Active Directory Connect)を構築していきます。
7.最後に
質問事項や指摘点あれば、コメントお願いします。