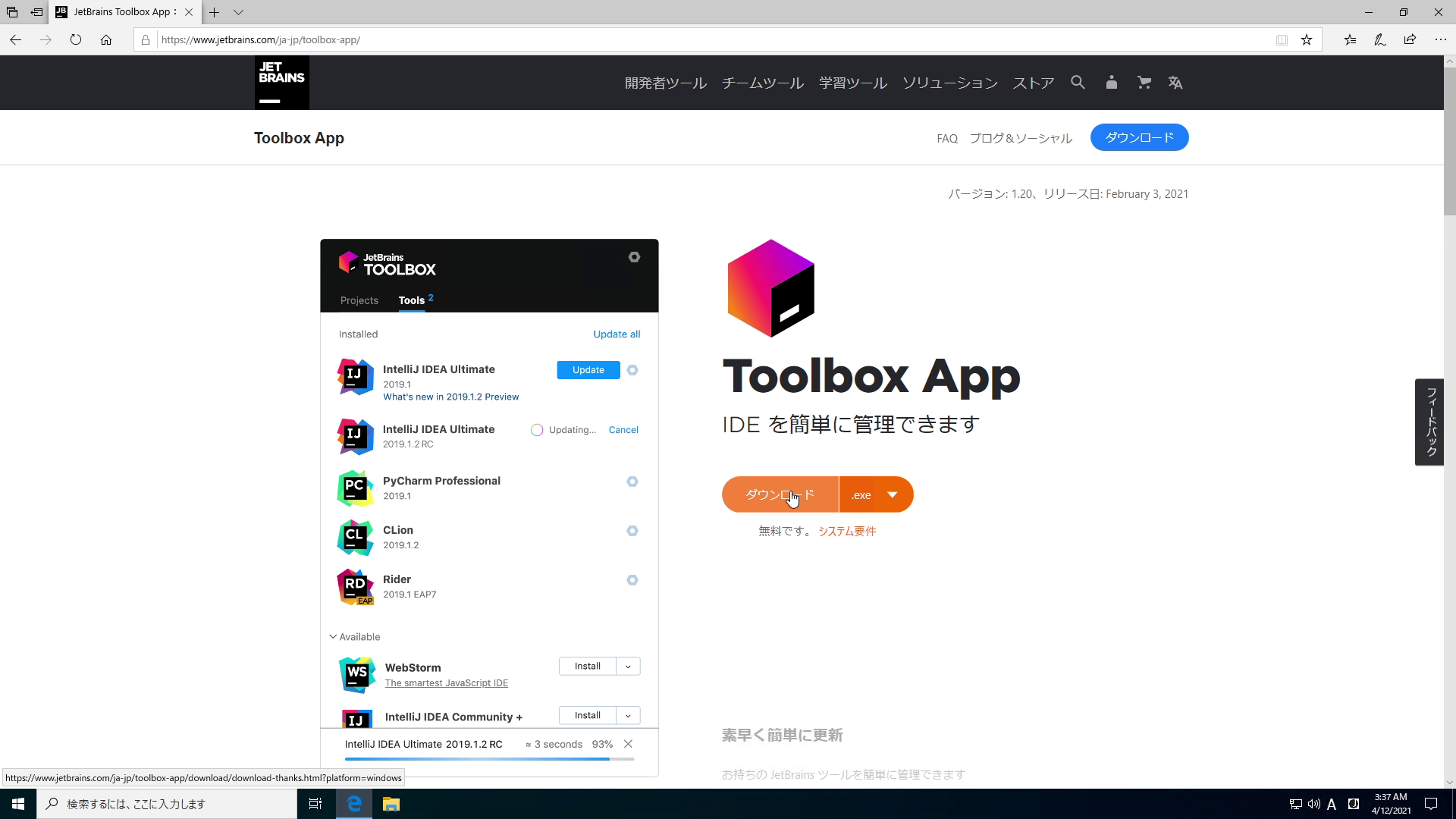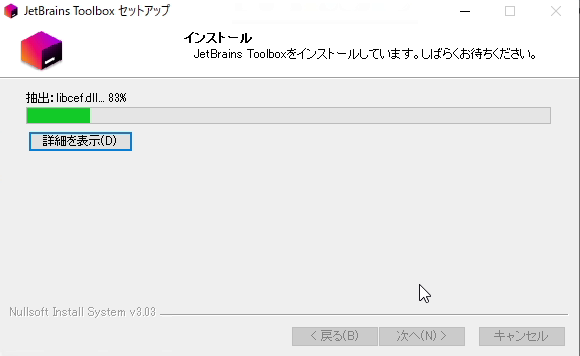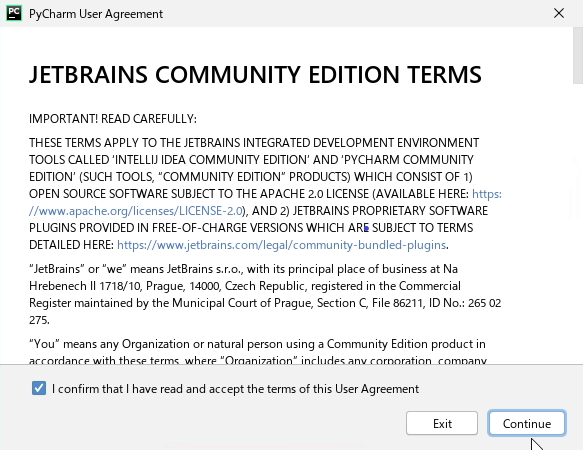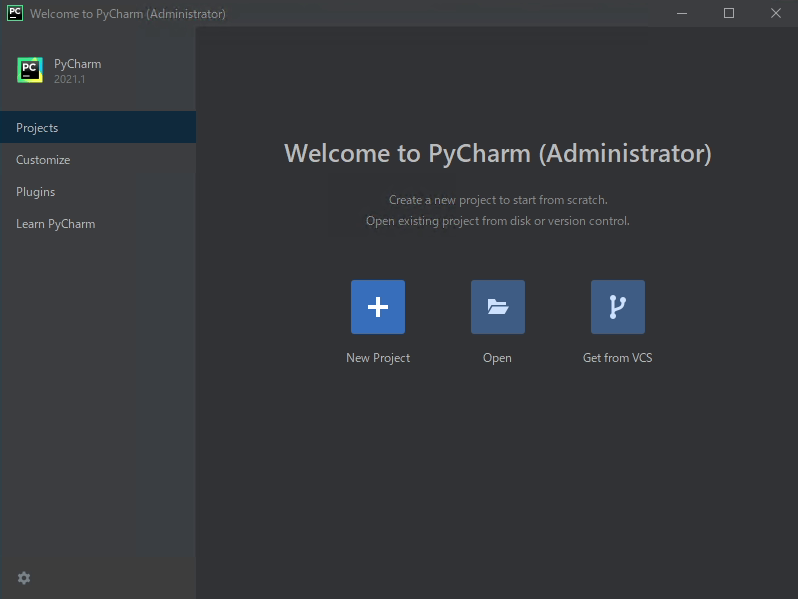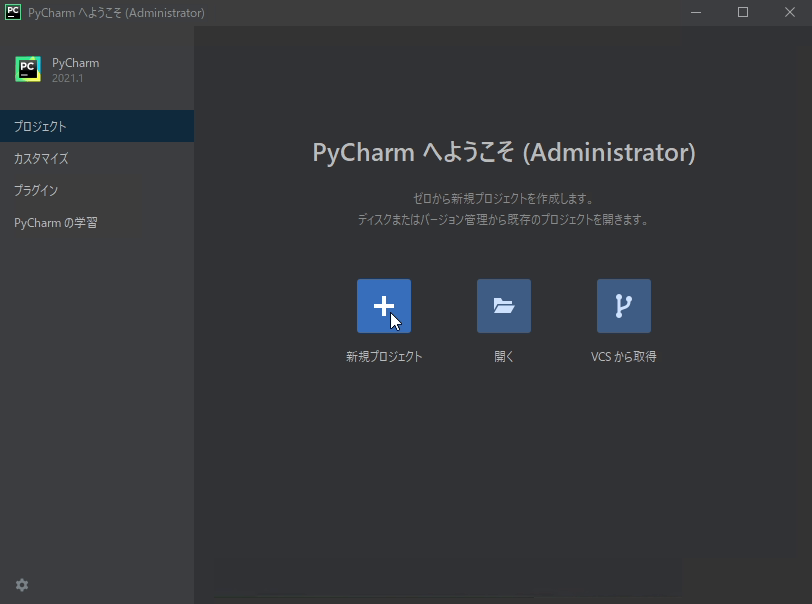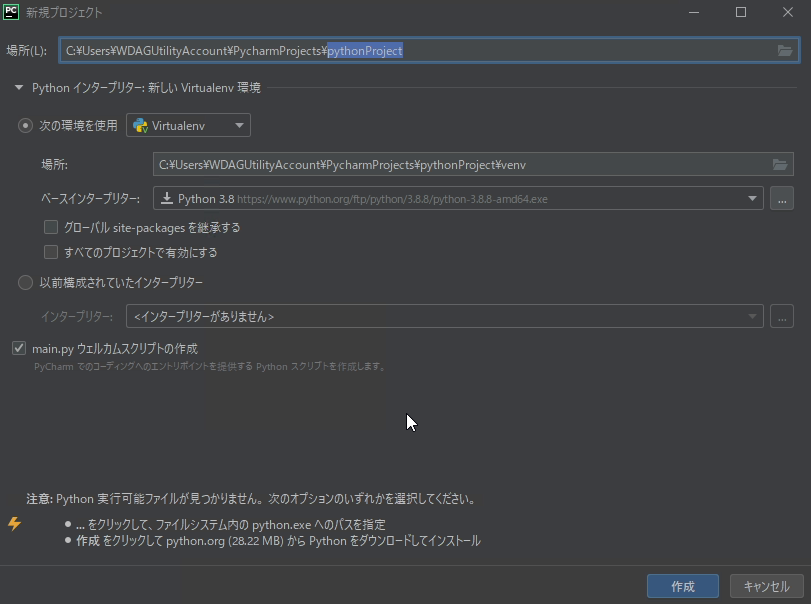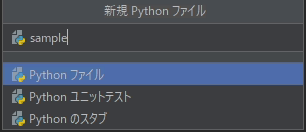はじめまして。
富山県で小学生~高校生向けのプログラミング教室を運営している屋鋪(やしき)です。
当教室では、今年度からPyCharmというソフトを使ってPythonを学習してもらっています。
この記事では、自宅等にあるPCにPyCharmをインストールして、Pythonを動かすところまでを解説します。
なお、PyCharmのインストールには「JetBrains Toolbox App」を使用します。
下記手順は、Windows10でのインストール手順となっていますが、他のOS(macOS等)でもほぼ同じ手順でインストール可能です。
また、下記手順ではブラウザにEdgeを用いていますが、Chrome等のブラウザを用いた場合もほぼ同じ手順でインストールが可能です。
本記事では、日本語化にプラグイン「Japanese Language Pack/日本語言語パック」を使います。
これはバージョン2020.1以降、非公式の日本語化ツールを使用すると起動しない等の不具合が報告されているからです。
詳しくはサムライズム社の下記ページ等をご確認ください
https://samuraism.com/jetbrains/localization
(2021/4/20追記)
・「PyCharmでPythonを実行する」の3節において、Pythonのバージョンが2.x系と表示される場合について追記しました
・「PyCharmでPythonを実行する」の4節において、Windowsのユーザアカウント制御(UAC)が表示される場合について追記しました
PyCharmのインストール
-
ブラウザを起動し、下記URLへ移動する
https://www.jetbrains.com/ja-jp/toolbox-app/ -
edgeの場合は、画面下部の「実行」をクリックする。
Chromeの場合は直接ダウンロードが開始されるので、ダウンロードの完了後、画面下部のファイルをクリックする。
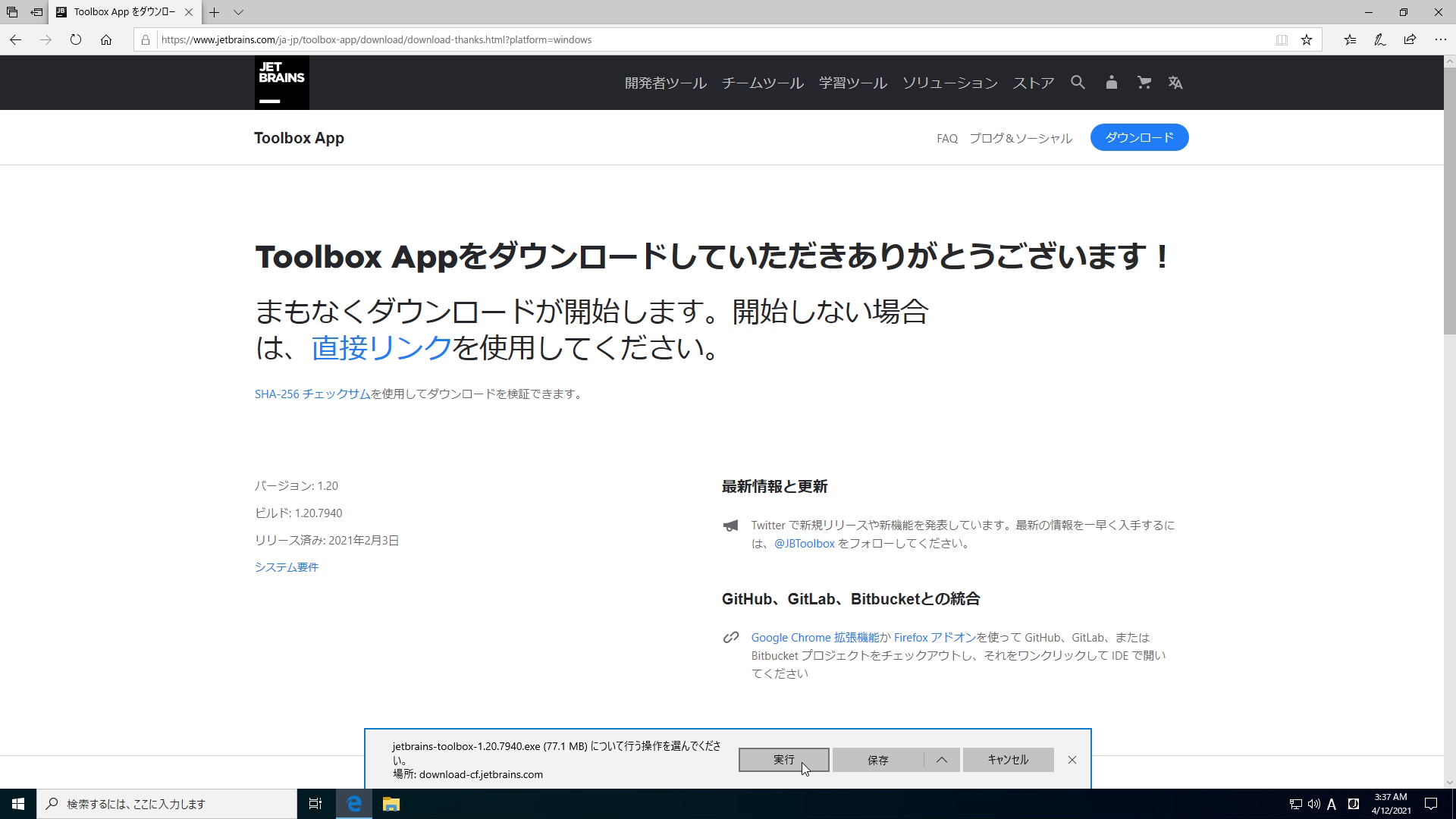
4.インストール画面が表示されるので、「インストール」をクリックする
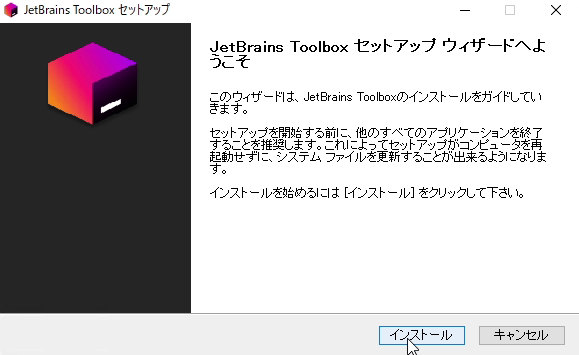
6.インストールが完了すると画面が切り替わるので、「JetBrains Toolboxを実行」にチェックを入れて、「完了」をクリックする
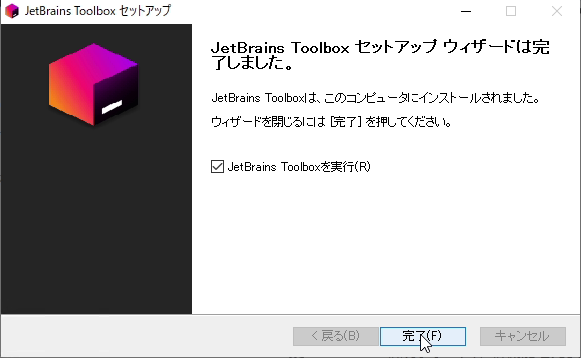
7.画面右下のタスクトレイにToolBoxのアイコンがあるのでクリックする
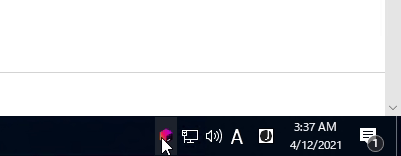
8.最初にToolBoxのアイコンをクリックしたときだけ、User Agreement(利用規約)が表示されるので、内容を確認して「Accept」をクリック
※「Allow sending……」は『使用状況の統計情報をJetBrains社に匿名で送るか』についてなので、気にする人はチェックを外して、JetBrains社に貢献したい人はチェックを入れてください
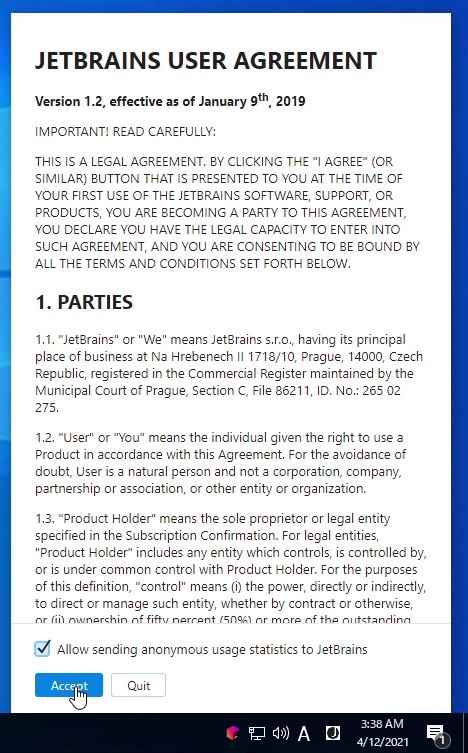
9.インストール可能なアプリの一覧が表示されるので、PyCharmの無料版である「PyCharm Community」をクリック
※「PyCharm Professional」は有料版で30日間の無料体験が可能です。学生の方が所有する個人PCや、学校等のPCへのインストールは申請すると無料や割引を適用できる場合がありますが、ここでは説明を割愛します。
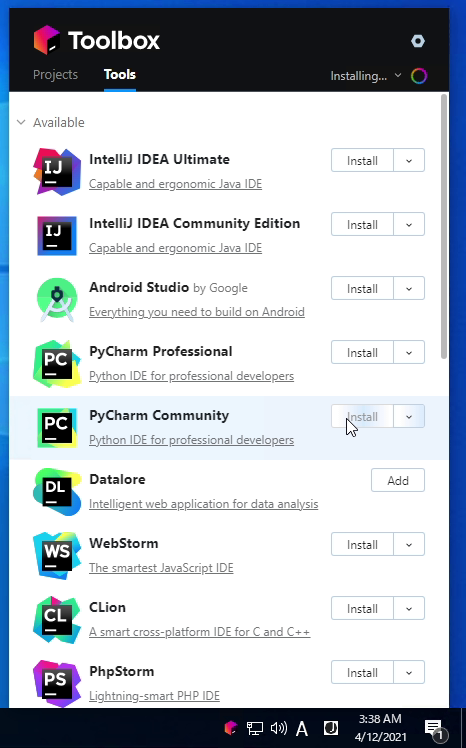
10.インストールが始まるとプログレスバーが表示されるので、完了まで待つ
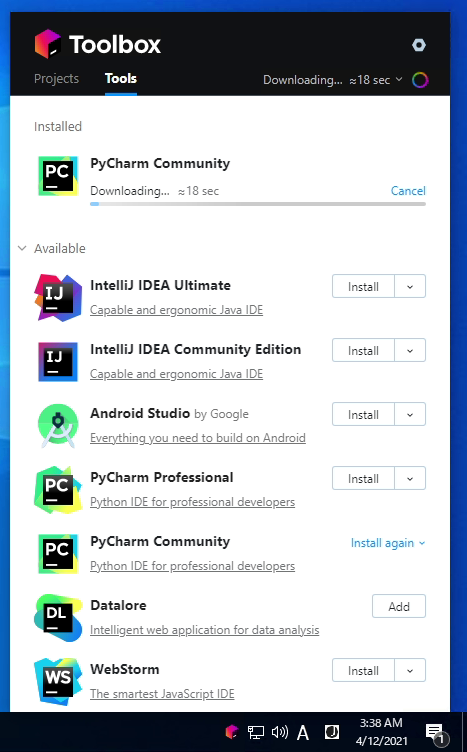
11.インストールが完了されたら、「PyCharm Community」をクリックする
※次回以降PyCharmを起動するときも、この方法で起動してください。
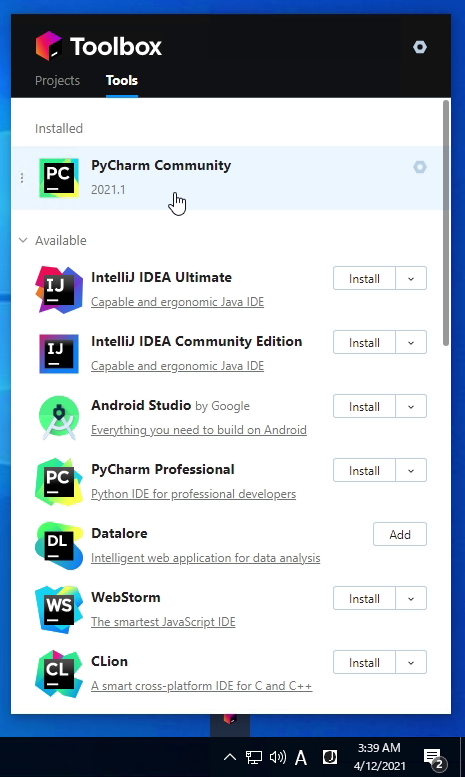
12.最初にPyCharmを起動したときだけUser Agreement(利用規約)が表示されるので、内容を確認して「I confirm……」にチェックを入れて「Continue」をクリック
13.「Data Charing」の画面は『使用状況の統計情報をJetBrains社に匿名で送るか』についてなので、気にする人は「Don't Send」を、JetBrains社に貢献したい人は「Send Anonymous Statistics」をクリックしてください
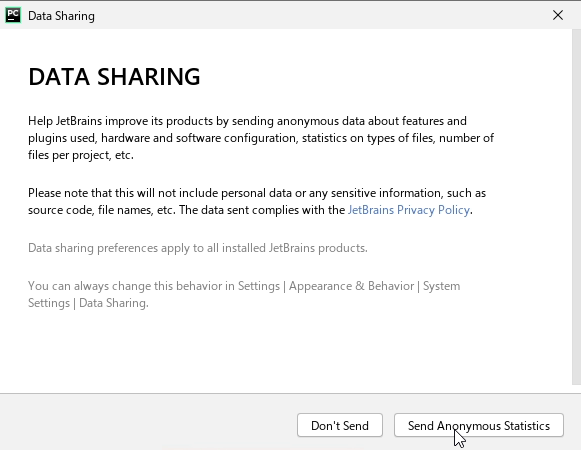
14.起動するまでしばらく待つ
※画面はバージョンによって多少異なります

15.起動が完了すると、下のような画面が表示されます。
英語ではありますが、このままでも十分使うこともできます。
表示を日本語にしたい場合は次の手順に進んでください。
PyCharmの日本語化
1.起動後の画面左側にある「Plugins」をクリックし、中央上部の検索欄に「japanese」と入力する。
2.検索結果にある「Japanese Language Pack/日本語言語パック」の「install」ボタンをクリックする
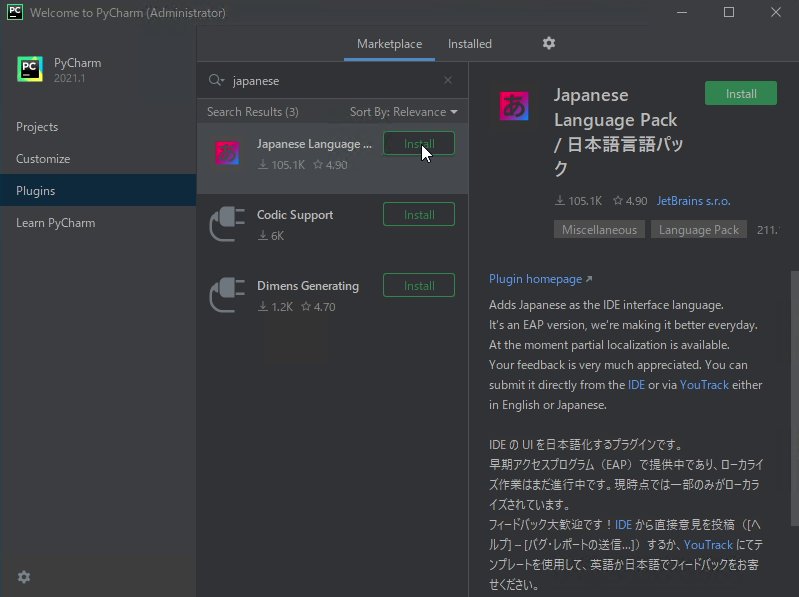
3.インストール完了後、ボタンが「Restart IDE」に変わるのでクリックする
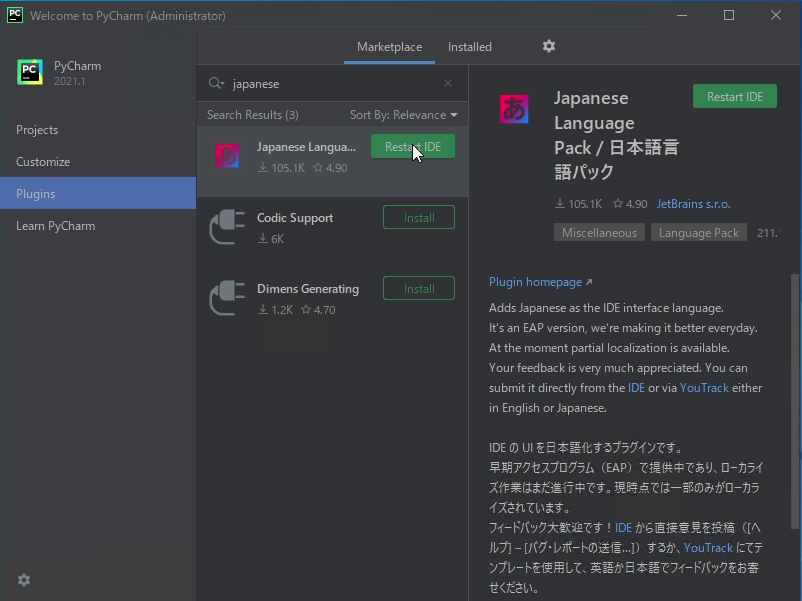
4.再起動を確認する画面が表示されるので、「Restart」をクリックする
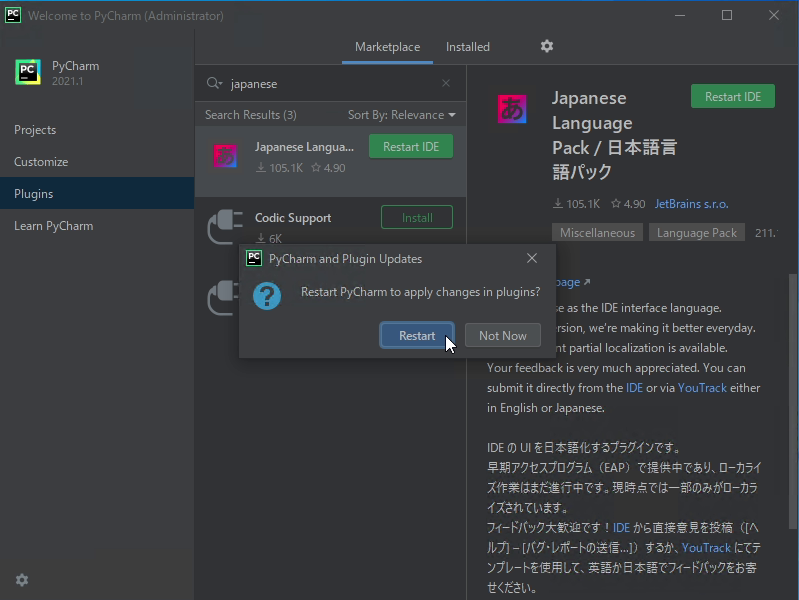
5.起動されるまでしばらく待つ
6.再起動が完了すると、表示が日本語に切り替わっているのが確認できます
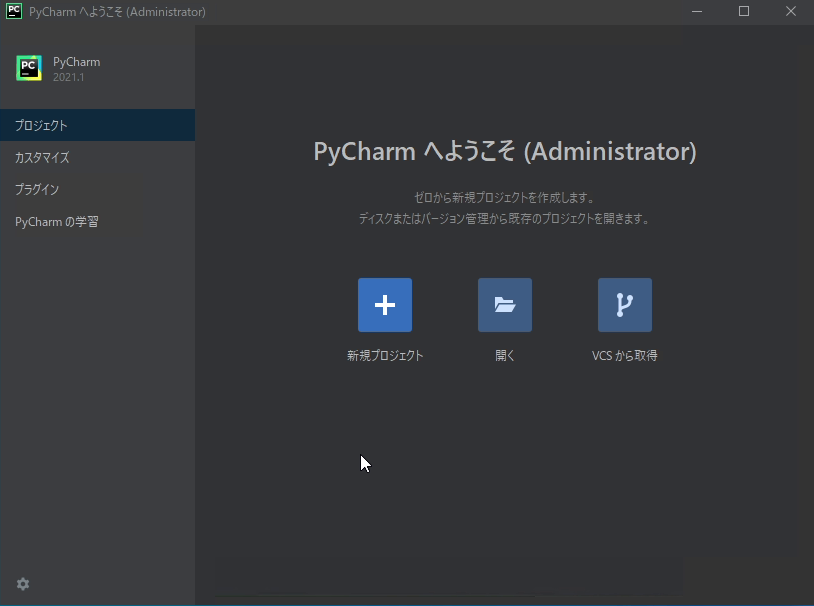
PyCharmでPythonを実行する
※以下、日本語化した前提で手順を説明します。
3.「場所」にファイルの格納先を設定します。初期状態で「pythonProject」の部分が選択されているので、この部分を適当なフォルダ名(例ではsample)に修正します。
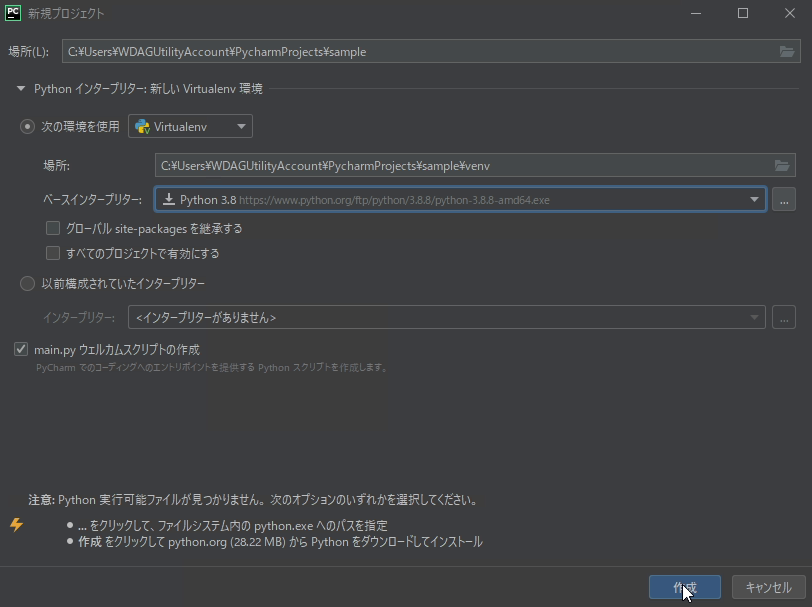
また、「ベースインタープリター」が「Python 3.x」(xの部分は数字が入ります)になっているのを確認する。
※既にPythonをインストール済みの方やMacの場合「Python 2.x」と表示されることがあります。
「Python 2.x」は2020年1月1日にサポートが終了しているので、使わないことをおすすめします。

修正が終わったら「作成」をクリックします。(他の部分は特に変更する必要はありません)
4.セットアップが始まるのでしばらく待ちます。(下に注意点あり)
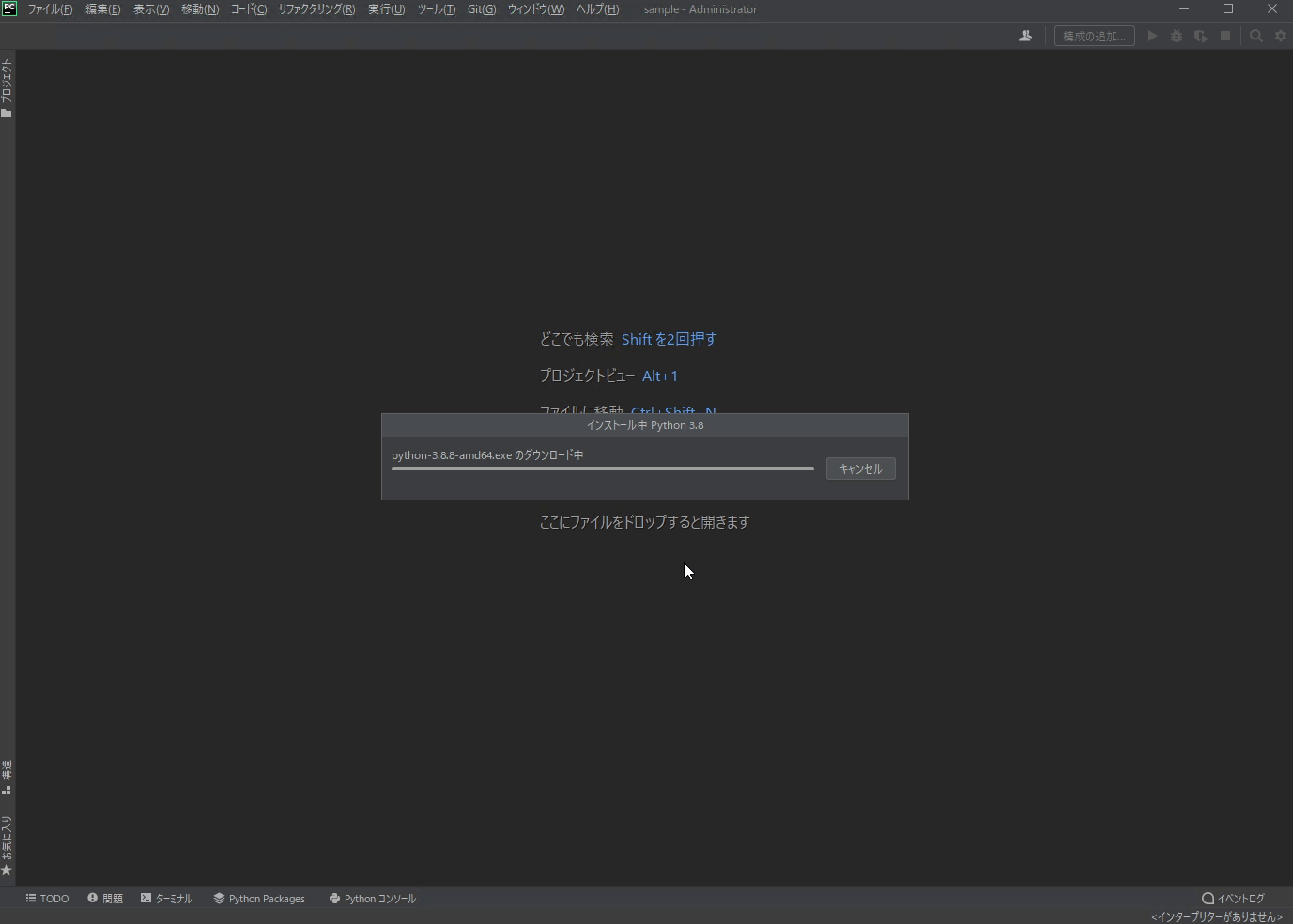
※「今日のヒント」画面が表示される場合があります。時間つぶしに読むのもいいかもしません。表示されるのがわずらわしければ、「ヒントを表示しない」にチェックを入れて、「閉じる」をクリックします。
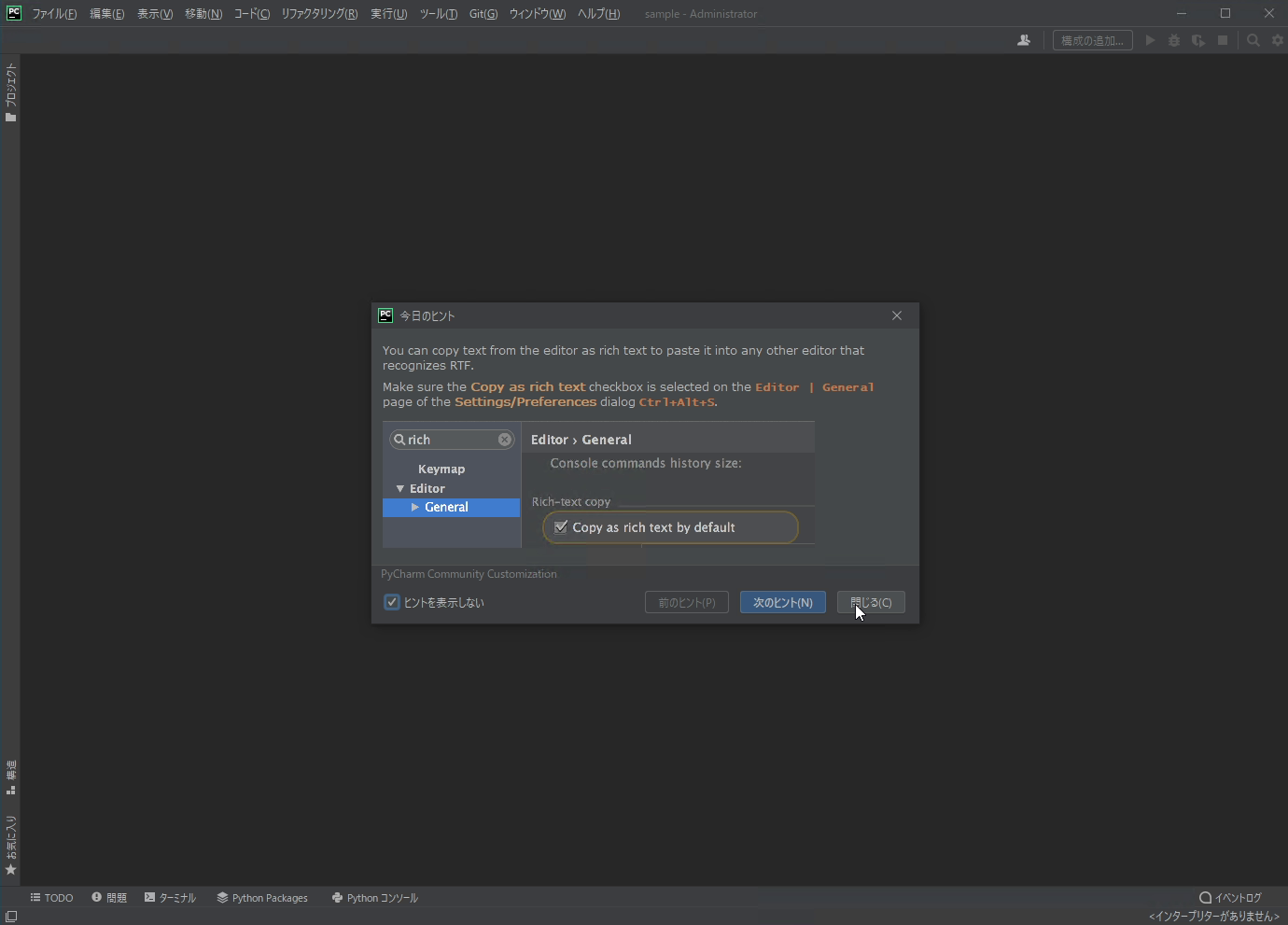
注意点
※Windowsの場合、ユーザーアカウント制御(UAC)が表示される場合があります。
(下図のように、タスクバーに盾のアイコンが黄色く点滅している場合はアイコンをクリックする)
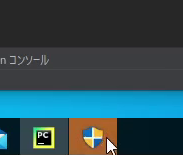
UACは一定時間放置していると画面が消え、インストールに失敗するので注意してください。
管理者としてログインしている場合、下図のように表示されるので「はい」をクリックしてください。
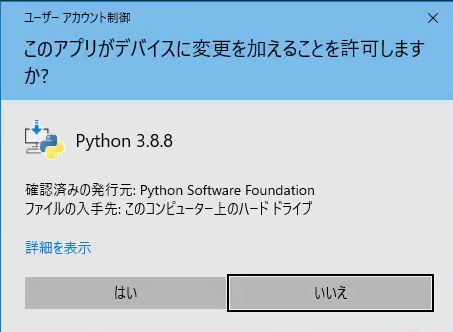
一般ユーザとしてログインしている場合、管理者のパスワードを入力するように画面で促されるのでパスワード入力後「はい」をクリックしてください。
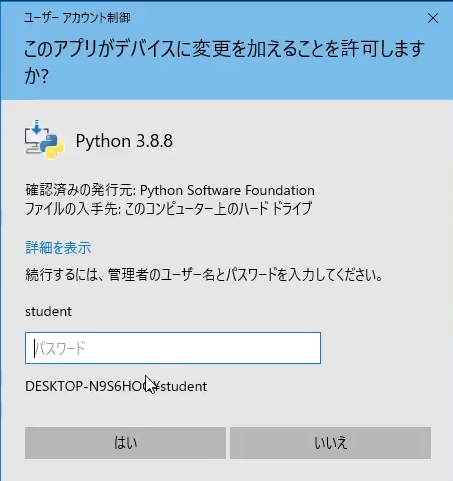
5.準備が整うと、以下のような画面になります。
左側にファイルの一覧、右側に「main.py」ファイルのソースコードが表示されています。
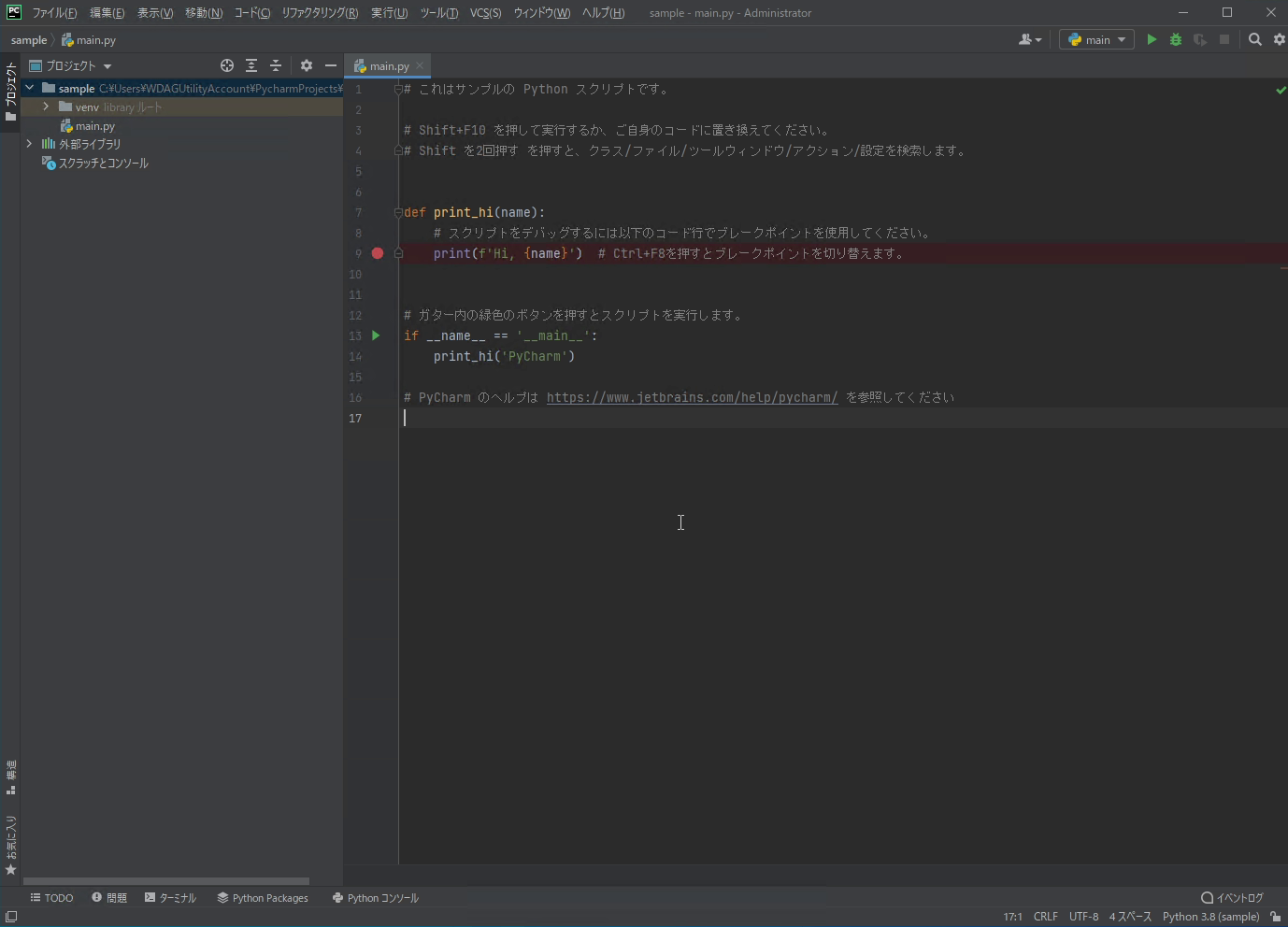
6.Pythonが正しく実行できるか確認してみましょう。右側のソースコード画面上で右クリックし、メニューから「実行」をクリックします。
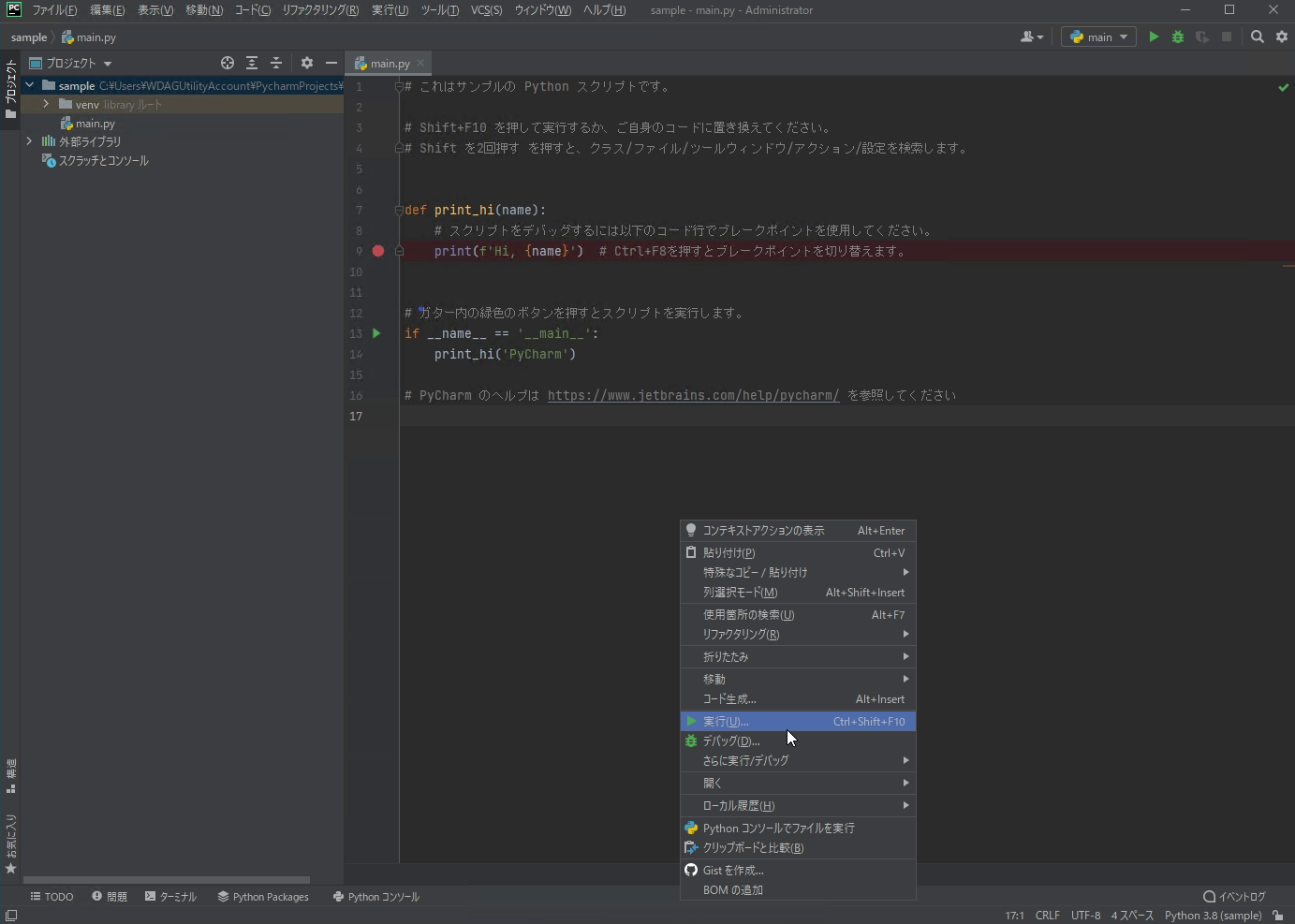
7.正しくインストールできていれば、画面下部に『Hi, PyCharm』と表示されます。
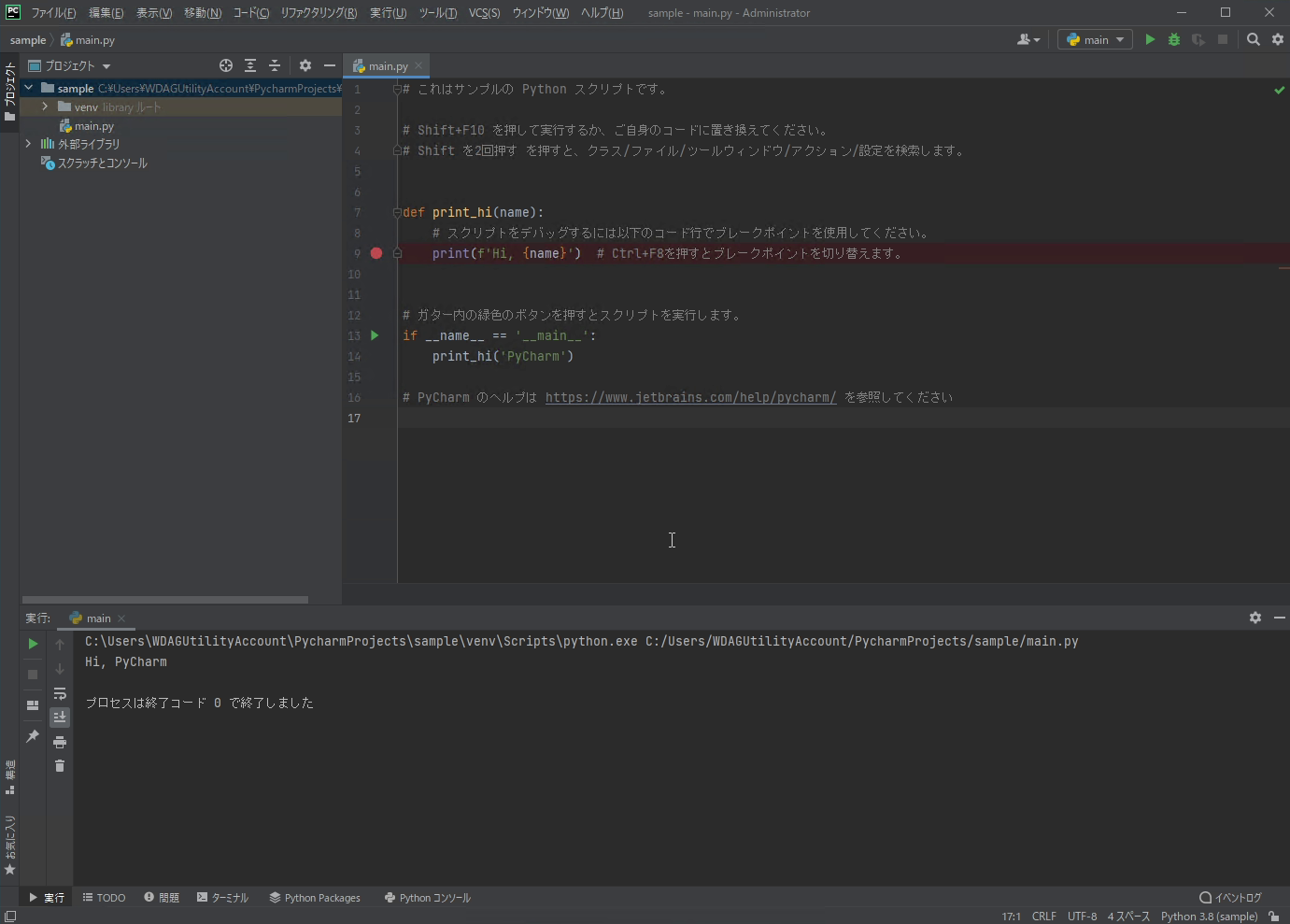
以上で、インストールは完了です。
PyCharmの使い方など
最後に実行した「main.py」ファイルはなくても大丈夫なので、動作確認ができたら削除しても構いません。
画面左側のファイル一覧から、「main.py」上で右クリックし、「削除」をクリックすると削除されます。
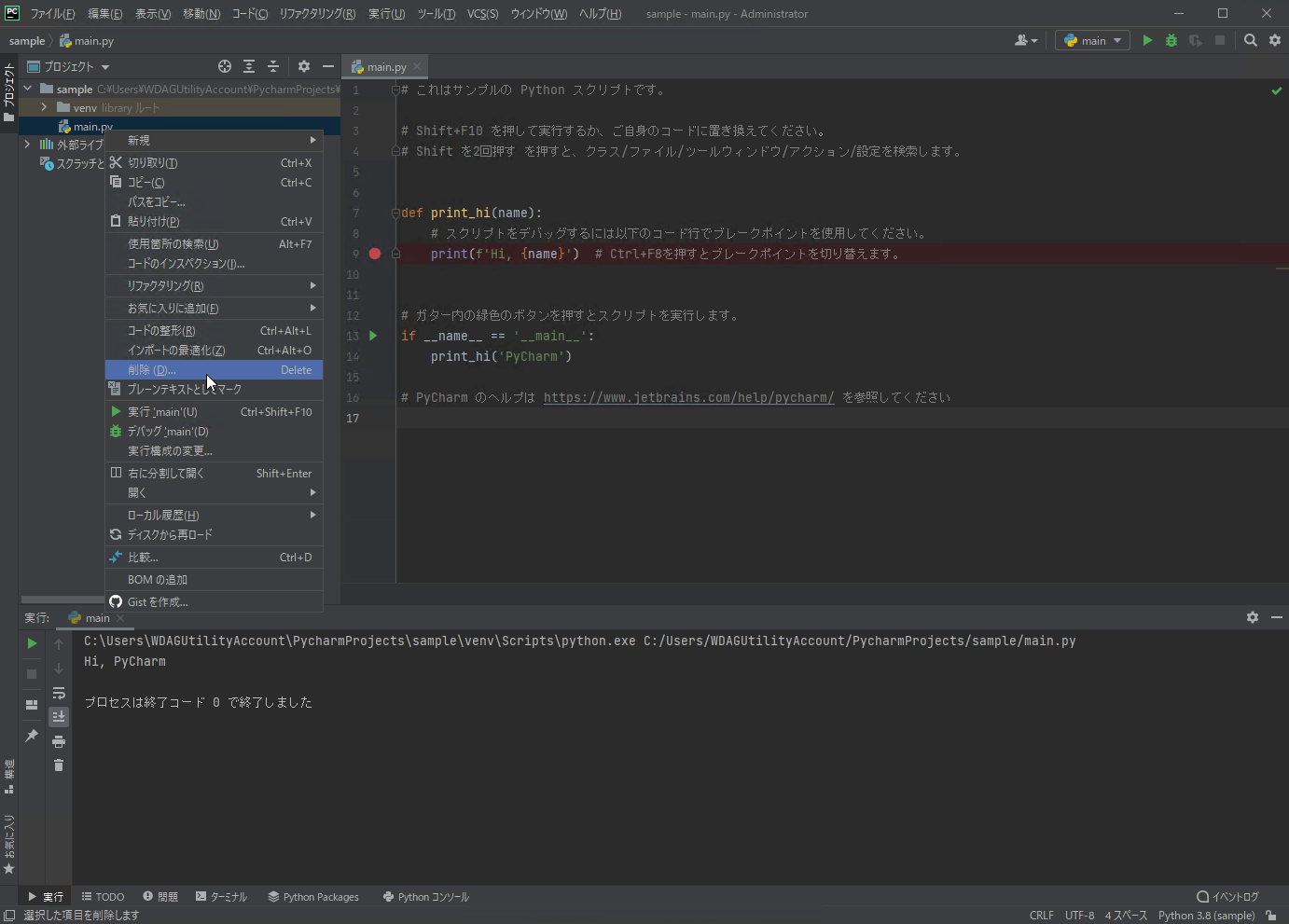
確認画面が表示されるので、通常そのまま「OK」をクリックして問題ありません。
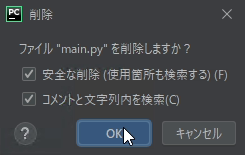
最後に、新規にpythonのファイルを作成する方法を確認します。
画面左側のファイル一覧で右クリックし、「新規」-「Pythonファイル」をクリックします。
※フォルダ上で右クリックすることで、そのフォルダの中にファイルが作成されます。
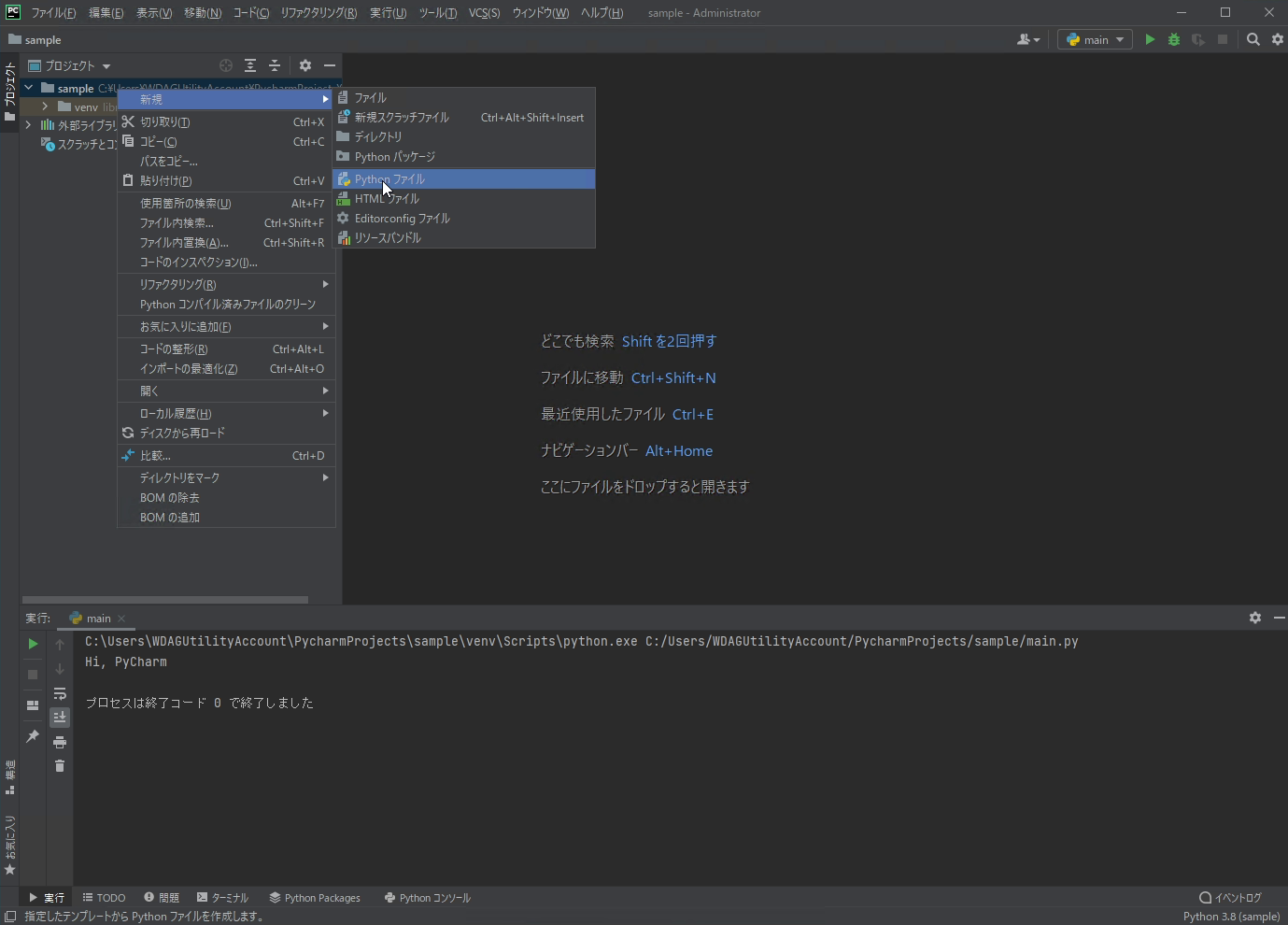
ファイルが作成され、画面右側に作成した空のファイルが表示されます。
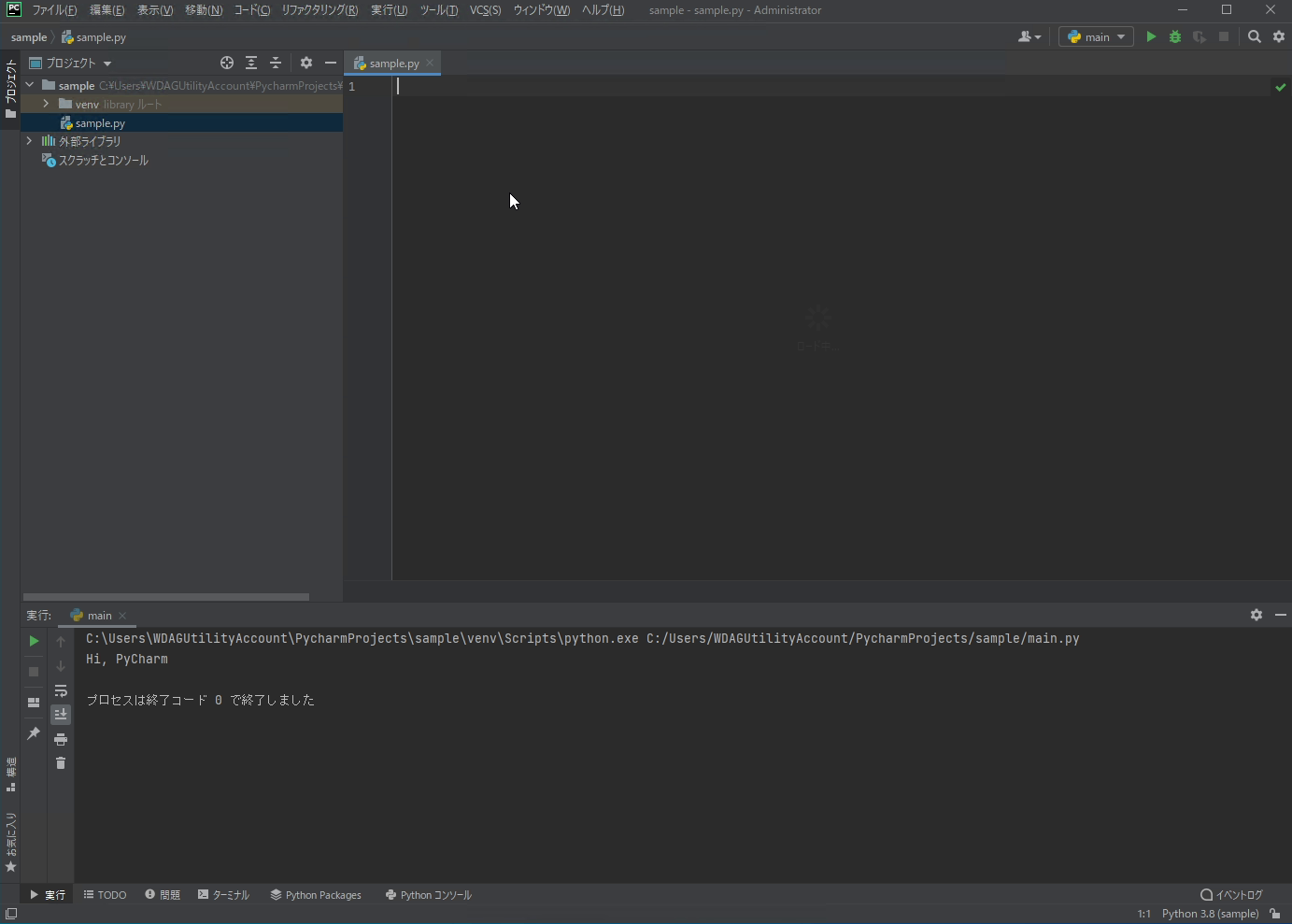
PyCharmには、デバッグ機能を使ったステップ実行(ソースコードを1行ずつ実行していくこと)や、ブレークポイント(到達したらプログラムを一時停止する行)の設定ができるので、使いこなせればバグの原因究明をすごく効率的に行うことができます。
またGitを使ったバージョン管理(ソースコードの変更履歴を管理したり、複数人での編集を管理したりする仕組み)を、視覚的に(コマンドを使わずに)行えるので、家のPCと教室のPCでソースコードを共有することも手軽に行なえます。
PyCharmでPythonをどんどん試してみましょう!