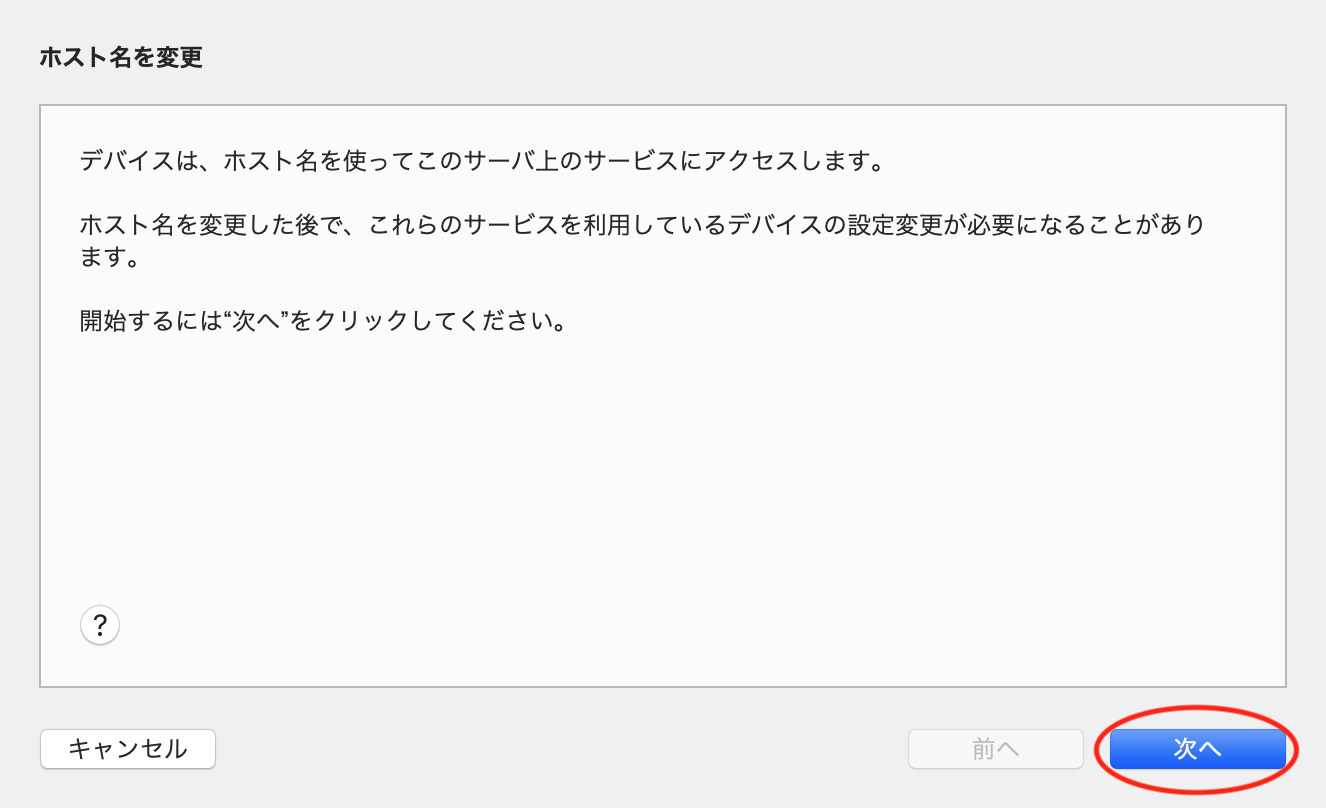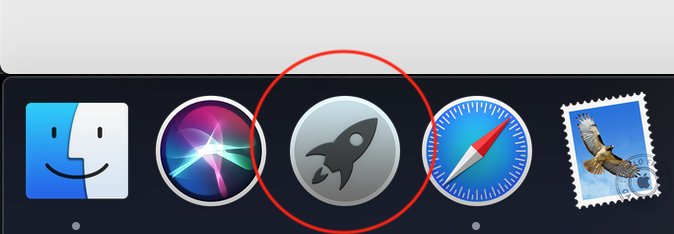マシン名変更に必要な3つのこと
- 「共有」でマシン名を変更
- 「ネットワーク」のWINSの設定でNetBIOS名を変更する
- macOS Serverのマシン名設定を変更する
- ホスト名の確認
1. 「共有」でマシン名を変更
システム環境設定の「共有」でマシン名を変更します。変更箇所は2箇所です。
1. 「コンピュータ名」の変更
2. **「編集」ボタンから変更 **
「コンピュータ名」の変更
「システム環境設定」>>「共有」 >> 「コンピュータ名」欄を変更します。ここは日本語が入っている場合とかありますが、裏ではそれがアルファベットに直されて設定されていることが多いです。
しかし、ややこしいので、DNSに登録できるようなアルファベットに直してしまいます。
図赤枠の部分を新しい名前に変更してください。
「編集」ボタンから変更
「システム環境設定」>>「共有」 >> 「コンピュータ名」欄に、「編集...」ボタンが存在します。 こちらでコンピュータ名を変更します。
図赤枠の部分を新しい名前に変更してください。
2. 「ネットワーク」のWINSの設定でNetBIOS名を変更する
WINS参照の設定でNetBIOS名を変更します。
NetBIOS名とは、Windows環境における名前解決の仕組みで指定するマシン名のことです。
「システム環境設定」>>「ネットワーク」>>対象のデバイス>>詳細ボタンをクリックします。
次に、WINSタブをクリックして、NetBIOS名のところを変更してください。
3. macOS Serverのマシン名設定を変更する
これはmacOS Serverを入れてらっしゃる方の名前変更方法です。
まず左側のメニュー最上位に現在の名前の項目があります。
すると、ホスト名変更ウィザードが立ち上がります。
コンピュータ名とホスト名を入力します。
ここで、ホスト名はドメイン名も含む名前を入力する必要があります。

これで、ホスト名が変更されました。
4. ホスト名の確認
ホスト名の確認方法はいくつかあると思いますが、Terminalで変更されているか確認しましょう。
Terminalの起動方法は以下の通りです。
起動はDockにあるLaunchpadから行います。