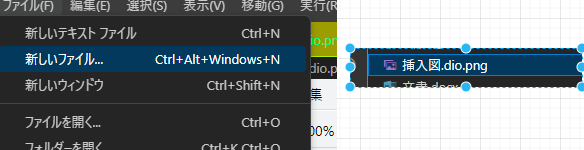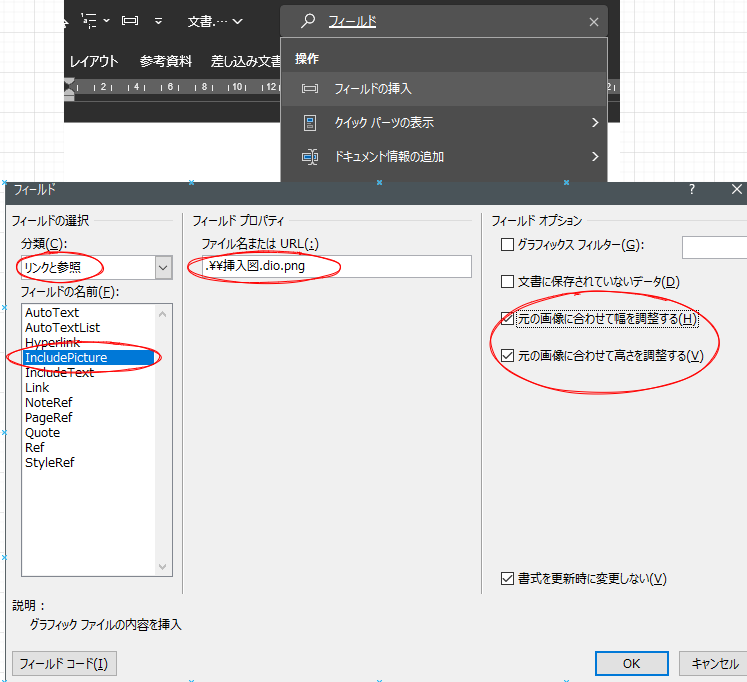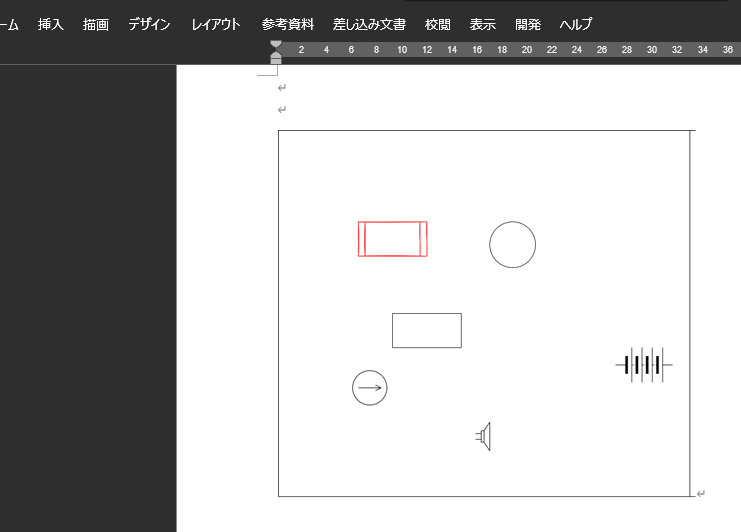Draw.IOで作図したpng画像を、Word文書の埋め込み画像としてと同期させる方法について紹介します。
Draw.ioで作図するメリット
- フリーである
- VsCodeの拡張機能でもある
- レイヤー分けが可能である
- Wordよりもグリッドに沿って作図しやすい
- 図形のテンプレートが豊富
- 透過pngを作成できる(背景を透明にできる)
- 拡張子を.dio.pngにすれば、画像ビューワでそのまま閲覧できる
同期させるメリット
- 作図を更新すると、Word文書の画も合わせて更新します。(張り直し不要)
- 図はpngファイル扱いなので、画像としてメールなどに添付可能です。
- 非表示にしているレイヤーはWordに表示されません
- 例えば、図に「コメントレイヤー」を作ったとして、普段は非表示にしておきます。
- メールやチャットで図に何かコメントを書込みして送る時だけ「コメントレイヤー」に何か書き込んで送ります。送ったあとにコメントレイヤーを非表示に戻せば、Wordの図にコメントは見えません。
手順
インストールするアプリとしてのDraw.ioもありますが、VScodeの拡張機能のほうで説明します。
作図する
拡張子
新しいファイルを作成する際に拡張子を.dio.pngとして作成してください。
これで、Draw.ioで編集は可能だけど、png画像として閲覧できるファイル形式になります。
背景色
背景色を塗りつぶしで設定しない場合は、背景が透明になります。
グリッドの表示してあったり、白地でないWord文書では、用途に合わせて変更してください。
Wordでリンクを作成する
フィールドとして挿入
フィールドの挿入からIncludePictureを選んで、URLに作図したdio.pngを指定します。(相対パスでOKです)
サイズ調整するか否かのチェックはお好みで。
Wordが絵柄の同期するタイミング
- Wordを開いたとき
- 図を選んでF9を押したとき
リンク先の変更
Wordで Alt+F9を押すと、フィールド情報が文字として表示できます。
他にも図を入れ込む際にはフィールドをコピペしたり編集したりするのが楽かもしれません。
注意事項
作図ファイルを消したりリネームてしまうと、次にWordを開いた際にリンク切れになるのでご注意を!!