はじめに
Elastic Cloudで新しくクラスタを作成した場合にですが、v8.16.0から新しくクラスタを作成するとこれまでと大きく異なるSolution Viewというのを選ぶ形になっています。
こちらに詳細が記載されています。
https://www.elastic.co/blog/elastic-redesigned-navigation-menu-kibana
リリースノートはこちら
https://www.elastic.co/guide/en/kibana/current/whats-new.html#_solution_oriented_navigation
勿論これまで通りのUIも選べますが、一番最初は必ずSearch/Observability/SecurityのどれかのSolution Viewになります。
本記事ではSolution Viewの説明とその変更方法などを説明していきます。
執筆時の最新バージョンであるv8.16.1で記載しています
クラスタ作成
基本的にはこちらのブログです。
https://qiita.com/tomo_s_el/items/3584d0b1fabb0bafa4fa
変更となっている部分のみ説明します。
まずバージョンやリージョンを選ぶ画面があります(これは変更ありません)

Continueをクリックするとこの画面が表示されます(これがいままでになかった部分)

どれかを選ばないとCreate deploymentをクリックできません。
後で変更できるのでまずはSearchを選んでみます。
このあとは上記のブログの流れのとおりです。
既存のv8.15.x以前のバージョンからアップグレードする場合は画面はそのままで変更ありません
新しい画面
Searchを選んだ場合は以下のような画面で立ち上がります。

左上にちゃんとその説明が出ていて、リンクをクリックするとちゃんと説明されています。
本当にSearch関連のメニューしかありません。
Searchメニューにはないけどよく使うことのある機能はManagementをクリックすると出てきます。
ここではTrained ModelとStack Managementです。
Trained Modelが用意されているのはベクトル検索とEmbeddingを行うモデルを機械学習ノードにアップロードすることがあるからです。
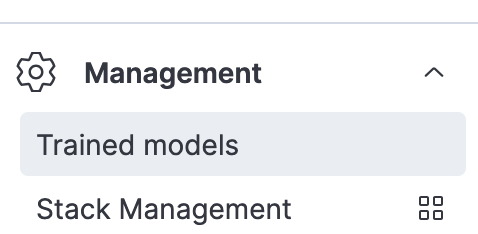
Stack Managementはこれまでと特に変わりませんが、メニューが2列になります。
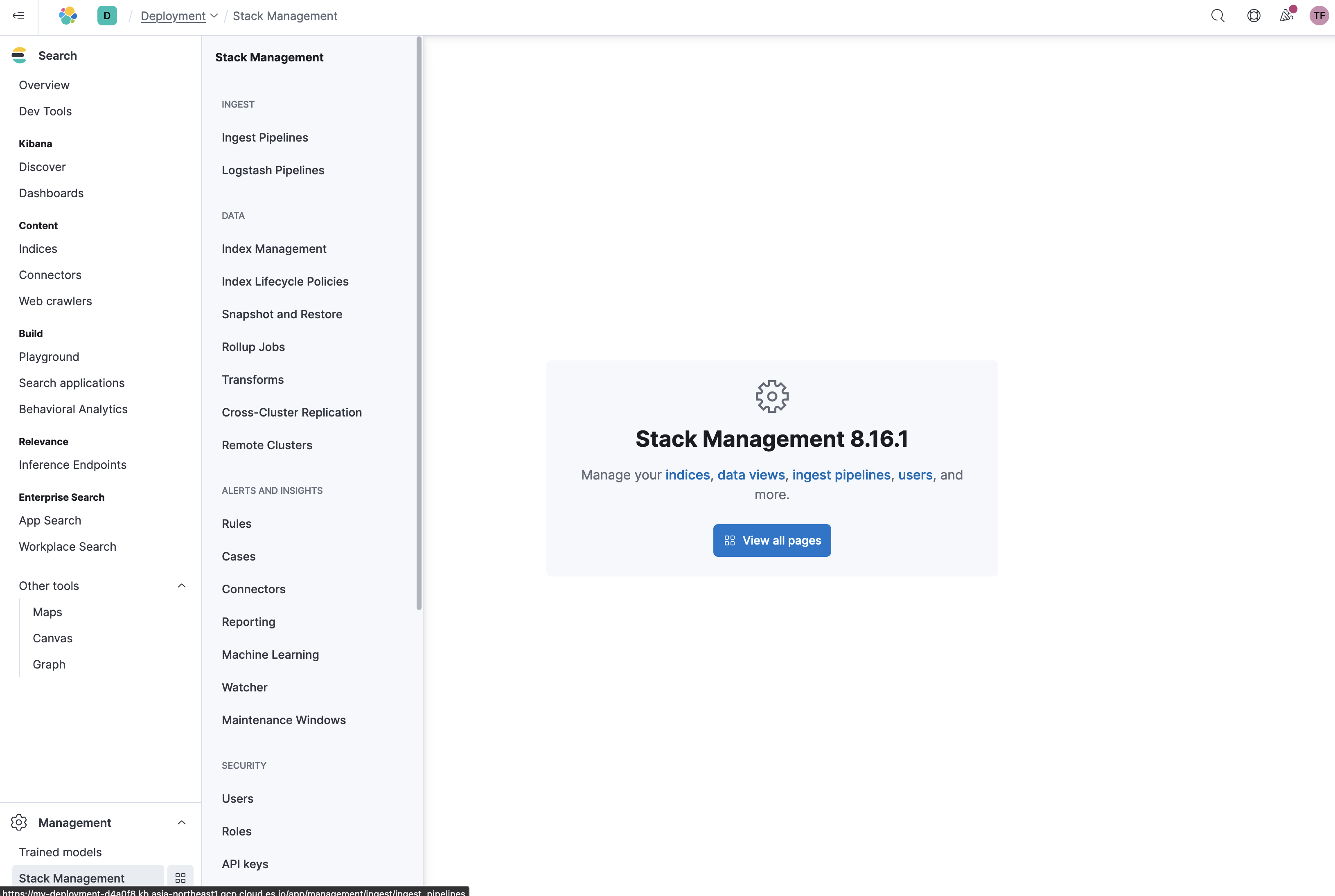
Solution変更
以前の表示に戻したい場合には以下の手順で変更できます。
まず左上のDをクリックして、続いてManage Spacesをクリックします。

Solution ViewがSearchと表示されています。
右側にある3つの点の近くにマウスを持っていくと鉛筆マークが出るのでそこをクリックして編集モードに入ります。
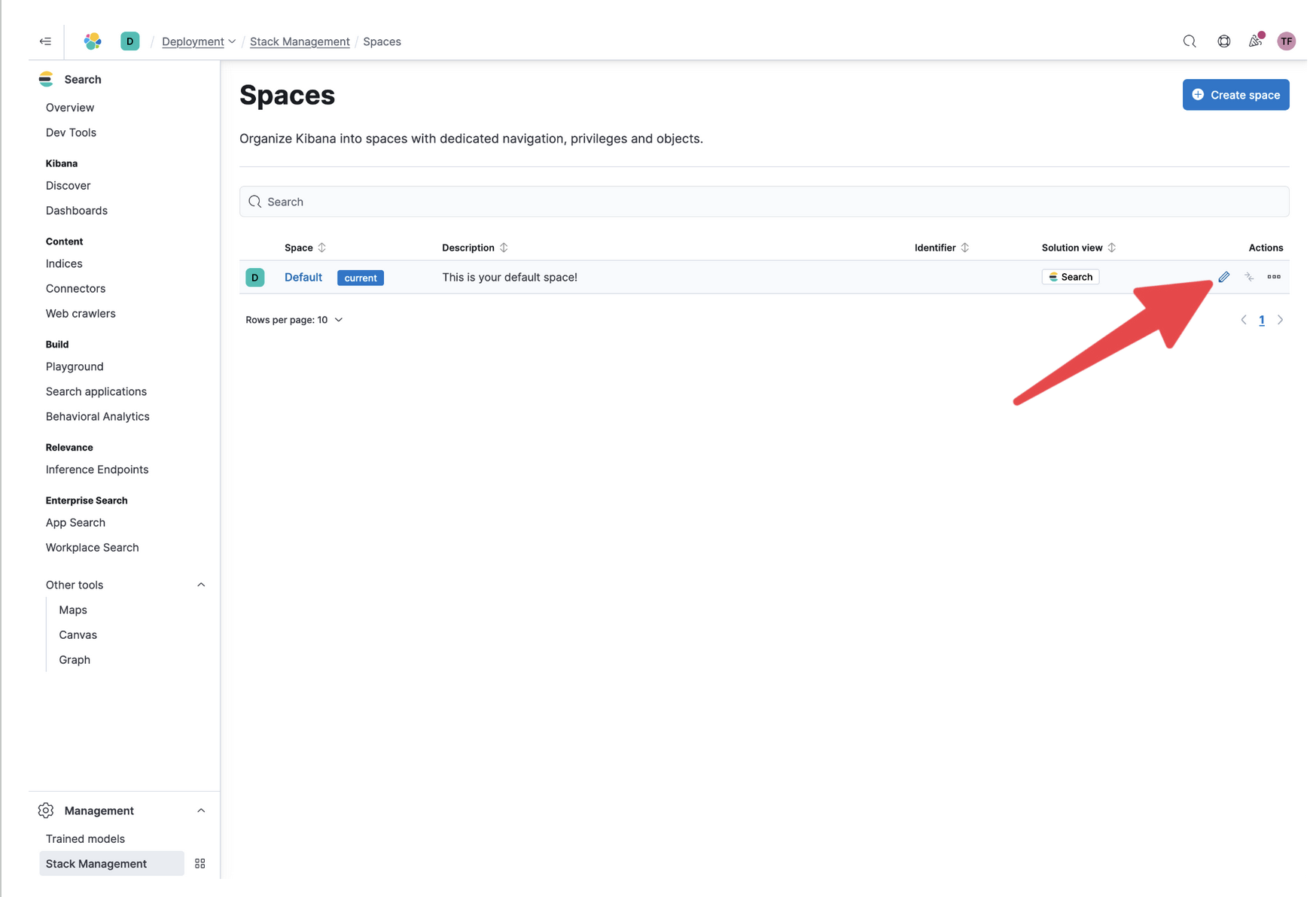
真ん中あたりにあるSelect Solution ViewのプルダウンメニューをクリックするとどのViewにするか選択できます。Classicを選ぶと8.15.xと同じUIに戻ります。

Classisを選んだあとに下記のFeature Visibility全てのチェックボックスが選ばれていることを確認してください。

変更したあとに画面左下のApply changeのボタンを忘れず押してください。

保存後に以下のようにFeatures visibleの部分がAll Featuresとなっていることを確認します。
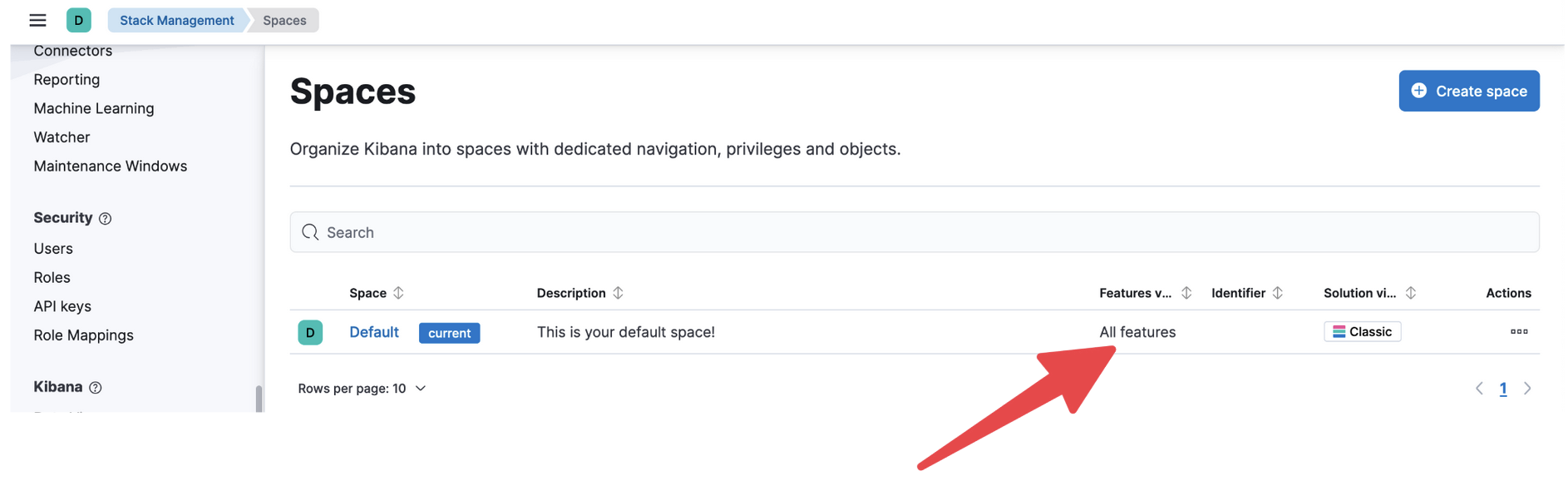
どのViewを使うか
2つ以上のソリューションを使う場合(ObservabilityとSecurity両方、等)はclassicになります。
それぞれのメニュー構成は以下のようになっています。

例えばSearchのPlaygroundやObservabilityのSLOなどは専用のメニューです。
それに対してDiscoverやDashboardなどは共通メニューです。
classicだとメニューが長くなるので、どれか決め打ちで使う場合はその使いたいSolution Viewを選ぶのでよいかと思います。
まとめ
新しく作ってみたら画面が大きく変わってびっくりした、という方もいらっしゃるかと思います。
(Self-Managedは関係ないです)
この記事が参考になれば幸いです。