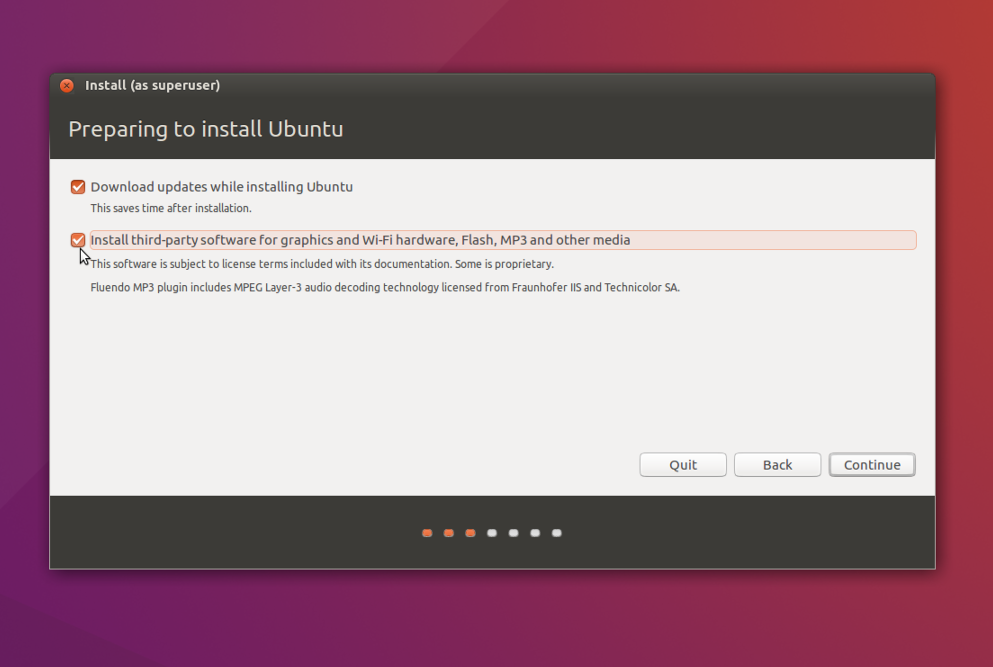概要
Mac HighSierra にインストールしてある 仮想環境 Parallel で、Ubuntu 16.04 をインストールしました。
参考URL
主にこちらのブログを参考にしました。
jittodesign blog: Parallels Desktop 12 for MacにUbuntu16.04をインストールする(2016/12/25 投稿)
インストール手順
Parallels の 簡易インストールでは 現時点で最新バージョンのUbuntu18 しかインストールできないので、今回はディスクイメージからインストールしていきます。
Ubuntu16.04 ISOファイル(ディスクイメージ)取得
Ubuntu の公式ページからダウンロードします。
ダウンロードページ → http://releases.ubuntu.com/16.04.5/
64bit用のデスクトップイメージのを選択します(下図)。
64-bit PC (AMD64) desktop image

ちなみに、上図では、Desktop Image の下に Server Image も見えますが、これは、複数ユーザーが、GUI (デスクトップとか) を使わずに、コンソールからアクセスして使用する場合(サーバーなど)に使用します。今回は、個人ユーザーのみが使うので、GUIありの(一般的な)ディスクイメージを使用します。
おまけ:Ubuntu 16.04は “Xenial Xerus”と名前がつけられています。この Xerus はアフリカに生息するジリス(地面で生活するリス)の仲間で,「俊敏であり」「高い社会性を持ち」「重複する縄張りの中で折り合いを付けながら暮らす」能力に長けた小動物です。
イメージディスクは容量 1.5 GB あるので、ダウンロードに時間がかかります。少し待ちましょう。ちなみに、ダウンロードが完了したら、このディスクイメージ ubuntu-16.04.5-desktop-amd64.iso を、ホームディレクトリ(あるいは安全な場所)に移動しておきましょう。
(このイメージディスクをダウンロードに入れたままにしておくと、間違えてディスクイメージを削除した時に仮想マシンも削除されます。)
Parallels Desktop 14 for Mac 起動
Docs にある「Parallels Desktop」を右クリック>「Control Center」を選択する。
新規仮想マシンの作成

この図の右上の「+」ボタン(Create a virtual machine)を押して、新しい仮想環境を追加する。
仮想マシンの構築方法の選択

ここで、真ん中の「Install Windows or another OS from a DVD or image file」を選択し、先ほどダウンロードしたディスクイメージをドラッグしてくる。
Ubuntu のインストール

ユーザー名など登録したら、上の画面が現れるので、上から二番目の Install Ubuntu を選択する。
インストールの準備
あとは全部変更せずに、「Continue」を押せばインストールされる。
インストール完了後

インストール後、再起動をかけると、永遠に起動しないので、
Actions>Reset を選ぶと、画面が正常に開きます(上図は端が切れているけど...)。
以上です!
質問などあれば、気軽にご連絡ください。
(2018.9.28作成)