作成日:2019年1月27日
はじめに
紙媒体の年賀状を個人間で送り合う文化も薄れてきたように感じましたが、最近再び結婚式などを機に友人から年賀状が届くなるようになりました。今後の作業効率を考えて、年賀状の宛先の自動入力ソフトを馴染みにエクセルとワードで作ってみました。
補足
Windows版ワードは、Mac版ワードと異なり、「はがき宛名面印刷ウィザード」があるので、この記事に記載しているやり方とは異なる方法で作成することになります。
Windows PCで年賀状の宛先自動入力をしたい方は、以下を参考にしてください。
-->「年賀状の宛名印刷~ワープロソフト編」
環境&使用ソフト
Mac OS High Sierra (10.13.6)
- Microsoft Word 2018 for Mac
- Microsoft Excel 2018 for Mac
テンプレート
連名が可能で、会社関係の方にも使用できるテンプレートになっています。
1.エクセルの準備
テンプレートを以下からダウンロードして、宛先を記入してください。
ダウンロード → エクセルテンプレート
(「View Raw」あるいは「Download」を押すとダウンロードできます)
エクセルテンプレートの説明

- 氏:苗字
- 名: 名前
- 敬称: 敬称 (様・御中)
- 名2: 連名者の名前
- 敬称2: 連名者の敬称 (様・御中)
- 会社: 会社名
- 部署: 部署名
- 郵便番号: 郵便番号(「ー (ハイフン) 」なしの7桁)
- 住所1: 県庁所在地・区市町村・番地
- 住所2: アパート名・部屋番号
※ 記入する必要のない項目は、空欄にしておいてください。
※ 数字は、漢字で記入してください(そうでなければ横書きになります)。
2.ワードの準備
テンプレートを以下からダウンロードして、5つの手順で作成を進めてください。
ダウンロード → ワードテンプレート
(「View Raw」あるいは「Download」を押すとダウンロードできます)
※ ワードを開く際に以下のメッセージが出るときがあるので「OK」を選択してください。
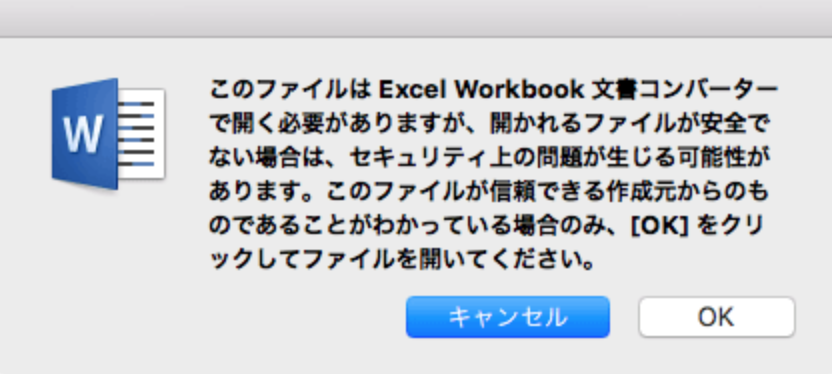
ワードテンプレートと手順

① 「差し込み文書」を選択する
② 「宛先の入力」>「既存のリストの選択...」を選択し、先ほどダウンロードした「postcard.xlsx」を選択し、「2019年」シートを選択する
③ 赤枠に自分の住所などを直接記入する
④ プレビュー結果を選択して、差し込みがうまくいっているか確認する
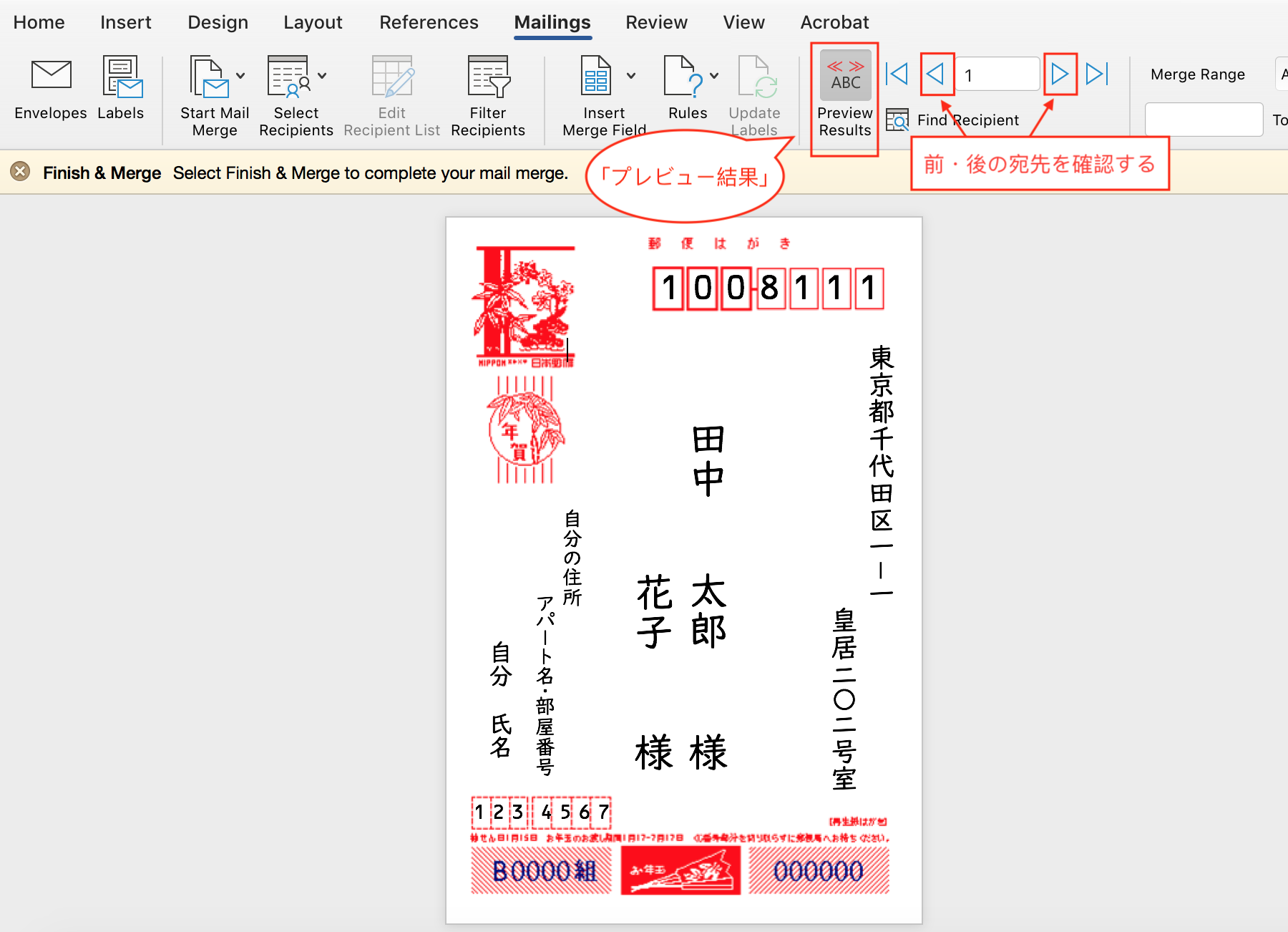
⑤ プレビュー結果がよければ、「差し込みと完了」>「個々のドキュメントの編集...」を選択すると、別ウィンドウが開くので、一つ一つの宛先について微修正を行うことができる。編集が終われば、片面印刷すればOKです!
サンプル例 (プレビュー結果)


以上になります。
質問・コメントなどあれば気軽にご連絡ください!