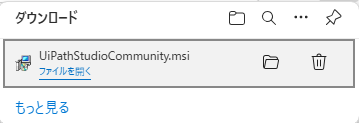UiPathの環境構築は比較的シンプルですが、いくつかのステップに分かれています。ここでは、基本的な手順を紹介します。
1. UiPath Studioのインストール
-
UiPath公式サイトから、UiPath Studioをダウンロードします。

※「Community Edition」や「Enterprise Edition」を選択できますが、個人や小規模プロジェクトの場合は「Community Edition」で十分です。
2. アカウントの作成とサインイン
- インストール後、UiPath Studioを開くと、アカウントへのサインインが求められます。
3. Studio設定の選択
- 初回起動時に「デザイナー設定」が表示されます。
- 「UiPath Studio」のモードを「Studio(デザイン開発用)」、「StudioX(初心者向け)」などから選びます。標準的な業務自動化においては「Studio」を選択します。

- Studioが立ち上がりました。

4. プロジェクトの作成
- 新規プロジェクトを作成する際、テンプレートや使用するワークフローデザインを選択します。
- 例えば、「プロセス」テンプレートを選ぶと、基本的なプロセス自動化ができるプロジェクトが作成されます。

- プロジェクトが作成されました。

5. パッケージのインストール
- UiPath Studioの「パッケージ管理」から、プロジェクトに必要なアクティビティパッケージを追加します。
- 例えば、メールの自動化やExcel操作の自動化を行いたい場合は、それに関連するパッケージをインストールします。
6. Orchestrator(オプション)
- 複数のロボットを管理したり、大規模なプロジェクトを実行する場合は、UiPath Orchestratorのセットアップが必要です。
- Orchestratorは、ロボットのジョブ管理、ログ管理、スケジュール設定などを一元管理するクラウドまたはオンプレミスのツールです。
7. UiPath Robotの設定
- UiPath Robotは、作成した自動化プロセスを実行するためのアプリケーションです。Studioと連携して動作します。
- 「サービスモード」と「ユーザーモード」の2種類がありますが、通常は「ユーザーモード」でインストールされます。
- Orchestratorと接続する場合は、OrchestratorのURLやマシンキーを設定する必要があります。
8. 実行とデバッグ
- プロジェクトを作成したら、「実行」ボタンを押して自動化をテストします。
- エラーや問題が発生した場合は、デバッグモードで詳細なエラーメッセージを確認し、修正を行います。
9. バージョン管理(オプション)
- 大規模な開発や複数人でのプロジェクトの場合、GitやTFSなどのバージョン管理システムを使うと便利です。
- UiPathはこれらのバージョン管理システムに対応しているため、プロジェクトを簡単に管理できます。
これらの手順に従うことで、UiPathの基本的な開発環境を整えることができます。さらに詳細な設定やカスタマイズが必要な場合は、開発プロジェクトや利用するアクティビティに応じて調整することが可能です。