はじめに
Pygame を使ってマリオの動きを実装していたコードに、新たに敵キャラ「クリボー」を追加しました。この記事では、前回のコードとの差分を解説し、どのように変更を加えたのかを説明します。
参考:【#5 クリボーを表示】クリボーを表示してみよう!マリオを一緒に作ってみませんか!pythonで!【ハンズオン実践解説】
変更点の概要
今回の変更で追加されたのは以下の点です。
- クリボーのクラス (
Kuribo) を追加 main()関数でクリボーを複数生成し、スプライトグループに追加- クリボーの移動ロジックを実装
それでは、コードを詳しく見ていきましょう。
1. クリボーのクラス (Kuribo) の追加
新たに Kuribo クラスを作成しました。このクラスは pygame.sprite.Sprite を継承し、クリボーの動きを管理します。
class Kuribo(pygame.sprite.Sprite):
WALK_SPEED = 10
def __init__(self, x, y):
pygame.sprite.Sprite.__init__(self)
# クリボーのX軸方向移動距離
self.__dir = -2
self.__walkidx = 0
self.__imgs = [
pygame.image.load('kuribo001.png')
]
self.image = self.__imgs[0]
self.rect = pygame.Rect(x, y, 20, 20)
def update(self):
self.rect.x += self.__dir
if self.rect.x <= 0 or self.rect.x >= 320 - self.rect.width:
self.__dir *= -1
self.__walkidx += 1
if self.__walkidx == self.WALK_SPEED:
self.__walkidx = 0
self.image = pygame.transform.flip(self.__imgs[0], self.__walkidx < self.WALK_SPEED // 2, False)
ポイント解説
- クリボーの画像 (
kuribo001.png) をロード - 初期位置 (
x, y) を指定して配置 -
update()メソッドで左右に移動する動作を実装 - 画面端に到達したら移動方向を反転
-
flip()を使用して向きを変える(擬似的なアニメーション)
| kuribo001.png |
|---|
 |
2. main() 関数でクリボーを生成
main() 関数にクリボーのオブジェクトを追加しました。
# クリボークラスを構築
kuribos = [
Kuribo(200, 180),
Kuribo(260, 180),
Kuribo(300, 180)
]
# クリボーをグループに追加
for kuribo in kuribos:
group.add(kuribo)
ポイント解説
-
Kuriboインスタンスを複数作成し、異なる位置に配置 -
group.add(kuribo)を使ってpygame.sprite.RenderUpdates()のグループに追加
これにより、画面上に 3 体のクリボーが登場し、それぞれが独立して動きます。
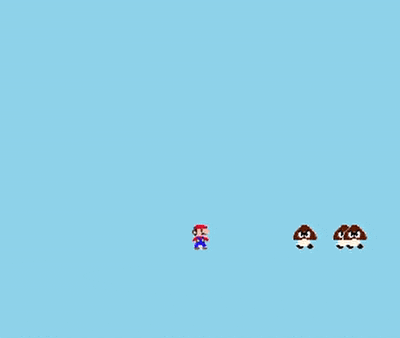
3. クリボーの動作を管理する update()
Kuribo クラスの update() メソッドでクリボーの移動とアニメーションを制御します。
def update(self):
self.rect.x += self.__dir
if self.rect.x <= 0 or self.rect.x >= 320 - self.rect.width:
self.__dir *= -1
self.__walkidx += 1
if self.__walkidx == self.WALK_SPEED:
self.__walkidx = 0
self.image = pygame.transform.flip(self.__imgs[0], self.__walkidx < self.WALK_SPEED // 2, False)
ポイント解説
- 左右に移動 (
self.__dirにより制御) - 画面端に到達したら方向を反転 (
self.__dir *= -1) -
flip()を使ってクリボーの向きを変えることで、歩いているように見せる
まとめ
今回の変更点
- クリボーを追加し、マリオと敵キャラの動きを実装
- クリボーが自動で左右に移動するアニメーションを追加
このように、Pygame では pygame.sprite.Sprite を活用することで、簡単にキャラクターの追加やアニメーションの管理が可能になります。
次回は、マリオとクリボーの衝突判定を実装し、ゲームとしての要素を強化する予定です。
今回のコード全体
import pygame
# 画面サイズを定義
W, H = 320, 270
# タイル数
TILE_X = 16
TILE_Y = 14
class Mario(pygame.sprite.Sprite):
''' マリオのクラス
'''
WALK_ANIME_IDX = [0, 0, 0, 1, 1, 1]
def __init__(self):
pygame.sprite.Sprite.__init__(self)
# 左右どちら向きかのフラグを定義
self.__isleft = False
# 歩くインデックス
self.__walkidx = 0
# Y軸方向移動郷里
self.__vy = 0
# マリオが地面にいるか
self.__on_ground = True
# marioの画像を読み込む
self.__imgs = [
pygame.image.load('mario001.png'),
pygame.image.load('mario002.png')
]
self.image = self.__imgs[0]
self.rect = pygame.Rect(150, 180, 20, 20)
def __right(self):
self.rect.x += 5
self.__isleft = False
self.__walkidx += 1
def __left(self):
self.rect.x -= 5
self.__isleft = True
self.__walkidx += 1
def __jump(self):
if self.__on_ground:
self.__vy = -10
self.__on_ground = False
def update(self):
# キーボードの状態を取得
keys = pygame.key.get_pressed()
if keys[pygame.K_RIGHT]:
self.__right()
if keys[pygame.K_LEFT]:
self.__left()
if keys[pygame.K_SPACE]:
self.__jump()
# Y軸方向に移動
if not self.__on_ground:
self.rect.y += self.__vy
self.__vy += 1
if self.rect.y >= 180:
self.rect.y = 180
self.__on_ground = True
self.image = pygame.transform.flip(self.__imgs[self.WALK_ANIME_IDX[self.__walkidx % 6]], self.__isleft, False)
class Kuribo(pygame.sprite.Sprite):
WALK_SPEED = 10
def __init__(self, x, y):
pygame.sprite.Sprite.__init__(self)
# クリボーのX軸方向移動距離
self.__dir = -2
self.__walkidx = 0
self.__imgs = [
pygame.image.load('kuribo001.png')
]
self.image = self.__imgs[0]
self.rect = pygame.Rect(x, y, 20, 20)
def update(self):
self.rect.x += self.__dir
if self.rect.x <= 0 or self.rect.x >= 320 - self.rect.width:
self.__dir *= -1
self.__walkidx += 1
if self.__walkidx == self.WALK_SPEED:
self.__walkidx = 0
self.image = pygame.transform.flip(self.__imgs[0], self.__walkidx < self.WALK_SPEED // 2, False)
def main():
'''メイン関数'''
# pygame初期化
pygame.init()
# 画面を構築
win = pygame.display.set_mode((W, H))
pygame.display.set_caption("Pygame Window") # ウィンドウタイトルを設定
# クロックを生成
clock = pygame.time.Clock()
# スプライトグループを定義
group = pygame.sprite.RenderUpdates()
# マリオクラスを定義
mario = Mario()
# マリオをグループに追加
group.add(mario)
# クリボークラスを構築
kuribos = [
Kuribo(200, 180),
Kuribo(260, 180),
Kuribo(300, 180)
]
# クリボーをグループに追加
for kuribo in kuribos:
group.add(kuribo)
# 背景色の初期値(黒)
bg_color = (0, 0, 0)
# イベントループ
running = True
while running:
for e in pygame.event.get():
if e.type == pygame.QUIT:
running = False # ループを抜ける
# 背景を塗りつぶす
win.fill((135, 206, 235))
# グループを更新
group.update()
# グループを描画
group.draw(win)
# 画面の更新
pygame.display.flip()
clock.tick(30) # FPS制限 (60FPS)
# pygameを終了する
pygame.quit()
# Pythonのファイルが直接実行された場合のみmain()を実行
if __name__ == '__main__':
main()