Google Meet(旧名Hangouts Meet)の会議に、社外の方をお呼びした際、
- 指定されたURLに接続しても、会議の画面にならない
- 事前に接続確認したい
というお話をいただくことがあります。ここでは、Meetの会議に参加するときに、よくある問題と接続確認の方法について説明したいと思います。
なお、2020年4月8日現在の情報に基づいて記述しています。
会議への参加方法
通常、会議の主催者は、事前に参加者にURLを連絡します。
参加者は、時間になったらそのURLにブラウザからアクセスすると、通常はこのような画面になります。
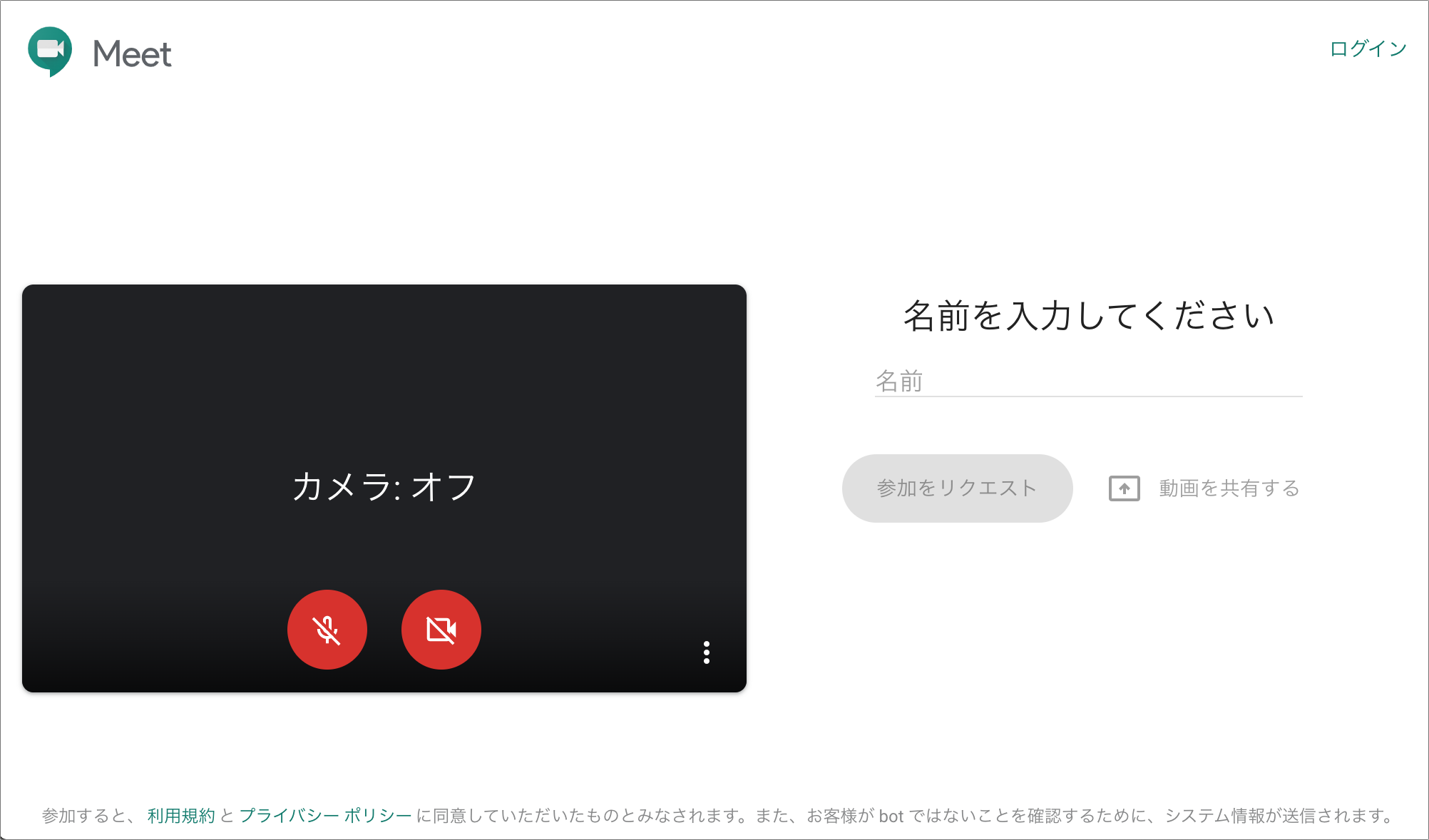
(画面キャプチャの都合上、マイクとカメラはオフにしていますが、URLにアクセスした直後は両方オンになっているはずです。)
この画面がでない、という場合は、次の点をチェックしてください。
対応ブラウザ
Google Meetの対応ブラウザは次のようになっています。これらのブラウザを使用していることを確認してください。なお、他の参加者に画面共有をする際、全画面共有とウィンドウ共有が選べますが、Safariの場合は全画面共有にしか対応していませんのでChromeかFirefoxがオススメです。
- Chrome 最新版
- Firefox 最新版
- Safari 最新版
- Microsoft Edge 最新版
ログイン画面が出てしまう場合
URLにアクセスすると次のログイン画面が出ることがあります。
これは、Googleのアカウントで既にログインしている場合に起こります。この場合は、ブラウザのプライベートウィンドウで、URLを開き直すことをオススメします。
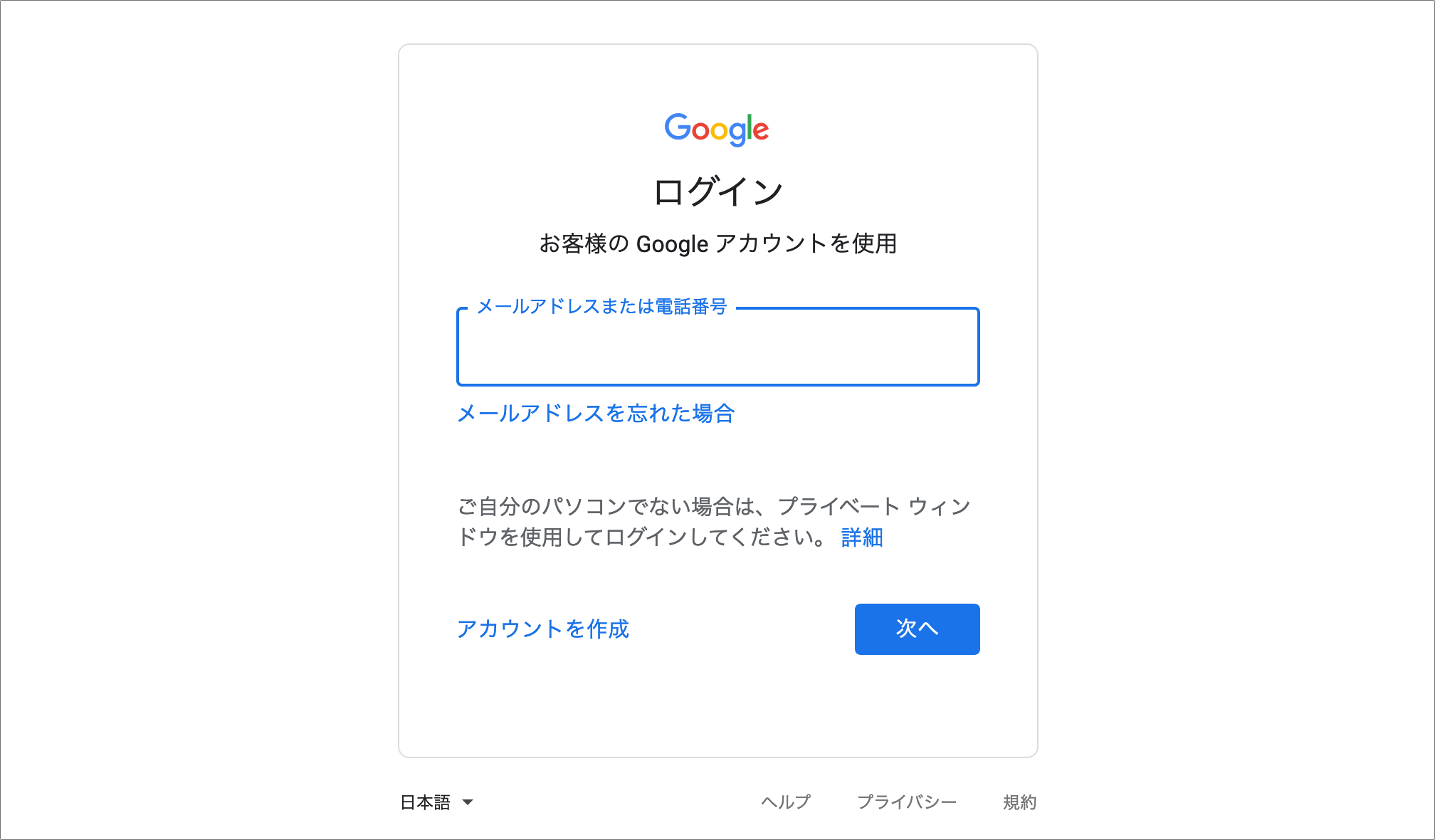
会議前に接続テストをする
会議が始まって、相手の声が聞こえない、こちらの声が相手に伝わらない、などが発生すると調整に時間がかかってしまいます。そういうことのないように、Meetで事前に接続テストをすることができます。
カメラ画像が表示されている右下に・が3つ表示されているアイコンがあります。(下図の矢印部)
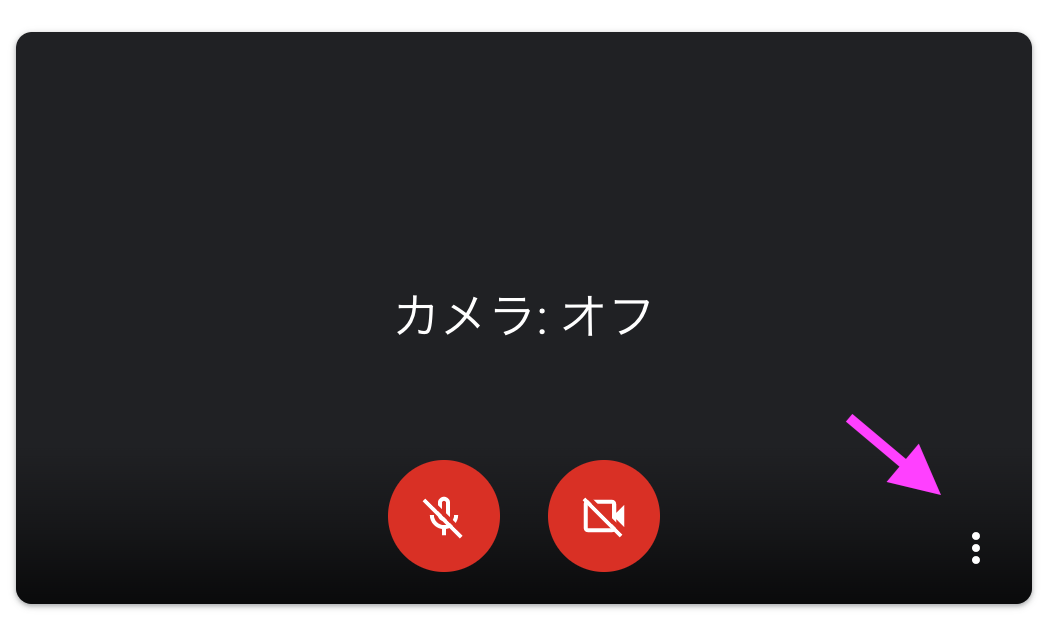
ここをクリックして表示されるメニューから「設定」を選択します。
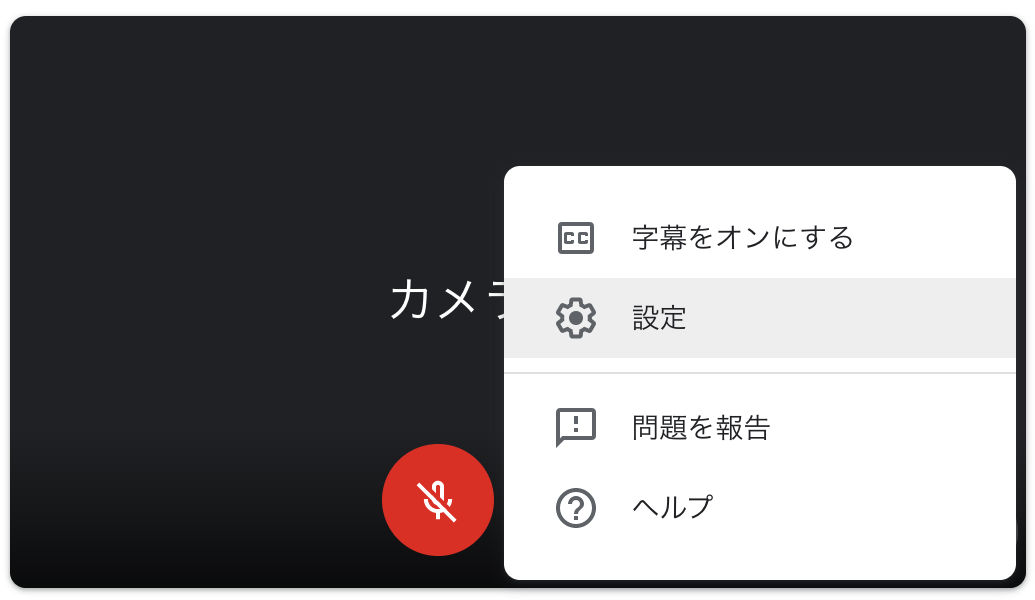
そうすると、2つタブがあるウィンドウが開きます。
- マイクのテスト: 「音声」タブで、パソコンに向かって発言すると、マイクアイコンの横にある・・・が動けば、マイクは動作しています。
- スピーカーのテスト: 「音声」タブで、スピーカーアイコンの横にある「テスト」をクリックして音が聞こえれば、スピーカーは動作しています。
- カメラのテスト: 「動画」タブで、自分の画像が写っていれば、カメラは動作しています。

ここまで出来ていれば、問題なく参加出来ると思います。
いつ参加すべきか
「名前」を入力して「参加をリクエスト」を押しても参加出来ない場合、すこし焦るかもしれません。
このとき裏で何が起こっているかというと、主催者側に「●●さんの参加を受け入れますか」的な確認ダイアログが表示されていて、受け入れるを選択しないと入れないようになっています。
ボタンを押しても参加出来ない場合は、主催者がそのボタンを押せない状態だと思いますので、気長に待ちましょう。
ただし、まれに主催者もしくは参加者がURLを間違えていることもあります。。。