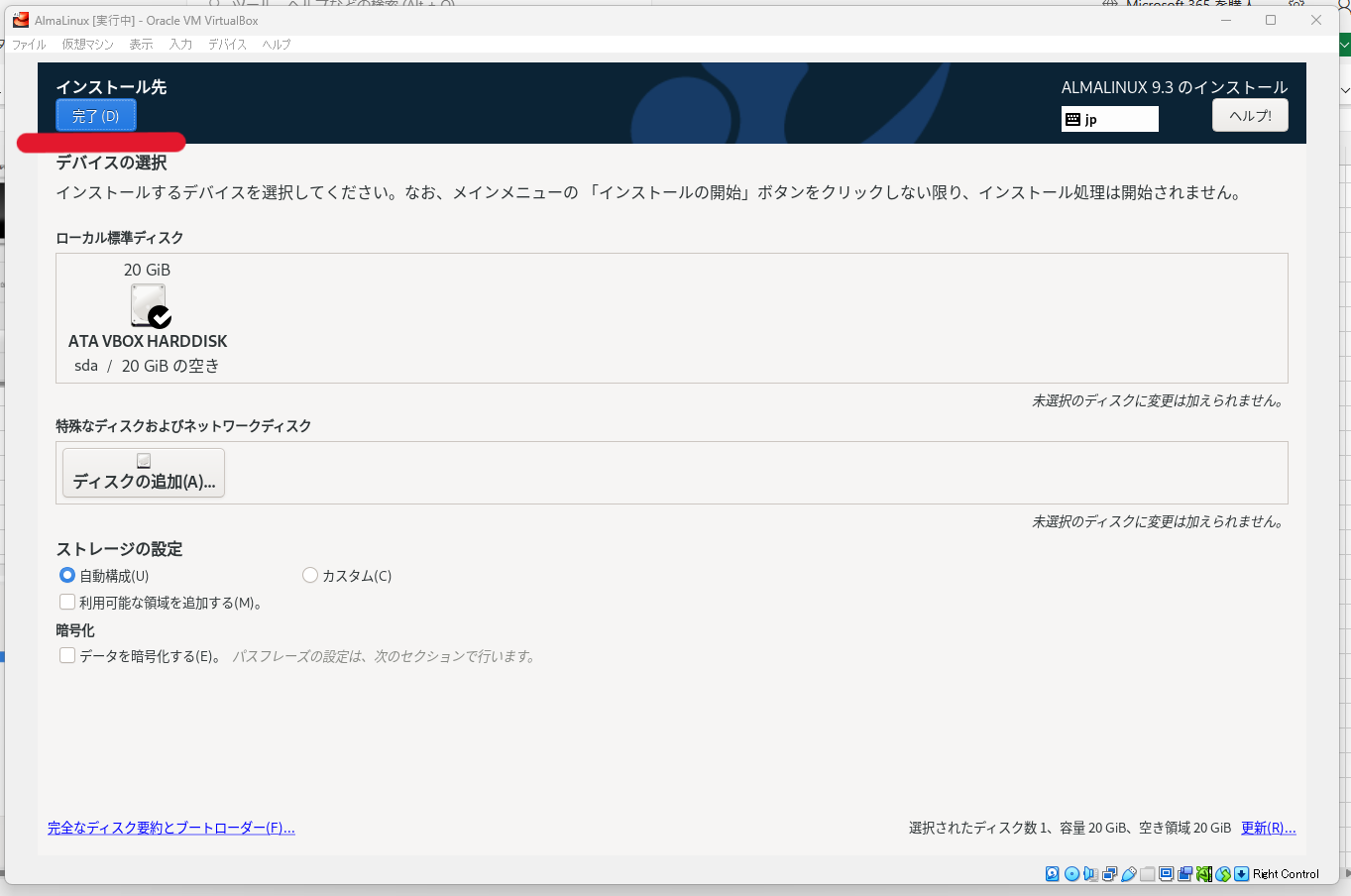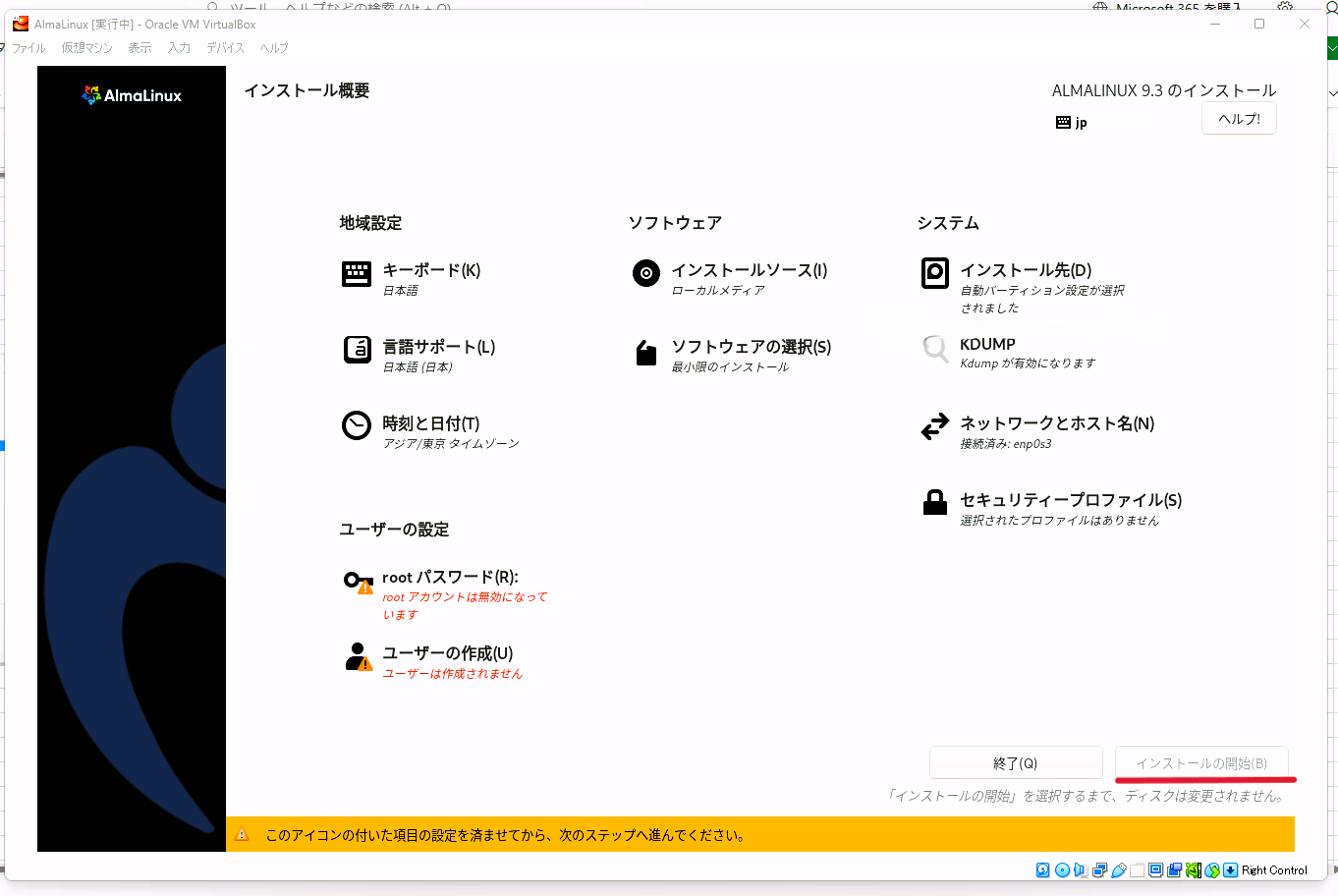Virtual Box/Alma Linux インストール③
Virtual BoxとAlma Linuxのダウンロードに思いのほか手間取ったので備忘のため記録。
Virtual BoxにAlmaLinuxを入れる
1.Virtual Boxを起動して新規ボタンを押下。
2."名前"をわかりやすいもの(画像ではAlmaLinuxを入力)にして、"ISOイメージ"にダウンロードしたAlmaLinuxを指定して"次へ"を押下。
3.2までの作業が終わったら以下画面に遷移するので"光学ドライブ"を選択してダウンロードしたAlmaLinuxを設定する。

※この手順を飛ばして起動をすると以下画像のように怒られるので注意。
4.光学ドライブの設定が完了したら"起動"を押下
ALMALINUX9.3画面が出てきて言語設定を"日本語"にして"続行"を押す。
5."インストール先"を選択して"完了"を押下。
6.root(管理者)アカウントパスワードを設定。
7.設定が終わったらインストール開始ボタンを選択できるようになるので押下。
※画像を撮り忘れた。。。
8.完了したらCLIの画面に遷移するのでこれでVirtual BoxへAlmaLinuxのインストールは完了。