はじめに
こんにちは。
現在(2021/12/31)、情報系の専門学校1年生をしております。最近はオラクルのデータベースの勉強、Linuxの勉強をしています。
特に、Linuxの勉強に関してはテキストだけで勉強してもなかなかイメージがつかないので、「Windows10 Home」で使うことのできる「WSL2」とLinuxディストリビューションの1つである「Ubuntu20.04 LTS」を使用して学習環境を整えました。その際に、コマンド入力で若干手こずってしまったので、できるだけコマンド入力をせずにインストールできる方法をまとめてみました。
この記事の対象読者
- WSL2がWindows10にインストールされていない方
- WSL2を入れたいと思っているが、コマンドを打つのに抵抗がある方
目次
- WSL2をWindowsにインストールする
- ubuntu20.04.LTSの入手およびユーザアカウントとパスワードの作成
1. WSL2をWindowsにインストールする
1. まず初めに、Linux用Windowsサブシステムを有効化します。
タスクバーの検索ボックスにコントロールパネルと入力し、コントロールパネルに移動する
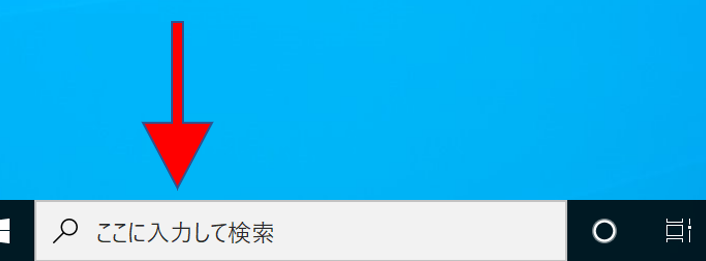
検索ボックスの位置
コントロールパネルに移動したらプログラムと機能に移動
Windowsの機能の有効かまたは無効化に移動

Linux用Windowsサブシステムにチェックを入れて再起動

2. WSL2の実行要件を満たしているか確認する
WSL2を実行するにはWSL2の実行要件を満たしているWindows10が必要です。
自分の使用しているマシンの種類がわからない場合は、タスクバーの検索ボックスに「PC情報」と入力し、表示される下記アイコンを押すことで確認できます。


- 64bitシステム(x64)の場合、バージョン1903以降、ビルド18362以上。
- arm64システムの場合、バージョン2004以降、ビルド19041 以上。
- 18362よりも前のビルド番号の場合はWSL2をサポートしていません。
では、バージョンとビルド番号を確認しましょう。WindowsキーとRキーを同時に押して表示されるダイアログボックスに「winver」と入力すれば確認できます。
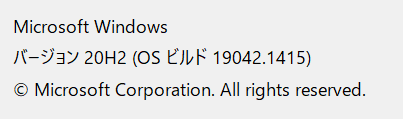
条件を満たしていれば次に行きましょう
3. 仮想マシンの機能を有効化します。
先ほどの手順で、「コントロールパネル」⇒「Windowsの機能の有効化または無効化」に移動し、「仮想マシンプラットフォーム」にチェックを入れ再起動します。

4. Linuxカーネル更新プログラムパッケージをダウンロードします
64bit(x64)マシンを使用している人は→x64 マシン用 WSL2 Linux カーネル更新プログラム パッケージをダウンロードし、実行します。arm64マシンを使用している人は→ARM64 パッケージをダウンロードし実行してください。
5. WSL2をデフォルトのバージョンとして設定する。
左下のWindowsのアイコンで右クリックし、「Windows PowerShell」を起動し、以下のコマンドを入力し、実行します。
wsl --set-default-version 2
2. Ubuntu20.04.LTSの入手およびユーザアカウントとパスワードの作成
MicrosoftStoreに移動し、「Ubuntu 20.04 LTS」を入手する。
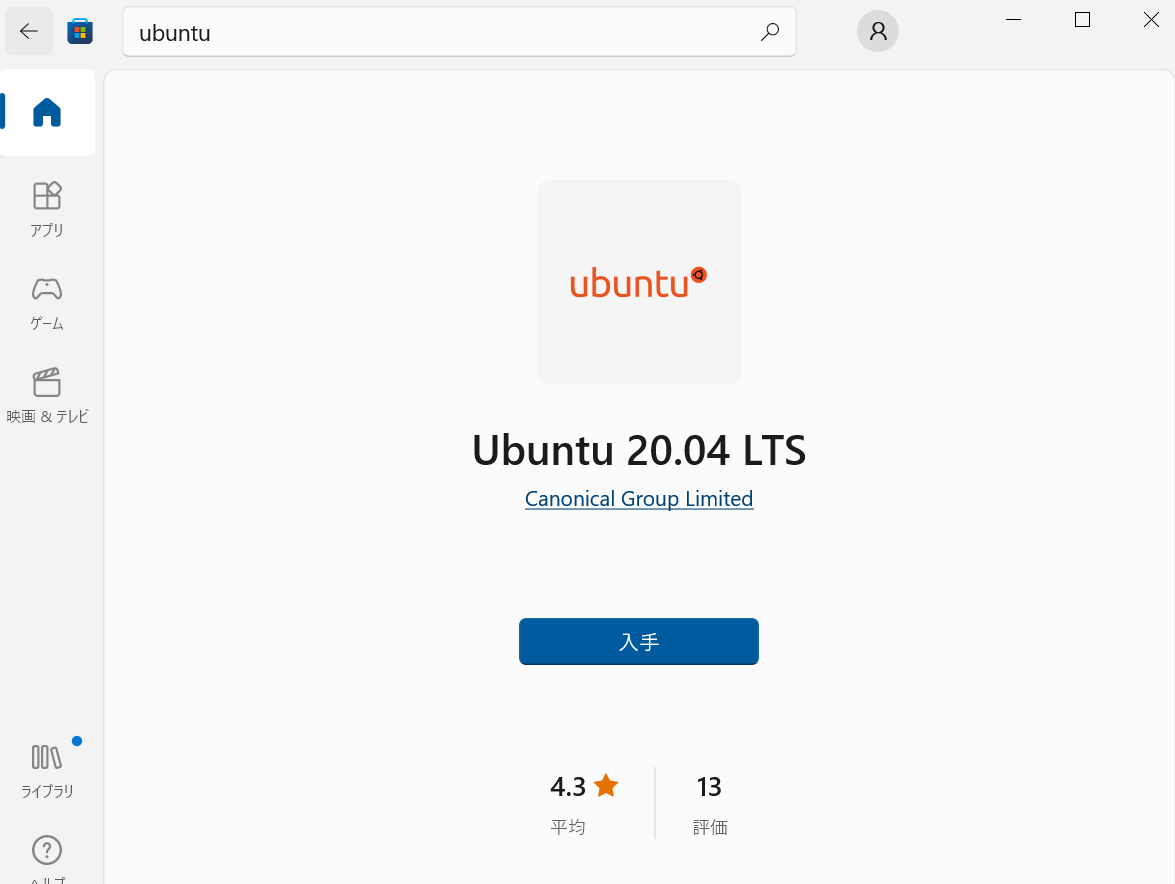
そして、実行します。しばらくすると以下の画面になります。

Enter new UNIX username: と書いてあるのでユーザ名を入力します。
入力すると以下の画面になります。

New password:と書いてあるのでパスワードを入力します。
パスワードを入力しても何も変化がないのは正常です。
きちんと認識しているので慌てずにパスワードを入力しましょう。

Retype new password:と書かれているので再度パスワードを入力します。
失敗すると以下の画面になります。

上の画面以外になったら成功です。(本当は成功例も見せたいですが、端末名が映っているので...)
最後に
今回初めて記事を書いてみました。
いざ記事を書こうとすると手が止まってしまい、自分の言語化能力のなさを痛感しました。
これは、文章を書くことで改善できると思うのでこれからも自分が手こずったところを主にして、記事を書いていきたいと思います。
次回の記事は、今回導入したUbuntuにgccをインストールしたり、Ubuntu上でC言語のコーディングおよび実行を題材にして書こうと思います。(Ubuntu上でわざわざやる理由としてはUbuntuにできるだけ触れるためです。)
以上、「Windows10にWSL2を出来るだけコマンド入力をせずにインストールする」についてでした。それでは。
