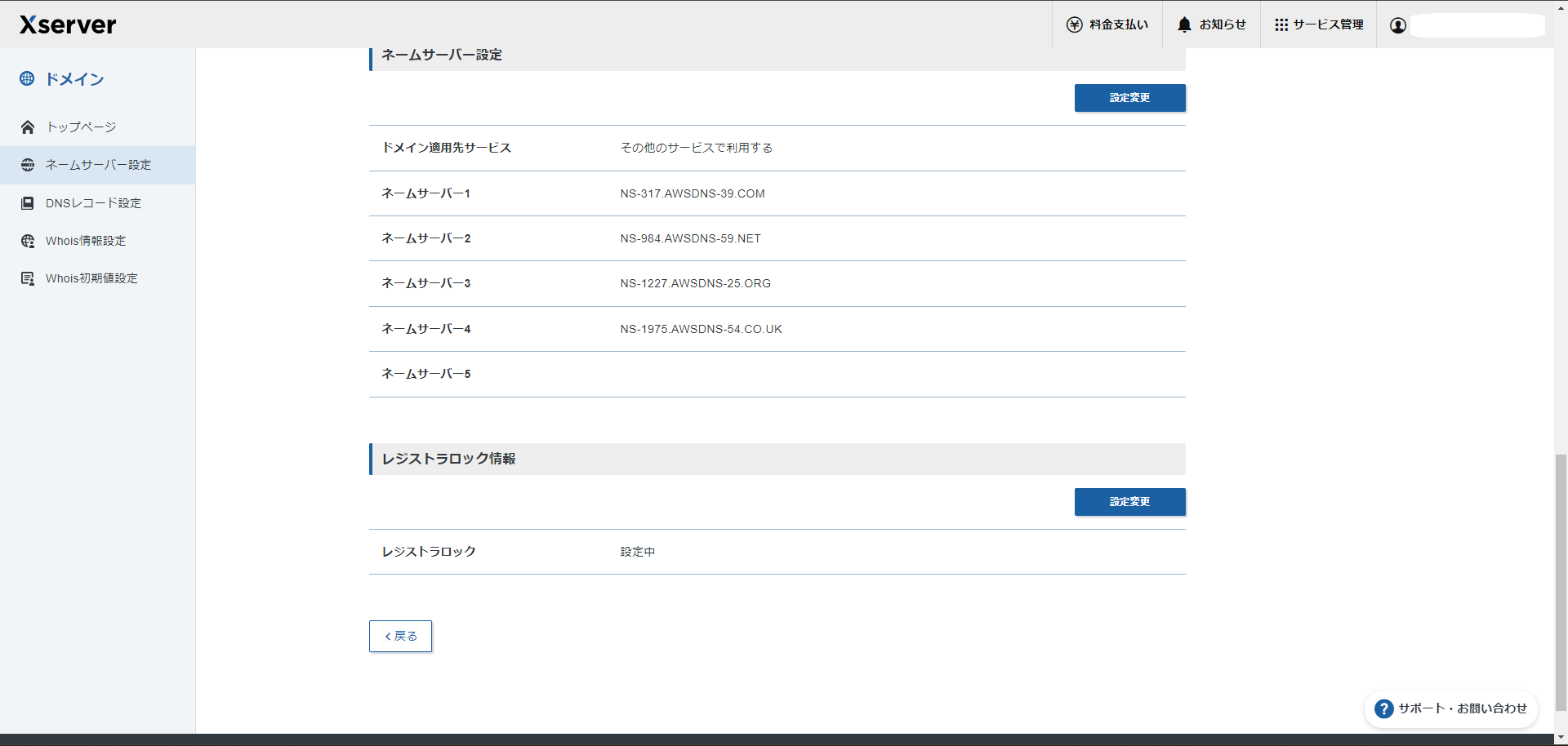こんにちは。takazonessです。
今回は、自身のHP開設にあたり、ドメインを取得し、AWSで管理するまでをやったので、記事として残しておこうと思います。
前提条件
・XSERVERのアカウントを作成済・AWSのアカウントを作成済
XSERVERでドメインを取得
まず今回は、XSERVERを使用し、ドメインを取得しました。 別サービスとして、お名前.comなどもありますが、個人的に管理ページの仕様などが好きじゃないので、今回はXSERVERを使い、ドメインを取得しました。まず管理ページにログインします。
右上のサービス管理→Xserver Domainの順番で進みます。
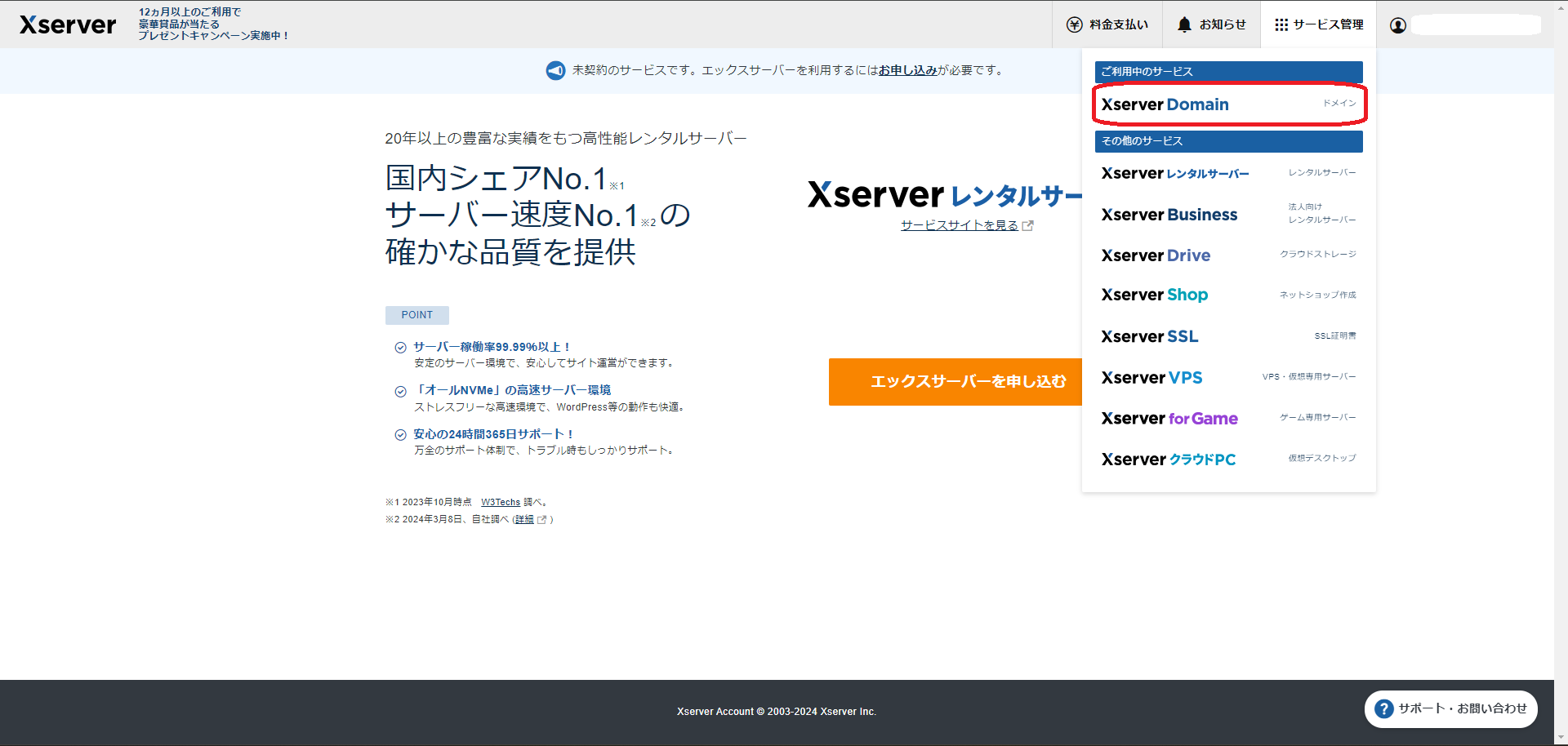
下記のページが出たら、ドメイン取得をクリックします。

今回は takazoness.com を取得しようと考えていたので .com を指定します。(取りたいトップレベルドメインを選択してください。)
ドメインを検索するをクリックし、下記画面のように進みます。

検索結果から、取りたいドメインを選択し、支払いに進みます。

支払いを完了すると、下記の画面のようになります。

ドメイン取得完了のメールも来ます。

無事取得ができ。ドメインのページへ行くと、ドメインが追加されていることがわかるかと思います。
今回はネームサーバーをAWSのものに変更するので、左側の ネームサーバー設定 をクリックします。

下記のような画面になるので、ネームサーバーを変更したいドメインを選択します。
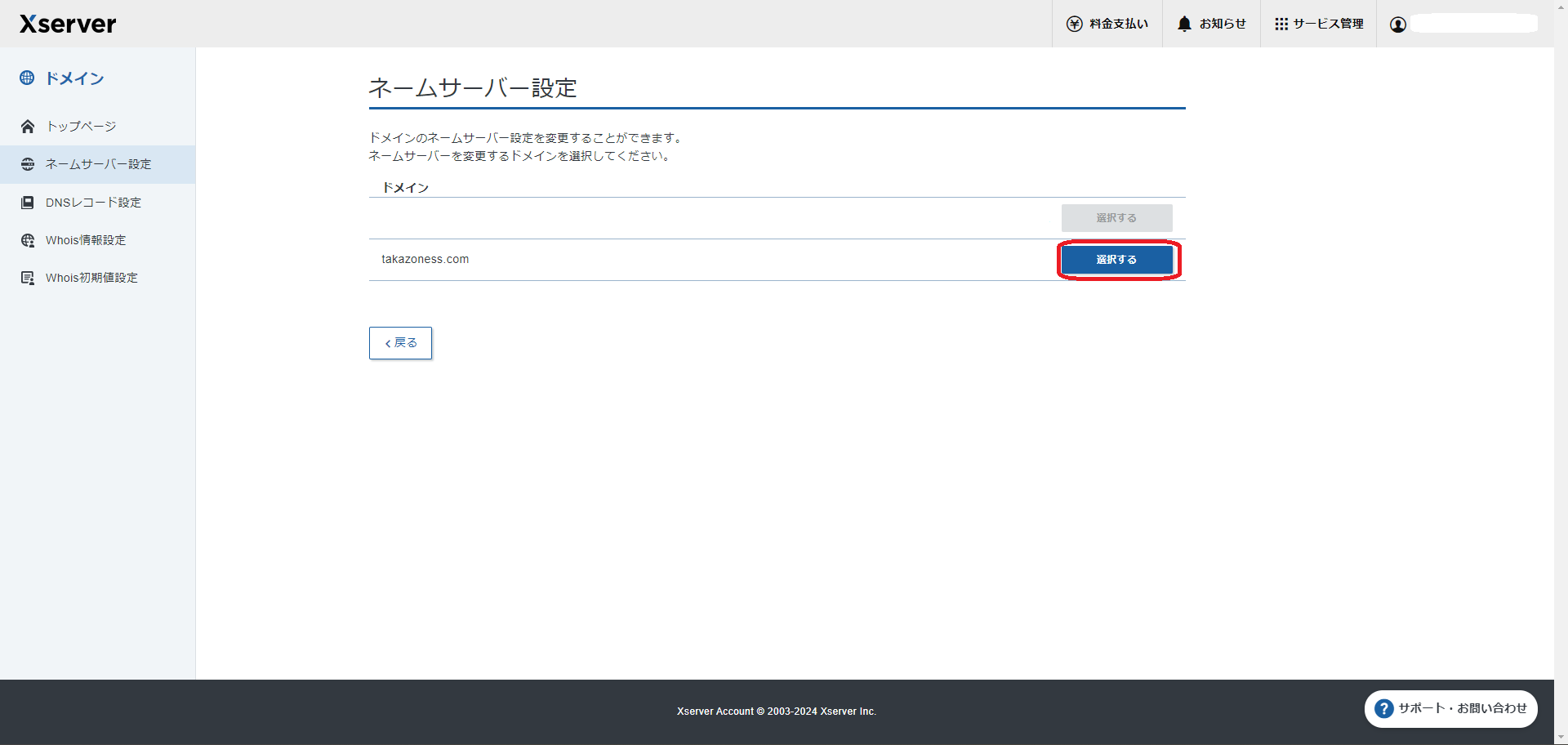
ここでAWSの設定に行きます。AWSアカウントにログインし、コンソール画面を開きます。

Route 53のコンソール画面に移動し、「ホストゾーンの作成」をクリックします。
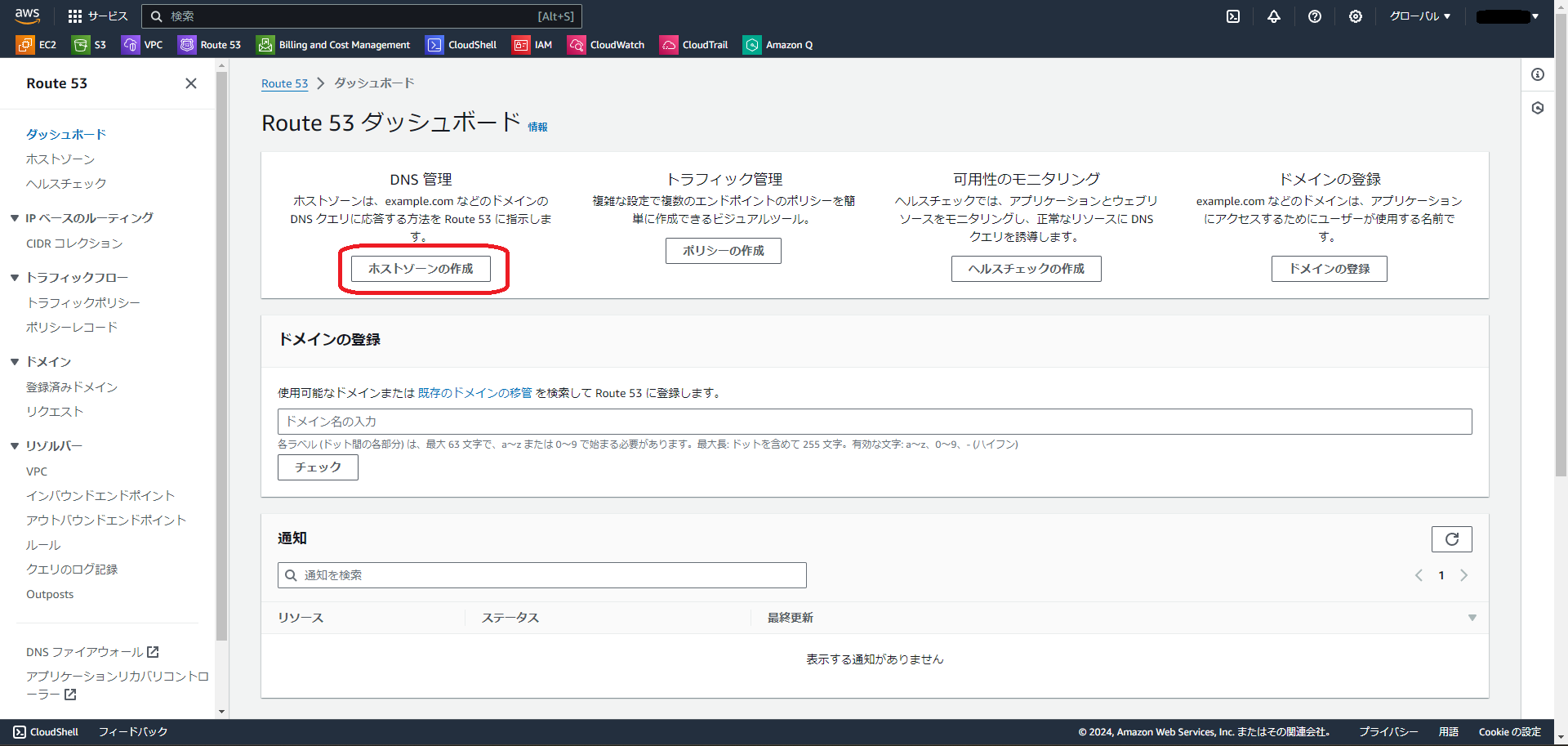
登録したいドメイン名を入力し、タイプは「パブリックホストゾーン」を選択し、ホストゾーンの作成をクリックします。

無事作成できると、作成したホストゾーンの詳細が見れるようになると思います。「NS」という区分に書いてある値をすべてコピーします。
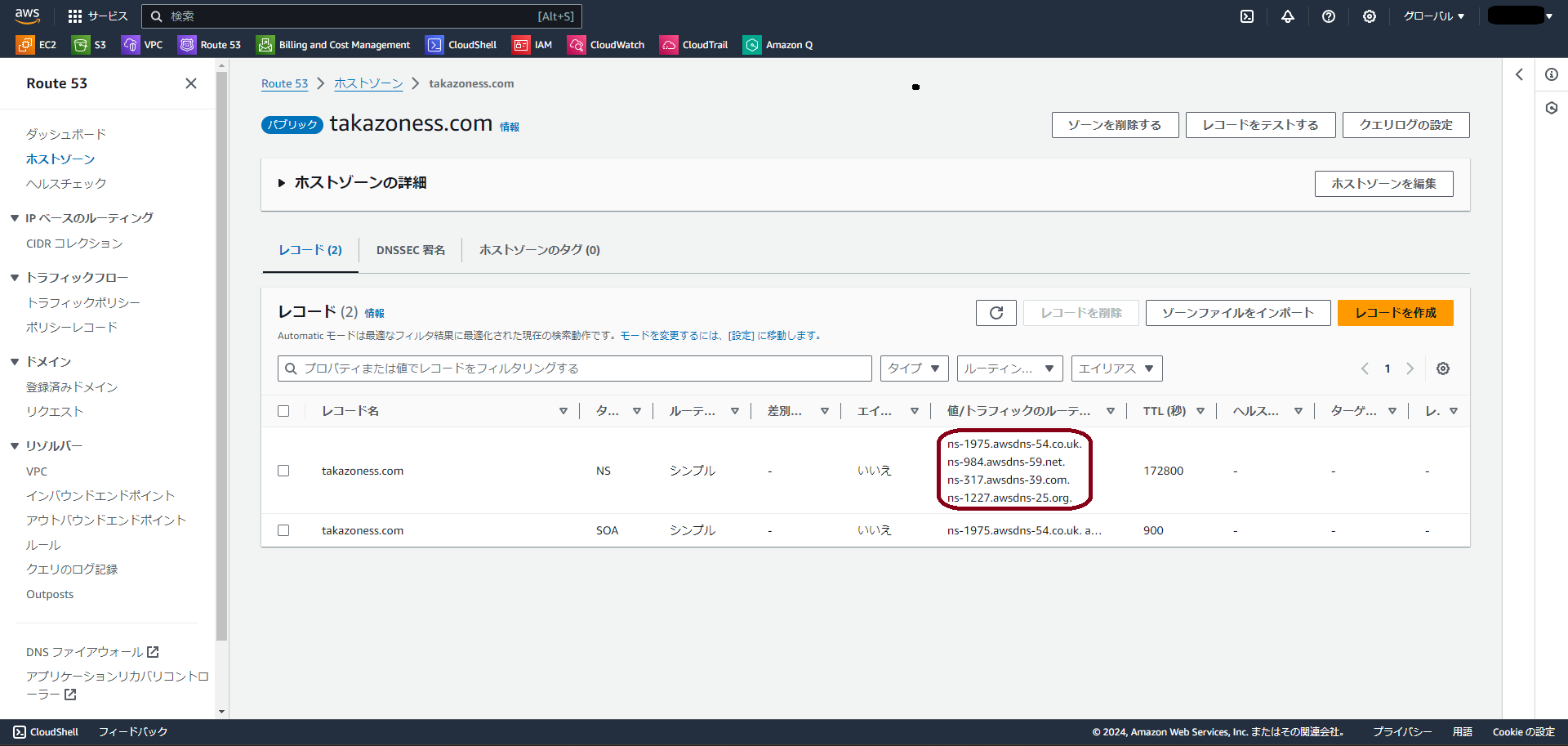
コピーが完了したら、Xserverドメインの管理画面へ移動し、ネームサーバー設定を選択し、コピーした情報を貼り付け、確認画面へ移行をクリックします。
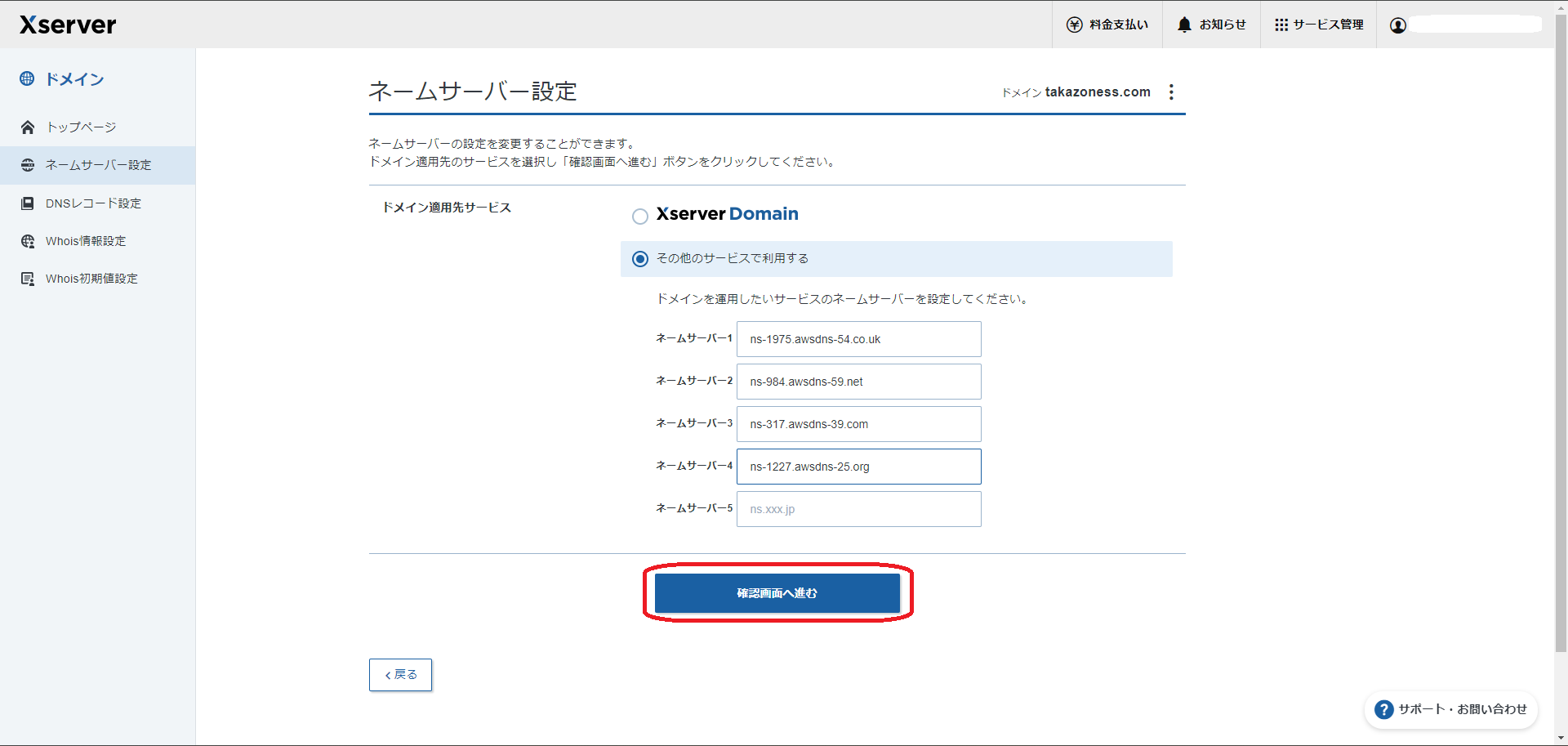
下記画像のようになりますので、設定を変更するをクリックします。

下記画面のようになれば、設定は完了です。