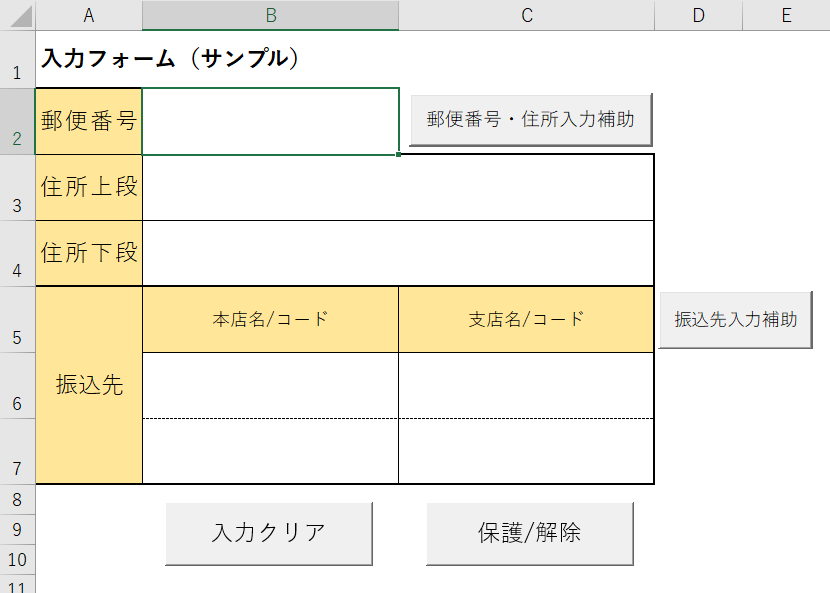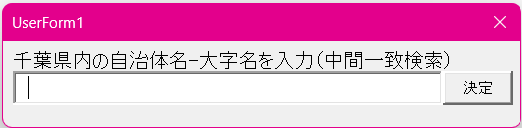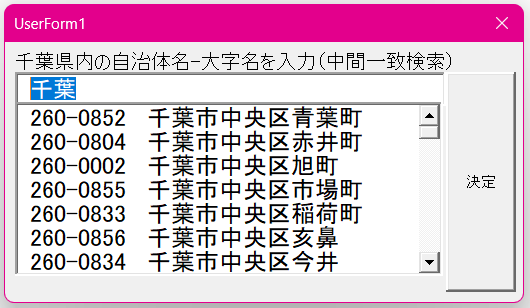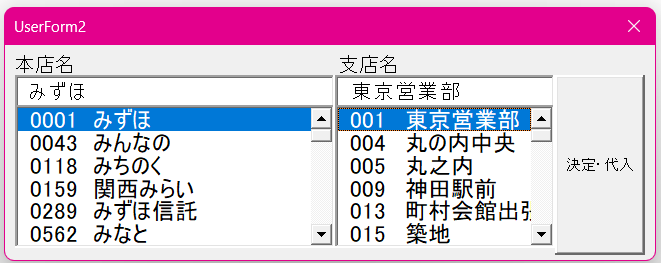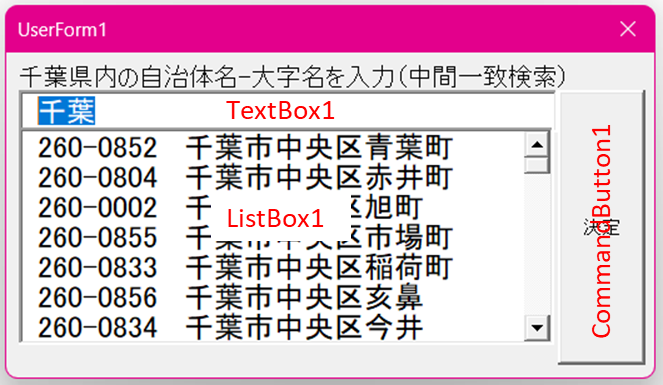ExcelVBAのユーザーフォームを用いて、
「できるだけ簡潔なコードによる入力補助フォーム例の作成」に挑戦しました。
リンク:【GitHub】郵便番号・振込先金融機関コードの入力補助フォーム例
実装した機能について
・ドロップダウンリストによる住所入力サジェスト&郵便番号自動検索代入
・本店名-支店名入力による金融機関コード自動検索代入
本記事では、サンプルファイルの試用方法と実装コードの概要解説に分けてご紹介します。
ExcelVBAで同様の機能を実装しようとしている方の参考になれば幸いです。
本記事では説明を割愛している主な技能
・シートから配列へのデータ格納
・ブックに設定した「名前の定義」によるRangeオブジェクトの引数指定
サンプルファイルの試用方法(GitHub添付のReadMeより)
注意:サンプルファイル中の郵便番号と金融機関コードのリストは、ある時点でこちらのサイト等から独自に入手したものです。「内容に誤りが含まれる可能性がある」「最新情報ではない」等のリスクがあることにご留意ください。
操作方法
入力フォーム画面
郵便番号・住所入力補助
「郵便番号・住所入力補助」ボタン押下(または「住所上段」セルの選択)により入力補助フォームが表示されます。
自治体名-大字名の一部を入力すると、中間一致検索フィルタ処理により、合致するデータが格納されたリストボックスが表示されます。(サンプル対応範囲:千葉県内)
リストから対象を選択し、「決定」ボタン押下で郵便番号・住所を入力フォームに代入します。
振込先入力補助
「振込先入力補助」ボタン押下(または「本店名」セルの選択)により、同様のユーザーフォームが表示されます。
※郵便番号入力補助と同様の操作感となります。
1.「本店名」の一部を入力 → 本店名リストを展開
2.本店名リストから選択 → 支店名リストを展開
3.「支店名」の一部を入力 → 本店コードと合致する支店名から絞り込み
※支店の特定には本店情報を必要とするため、先に本店名を特定(リスト選択)する必要が必要があります。
実装コードの概要解説
郵便番号・住所入力補助について(ユーザーフォームによる制御)
※「振込先入力補助」は、これとほぼ同様の機能が2つついたものとなるので割愛します。
※当初はComboBoxでしたが、どうにも.DropDownでリストが全開にならないのでListBoxに変更しました。
「入力フォーム」シート記載のイベントコード概要
「郵便番号・住所入力補助」ボタンが押下された
→UserForm1を表示する
「住所上段(定義名)」が選択された
→それが空白ならばUserForm1を表示する
※セル結合されているので.MergeAreaで結合セル全体を指定
Private Sub CommandButton1_Click()
UserForm1.Show
End Sub
Private Sub Worksheet_SelectionChange(ByVal Target As Range)
With Sheets("入力フォーム")
Select Case Target.Address
Case .Range("住所上段").MergeArea.Address
If .Range("住所上段") = "" Then UserForm1.Show
'「振込先入力補助」関係個所を割愛
End Select
End With
End Sub
UserForm1展開時の初期設定コード概要
※要点のみ抜粋
・「入力フォーム」シートの「郵便番号(定義名)」セルの値をクリア
→予期せぬ操作により誤った値が反映されることを防ぐため
・TextBox1を選択(.SetFocus)
→ユーザーがスムーズに入力できるよう配慮(複数入力枠がある場合に有効)
・ListBox1に格納する値を2列表示に設定(.ColumnCount = 2)
→「郵便番号-住所」データを格納
・Textプロパティとなる列位置を2に設定(.TextColumn = 2)
→「郵便番号-住所」データの2列目である「住所」がListBox1の値となる
参考リンク:Microsoft「TextColumn プロパティ」
・ListBox1を非表示にする(.Visible = False)
→ユーザーが入力枠(TextBox1)を見失わないよう配慮(周辺も高さ調整)
'フォーム初期化設定
Private Sub UserForm_Initialize()
With Sheets("入力フォーム")
.Range("郵便番号").ClearContents
End With
With Me
.Height = 80
End With
With CommandButton1
.Height = 20.25
End With
With TextBox1
.SetFocus
.IMEMode = fmIMEModeHiragana
.ControlSource = "入力フォーム!住所上段"
End With
With ListBox1
.ColumnCount = 2
.TextColumn = 2
.ColumnWidths = "70 pt;"
.Height = 103
.Visible = False
End With
End Sub
UserForm1記載のイベントコード概要(フォーム上での操作に反応し実行)
TextBox1でキー操作(検索値入力)された
→「郵便番号一覧」シート2列目(住所)の文字列中、TextBox1に入力された検索値に合致(中間一致)する行のデータ(郵便番号-住所)のみListBox1に.Additem(リスト追加)し.Visible = True(リスト展開)する。
リスト追加操作の参考リンク:Office Tanaka「複数列のリストボックス」
ListBox1のリストの一部が選択された
→選択箇所のTextプロパティにあるデータ(.TextColumn = 2につき「住所」が該当)をTextBox1に代入する。
CommandButton1が押下された
→ListBox1の.TextColumnを1に変更(Textプロパティ:「住所」→「郵便番号」)し、「入力フォーム」シートの「郵便番号(定義名)」セルにListBox1、「住所上段(定義名)」セルにTextBox1の値をそれぞれ代入してUserForm1を閉じる。
※一部の特殊な(カッコ書きされている)住所データの加工処理を含む
'リストボックスを作成・表示
Private Sub TextBox1_KeyUp(ByVal KeyCode As MSForms.ReturnInteger, ByVal Shift As Integer)
Dim 終行 As Long, 行 As Long, 添字 As Long
Dim 配列()
With Sheets("郵便番号一覧")
終行 = .Cells(Rows.Count, 1).End(xlUp).Row
配列 = .Cells(2, 1).Resize(終行 - 1, 2).Value
End With
With ListBox1
Select Case KeyCode
'28:変換キー、29:無変換キー(定数なし)
Case 28, 29, vbKeyBack, vbKeySpace, vbKeyDelete, vbKeyA To vbKeyZ, vbKey0 To vbKey9, vbKeyNumpad0 To vbKeyNumpad9
.Clear
For 行 = 1 To 終行 - 1
If 配列(行, 2) Like "*" & TextBox1.Text & "*" Then
添字 = 添字 + 1
.AddItem ""
.List(添字 - 1, 0) = 配列(行, 1)
.List(添字 - 1, 1) = 配列(行, 2)
End If
Next
.Visible = True
Me.Height = 180
CommandButton1.Height = 120
End Select
End With
End Sub
'リストボックス選択→テキストボックス1に代入
Private Sub ListBox1_Click()
TextBox1.Text = ListBox1.Text
End Sub
'入力フォームへ代入
Private Sub CommandButton1_Click()
With Sheets("入力フォーム")
ListBox1.TextColumn = 1
.Range("郵便番号") = ListBox1.Text
Select Case InStr(TextBox1.Text, "(")
Case Is > 0: .Range("住所上段") = Left(TextBox1.Text, InStr(TextBox1.Text, "(") - 1)
Case Else: .Range("住所上段") = TextBox1.Text
End Select
Unload Me
End With
End Sub
記事作成にあたっての感想
いかがでしたでしょうか。実はユーザーフォームを使うのは初だったので、至らぬ点もあるかもしれません…。
ユーザーフォームはプロパティが多く、難しいイメージでしたが、想定していたより簡単に形になったので、今後もどんどん作りたいと思います。
ユーザーフォームに初挑戦する際に「こんな記事があれば助かったのに」と、自身が思えるようなものとなる様、何か思い付き次第加筆修正したいと思います。