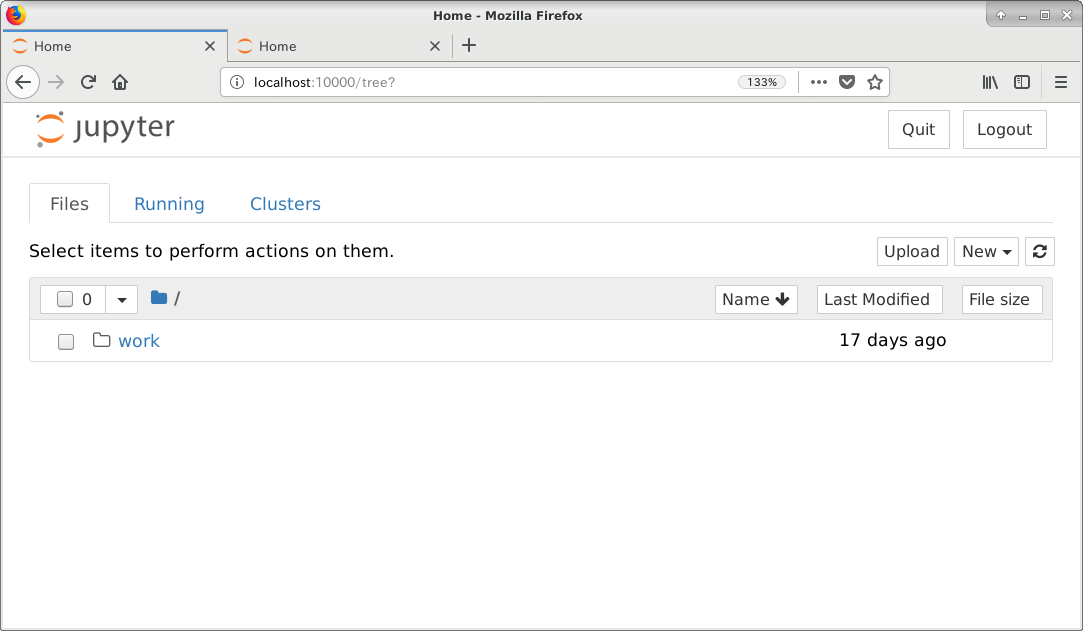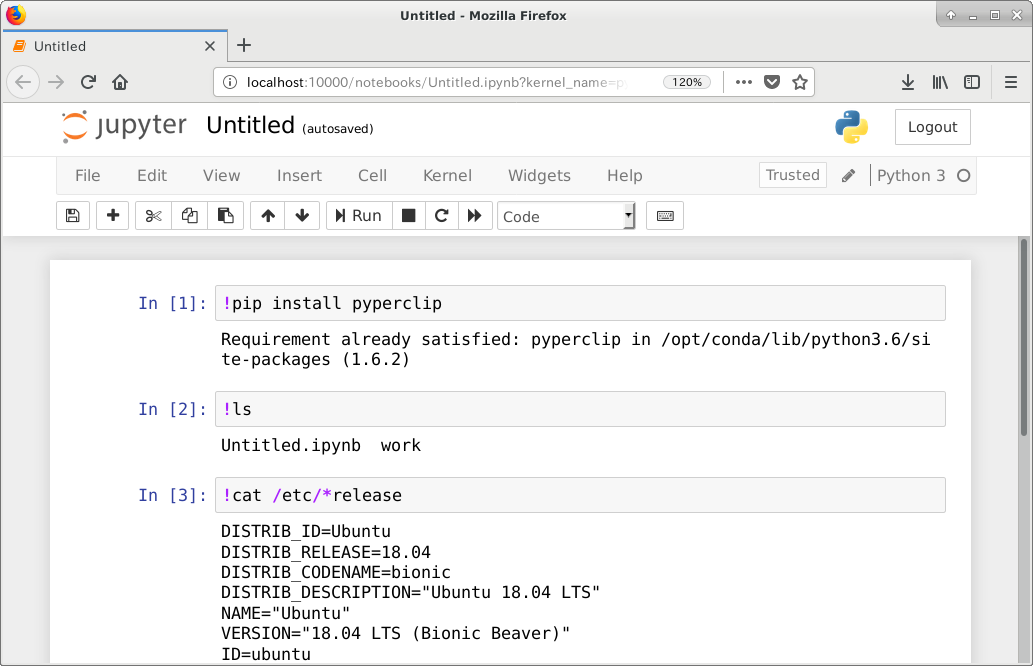概要
データ分析・機械学習を勉強するためにJupyter Notebookをインストールしたときのメモです。
勉強しようと思ったら講座でも書籍でも大体Jupyterの紹介がありますので、とにかく早く簡単にPythonの実行環境を整えたい方のために投稿します。Dockerなので環境の複製や共有も簡単にできます。
動作環境
$ uname -a ; docker --version ; firefox --version
Linux hoge 4.17.2-1-ARCH #1 SMP PREEMPT Sat Jun 16 11:08:59 UTC 2018 x86_64 GNU/Linux
Docker version 18.05.0-ce, build f150324782
Mozilla Firefox 60.0.2
Dockerのインストールが完了していて、Activeになっている前提で記載しています。
入ってない場合は各環境に合わせて先にDockerのインストールをお願いします。
ホストOSがLinuxですが、Dockerが入っていればWindowsでもMacでも同じはずです。
Jupyter Docker Stacks
Docker Hub(GitHubのDocker版)にJupyterコミュニティがDockerイメージを公開しているのでこれを利用します。
詳しくは以下のサイトを参考にしてください。
Jupyter Docker Stacks
http://jupyter-docker-stacks.readthedocs.io/en/latest/index.html
Dockerイメージは複数ありますので好きなものを選んでください。
大体入ってるdatascience-notebookを選べば間違いありませんが、その分容量も大きいのでご注意ください。
最小限のminimal-notebookを選んで、必要なものはpipでインストールしていくやり方でもいいと思います。
取り敢えずnumpyやpandas、scikit-learnが入っていればいいので、ここではscipy-notebookにします。
手順
環境構築
scipy-notebookをダウンロードします。
$ docker pull jupyter/scipy-notebook
Using default tag: latest
latest: Pulling from jupyter/scipy-notebook
(省略)
Digest: sha256:8bd3258c2c49952c7237599151f61f664751867e453c3b582ffbd412d29d0cba
Status: Downloaded newer image for jupyter/scipy-notebook:latest
ダウンロードしたDockerイメージを確認します。
$ docker images
REPOSITORY TAG IMAGE ID CREATED SIZE
jupyter/scipy-notebook latest 5be90321fc2a 8 hours ago 4.56GB
イメージからコンテナを作成します。
--nameオプションを使用して任意の名前を付けておくと後で作業が楽です。
$ docker run -p 10000:8888 --name jupyter jupyter/scipy-notebook
/usr/local/bin/start-notebook.sh: ignoring /usr/local/bin/start-notebook.d/*
Container must be run with group "root" to update passwd file
Executing the command: jupyter notebook
[I 09:14:47.697 NotebookApp] Writing notebook server cookie secret to /home/jovyan/.local/share/jupyter/runtime/notebook_cookie_secret
[W 09:14:48.062 NotebookApp] WARNING: The notebook server is listening on all IP addresses and not using encryption. This is not recommended.
[I 09:14:48.123 NotebookApp] JupyterLab beta preview extension loaded from /opt/conda/lib/python3.6/site-packages/jupyterlab
[I 09:14:48.123 NotebookApp] JupyterLab application directory is /opt/conda/share/jupyter/lab
[I 09:14:48.141 NotebookApp] Serving notebooks from local directory: /home/jovyan
[I 09:14:48.141 NotebookApp] 0 active kernels
[I 09:14:48.141 NotebookApp] The Jupyter Notebook is running at:
[I 09:14:48.141 NotebookApp] http://7dae9a493ca7:8888/?token=8fbca5cf036bf78003c37b15e40906f266d36399864954cd
[I 09:14:48.141 NotebookApp] Use Control-C to stop this server and shut down all kernels (twice to skip confirmation).
[C 09:14:48.142 NotebookApp]
Copy/paste this URL into your browser when you connect for the first time,
to login with a token:
http://7dae9a493ca7:8888/?token=8fbca5cf036bf78003c37b15e40906f266d36399864954cd&token=8fbca5cf036bf78003c37b15e40906f266d36399864954cd
これでイメージからコンテナが作成され、起動した状態になります。
出力結果にある通り、Jupyter Notebookにログインするためにはトークンを指定する必要があります。
任意のブラウザでhttp://localhost:10000に接続すると、パスワードまたはトークンを入力するログイン画面が表示されます。
出力結果からトークン("token="以降)をコピペしてログインしてください。トークンは環境によって異なります。自分の端末に表示されたトークンをコピペしてください。
もしくは、出力結果のURLのホストとポートを「localhost:10000」に変えて実行しても大丈夫です。
http://localhost:10000/?token=8fbca5cf036bf78003c37b15e40906f266d36399864954cd&token=8fbca5cf036bf78003c37b15e40906f266d36399864954cd
※パスワードを使うやり方もありますがここでは省略します。
これでJupyter Notebookを使えるようになりました。
右のNewボタンからPython3を選んでインタラクティブにPythonコードを記述できます。
datascience-notebookの場合はさらにJuliaとRも選べます。
コンテナを終了するには、ターミナルでCtrl + Cを入力します。
作成したコンテナを確認します。
$ docker ps -a
CONTAINER ID IMAGE COMMAND CREATED STATUS PORTS NAMES
7dae9a493ca7 jupyter/scipy-notebook "tini -g -- start-no…" 9 minutes ago Exited (0) 3 seconds ago jupyter
IMAGE:jupyter/scipy-notebookから作成されたコンテナが名前:jupyterで状態は停止(STATUS:Exited)となっています。
起動
この記事ではデータ分析・機械学習の勉強用の環境としてDockerを利用しています。
ここまでが環境作り、これ以降は毎回環境を立ち上げる際の手順となります。
Dockerを起動します。
停止しているコンテナを起動します。
$ docker start jupyter # コンテナ起動
jupyter
$ docker ps # 状態を確認
CONTAINER ID IMAGE COMMAND CREATED STATUS PORTS NAMES
7dae9a493ca7 jupyter/scipy-notebook "tini -g -- start-no…" 17 minutes ago Up 12 seconds 0.0.0.0:10000->8888/tcp jupyter
STATUS:Upとなっているので起動したことが確認できます。
初回と同様、任意のブラウザでlocalhost:10000に接続します。
このとき、私の環境では初回ログイン時にブラウザでトークンが(パスワードとして)保存されていたためか、再度トークンを入力する必要がありませんでした。
トークン記録してない、覚えてないという場合は以下の方法でトークンを確認できます。
$ docker exec -it jupyter /bin/bash # コンテナに入る
jovyan@7dae9a493ca7:~$ jupyter notebook list # コンテナに入ってJupyter Notebookサーバーの確認
Currently running servers:
http://localhost:8888/?token=37e54ebd8f35171b14fcdafd11ea46b84dd3b7ea1fbe1d67 :: /home/jovyan
トークンはコンテナを立ち上げるたびに新しくなるようですが、コンテナ作成時のトークンでもログインできるようでした。ここではセキュリティについて拘らないこととします。
-
docker execコマンドは、対象のコンテナ(jupyter)で任意のコマンドを実行します。この場合は/bin/bashですが、これは環境によって変えてください。docker attachでも実現できますが、exitやCtrl+Dを誤って入力したときにコンテナが停止してしまうのでexecを使うことをお薦めします。
今回のコンテナ作成方法だと、前回停止したときに作成したファイルなどは削除されずに残っているので、続きから学習をすすめることができます。
まとめ
$ docker pull jupyter/scipy-notebook
$ docker run -p 10000:8888 --name jupyter jupyter/scipy-notebook
$ docker start jupyter
Tips
●Pythonライブラリのインストール・アップデート
Pythonライブラリの管理は、docker execでコンテナに入ってpipコマンドで行います。
jovyan@7dae9a493ca7:~$ pip install pyperclip # pyperclipをインストール
jovyan@7dae9a493ca7:~$ pip install --U numpy # numpyをアップデート
LinuxまたはMac OSを使用している場合は、ターミナルからコンテナに入らずとも、起動しているJupyter Notebookで!を付けるとコマンドを実行できます。
●パッケージの管理
もし必要な場合は、ベースイメージにUbuntuを使用しているのでapt-getコマンドでパッケージの管理ができます。使用例として、gitをインストールしてコンテナ内でcloneすると楽です。書籍によってはコードサンプルをGitHubに公開しているものも多いので。
ただ、デフォルトのユーザーだと「Permission denied」となるので、execコマンド実行時にユーザ:rootを指定します。
$ docker exec -it --user root jupyter /bin/bash # rootユーザでコンテナに入る
root@7dae9a493ca7:~# apt-get install git # gitをインストール