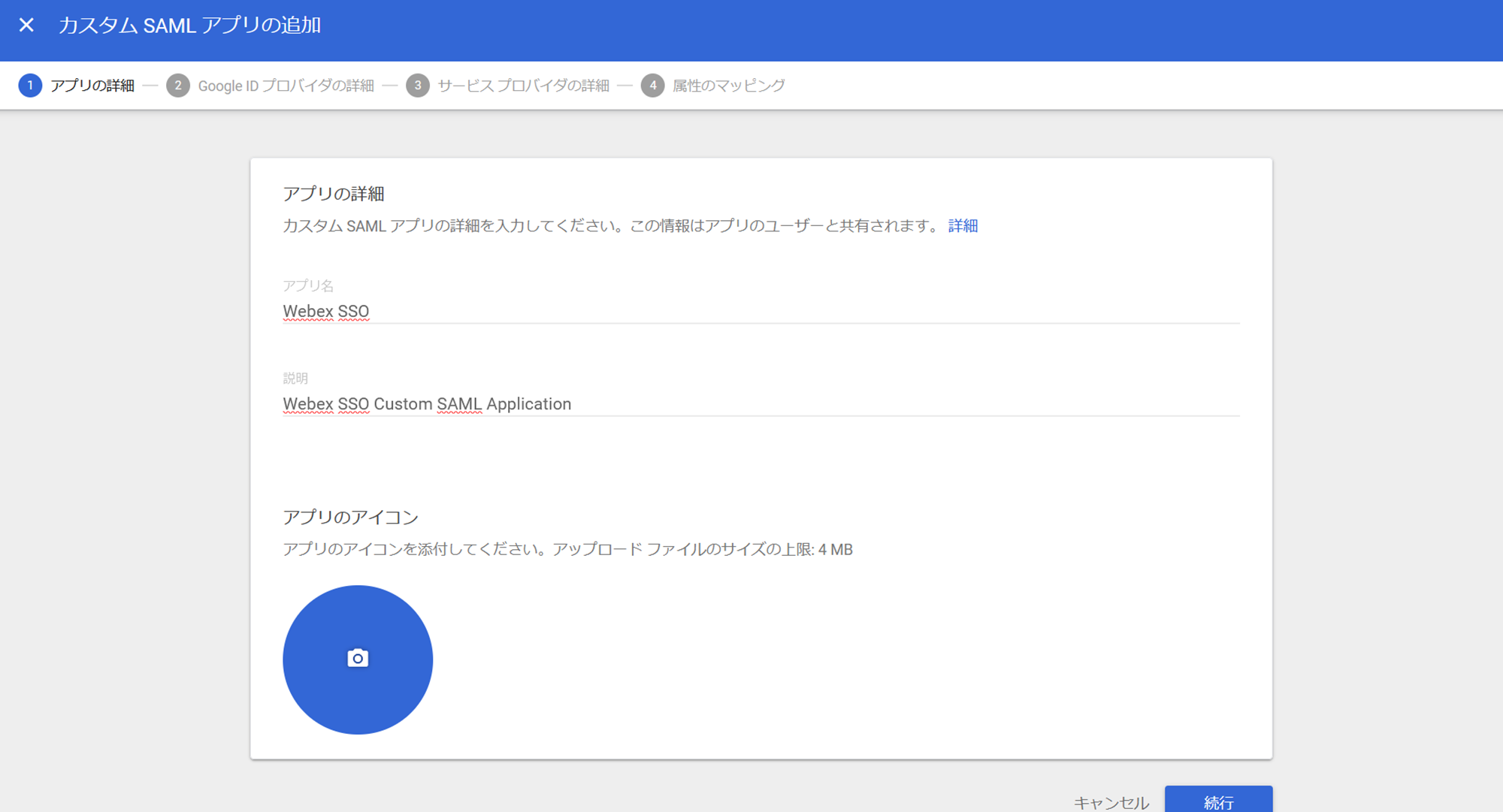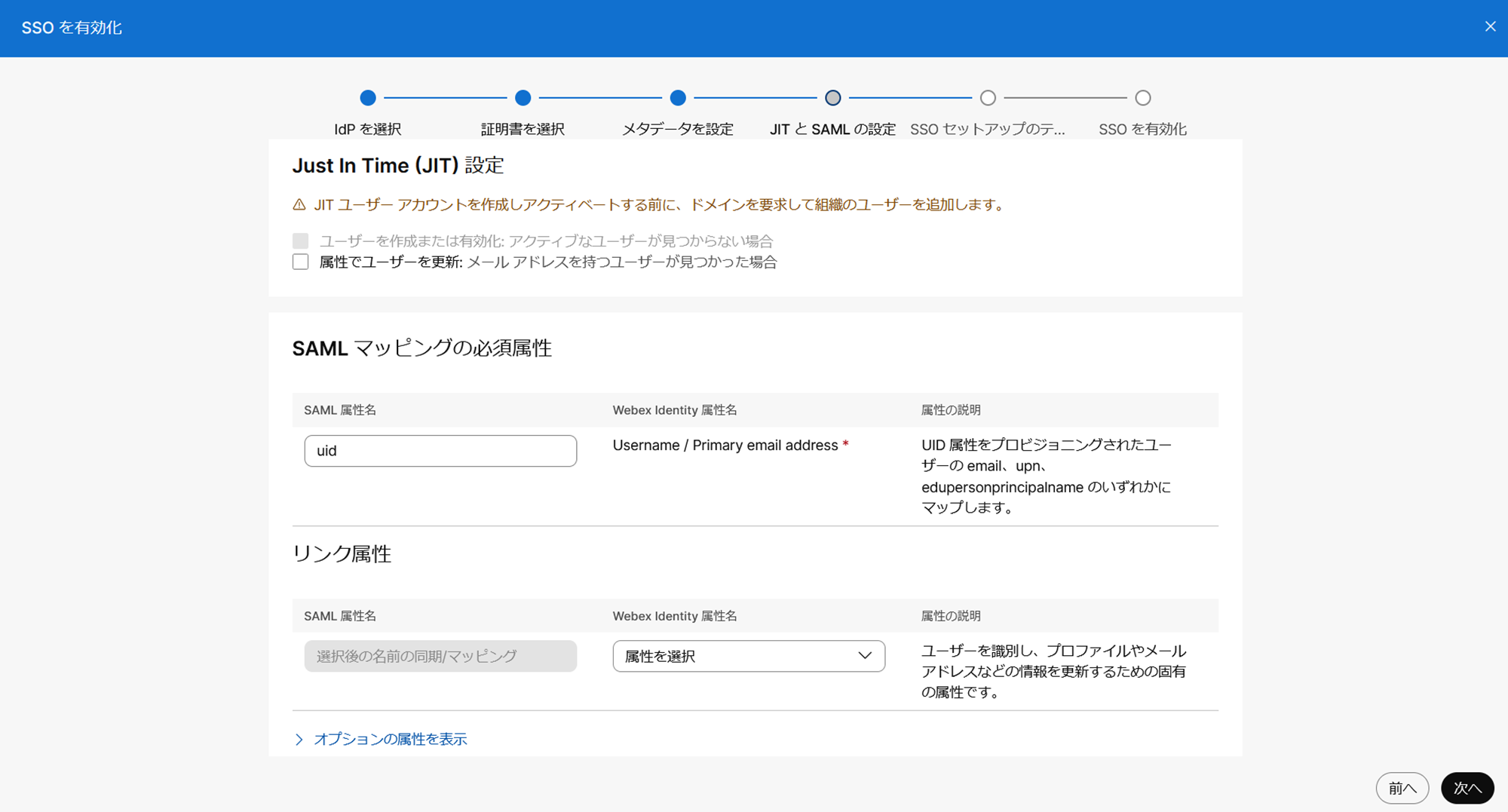はじめに
はじめに
この記事は Cisco Systems Japan の有志による Advent Calendar 2024 の 2枚目の18日目として投稿しています。 こんにちは! ソリューションズエンジニア(コラボレーション)の清水です。本日の記事は、Webex Control HubとGoogle WorkspaceのSSO連携について、実際に設定して動作確認をしましたので、その内容をご紹介いたします。
 背景
背景
今年はGoogle Workspaceとの連携について、いろいろとお話する機会が多かったです。Google Workspaceとシスコデバイス(Cisco Desk、Roomシリーズ)の連携により、たとえば、リソースカレンダーの予定が自動的にシスコデバイスと同期され、ワンタッチでGoogle Meetの会議参加できたり、リアルタイムで会議室の外から、利用状況が備え付けのディスプレイに表示されたりと、GoogleとWebexを連携すると、より便利な機能がいろいろと利用できます。そういった中、今回はWebex Control Hubのユーザ認証をSSO化したく、かつ、それをGoogle WorkspaceのSSO連携機能で実現したいと思い、実践してみましたので、その内容をこの記事で紹介したいと思います。
 Webex Control Hubとは?
Webex Control Hubとは?
本題へ入る前に、Webex Control Hubについて簡単にご説明しますと、Webexの統合管理プラットフォームで、ご利用になるWebexサービス全体の設定や管理を一元化することができます。Webexの管理者は、ユーザーの追加や削除、セキュリティポリシーの適用、分析データの確認などを直感的なインターフェースで効率的に行えます。今回はこのWebex Control HubとGoogle WorspaceをSSO連携についてのお話です。
それでは、Webex Control HubとGoogle WorkspaceのSSO設定を紹介していきます。
 Webex Control Hub と Google WorkspaceのSSO設定手順のサマリー
Webex Control Hub と Google WorkspaceのSSO設定手順のサマリー
![]() 前提条件の確認
前提条件の確認
Webex Control Hubの管理者アクセス権限とGoogle Workspaceの管理者権限が必要です。
![]() メタデータをダウンロード
メタデータをダウンロード
Webex Control HubとGoogole Workspaceそれぞれのメタデータをダウンロードします。
![]() Google Workspace側の設定
Google Workspace側の設定
Googleの管理者サイト(管理コンソール)にログインし、「アプリ」セクションから「ウェブアプリとモバイルアプリ」メニューからカスタムSAMLアプリを追加、メタデータ情報をもとに各パラメータを設定し、Webex Control Hub向けのSSO設定を構成します。
![]() Webex Control Hub側の設定
Webex Control Hub側の設定
Webexの管理者サイト(コントロールハブ)にログインし、「設定」から「認証」を選択します。「シングルサインオンの設定」を選択、メタデータをアップロード後、各パラメータを設定し、SSO設定を有効化します。
 Webex側メタデータダウンロードまでの手順
Webex側メタデータダウンロードまでの手順
ここから手順詳細はガイドに沿って設定します。下記ページもあわせてご参照ください。
Google アプリと統合された Control Hub でシングル サインオンを設定する
Webex Control Hub側の設定です。手順に沿って、メタデータをダウンロードします。

メタデータのダウンロードをクリックして、メタデータをダウンロードします。
後程、テキストエディタで、メタデータファイルを開き、必要なパラメータを確認します。
 Google Wrokspace側メタデータダウンロードまでの手順
Google Wrokspace側メタデータダウンロードまでの手順
Google Workspace側の設定です。手順に沿って同様にメタデータをダウンロードします。

管理コンソールにアクセス、
ウェブアプリとモバイルアプリメニューからカスタムSAMLアプリの追加

メタデータのダウンロードをクリックし、メタデータのダウンロード後、次へ進みます。

サービスプロバイダの詳細設定にて、
ACSのURL、エンティティIDを入力します。
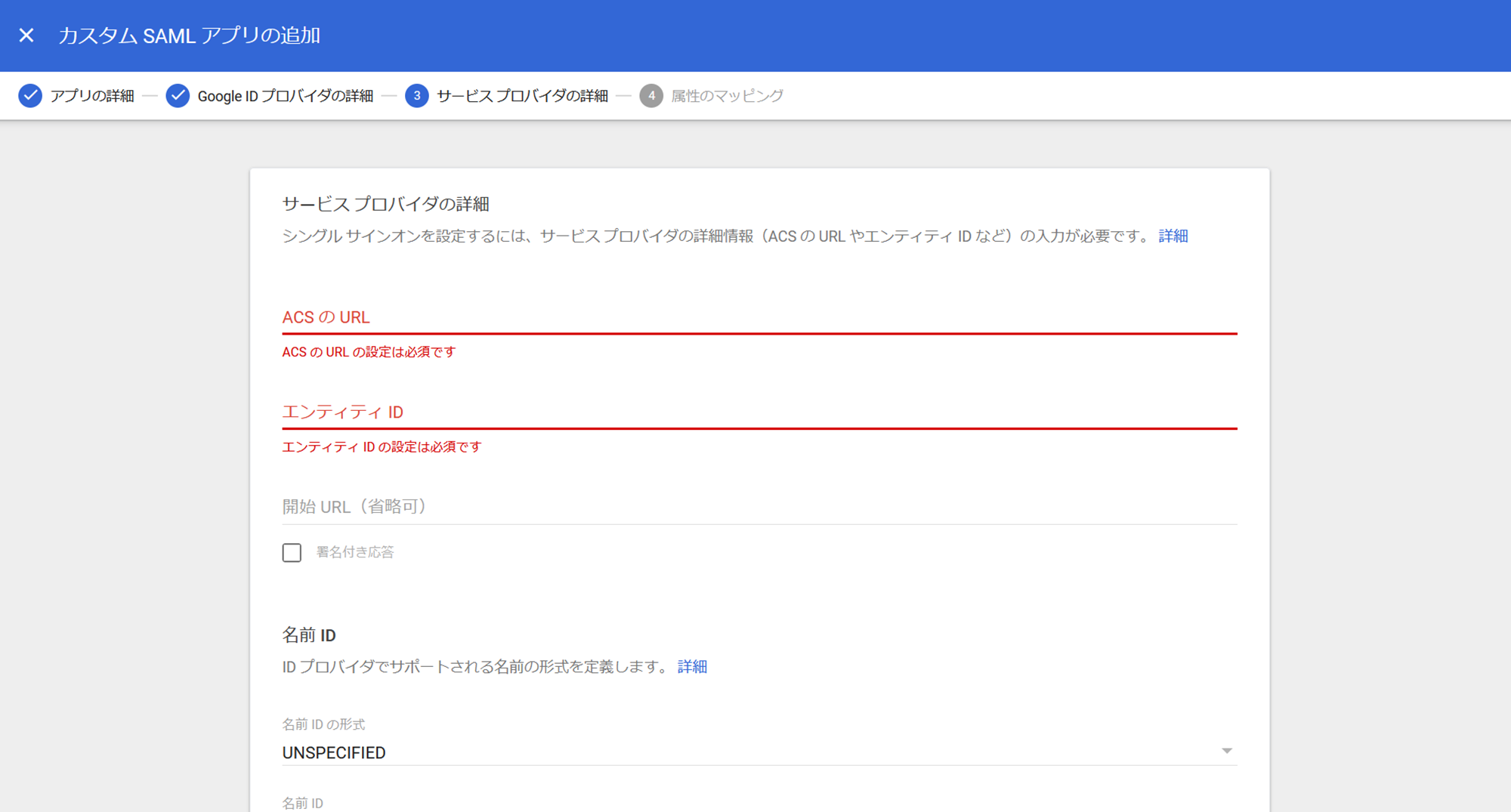
こちらの2つのパラメータは、Webexのメタデータファイルをテキストエディタで開き、各パラメータを確認します。下記の添付イメージの朱色で囲んでいるところ(Entity ID、ACSのURL)をご参照ください。

AssertionConsumerService の Webex メタデータ ファイルを検索し、[Location] キーワードに続く URL をコピーして、[サービス プロバイダーの詳細] ページの ACS URL フィールドに貼り付けます。
entityID の Webex メタデータ ファイルを検索し、[サービス プロバイダーの詳細] ページの [Entity ID] フィールドに続く URL をコピーします。
ACS URLフィールド、Entity IDフィールドの入力を完成させて、次へをクリックします。


設定は上記で完了ですが、サービスのステータスがデフォルトでオフ(すべてのユーザー)になっていると思いますので、こちらをオン(すべてのユーザー)に変更します。

こちらでGoogle Workspace側の設定は完了です。Webex Control Hub側の設定に戻ります。
メタデータのところから、手順を進めます。
Google Workspaceの手順でダウンロードしたメタデータをアップロードし、次へ進みます。

SSOの認証テストを行います。
成功しましたら、そのまま手順を進めて、アクティベートします。



こちらでWebex Control HubとGoogle WorkspaceのSSO連携の設定は完了です。
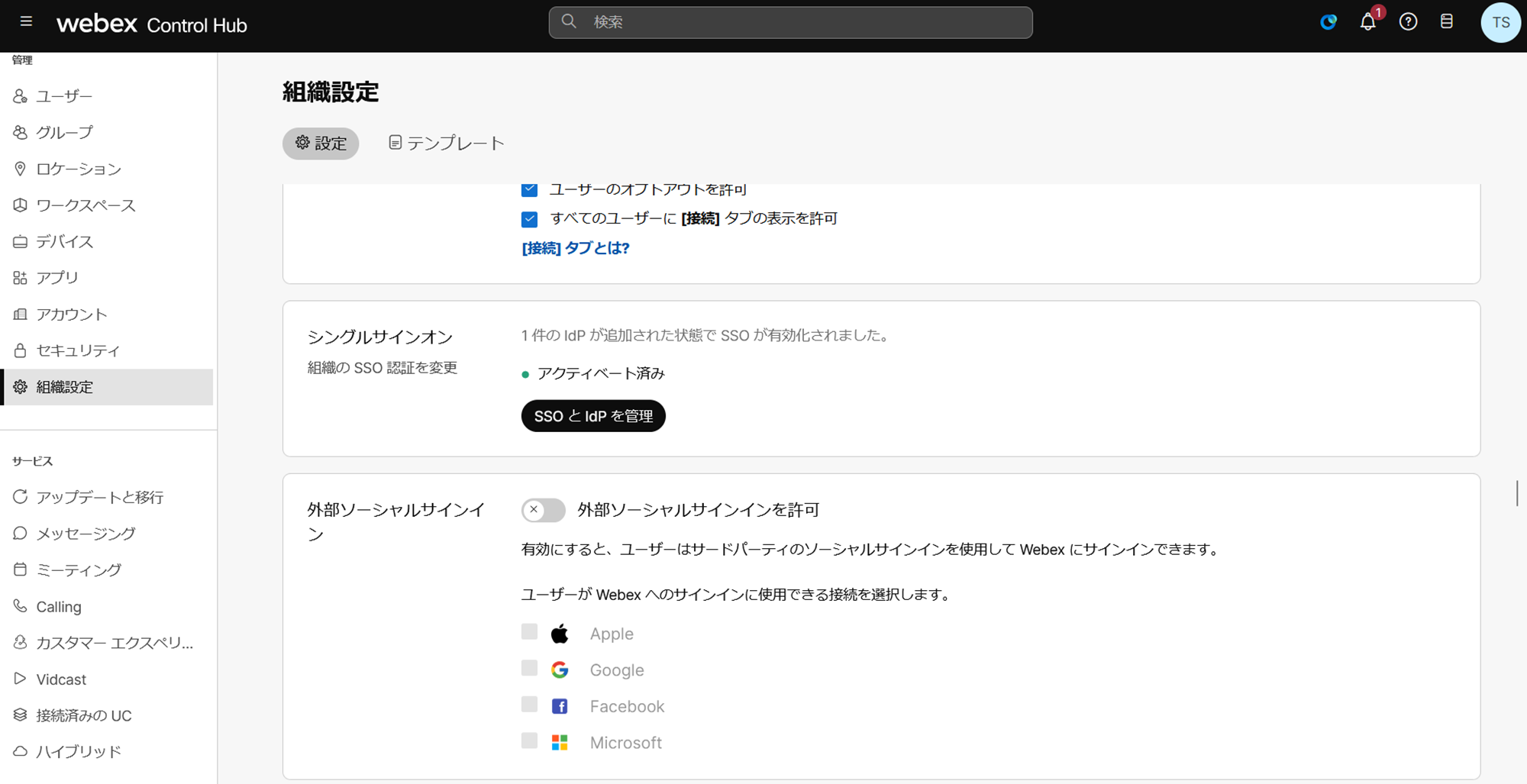
 さいごに
さいごに
最後まで読んでいただきましてありがとうございました。今回はWebex Control HubとGoogle WorkspaceのSSO連携設定をご紹介しましたが、Control Hubとその他のシステムとのSSO連携設定については下記URLにガイドありますので、ご興味を持っていただけましたら、あわせてご参照いただけたら、幸いです。
Control Hub のシングル サインオン インテグレーション
それでは、みなさまもお体に気をつけて、楽しいクリスマスをお過ごしください。![]()
![]()
免責事項
本サイトおよび対応するコメントにおいて表明される意見は、投稿者本人の個人的意見であり、シスコの意見ではありません。本サイトの内容は、情報の提供のみを目的として掲載されており、シスコや他の関係者による推奨や表明を目的としたものではありません。各利用者は、本Webサイトへの掲載により、投稿、リンクその他の方法でアップロードした全ての情報の内容に対して全責任を負い、本Web サイトの利用に関するあらゆる責任からシスコを免責することに同意したものとします。