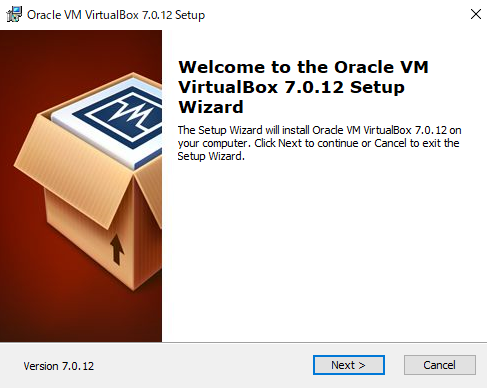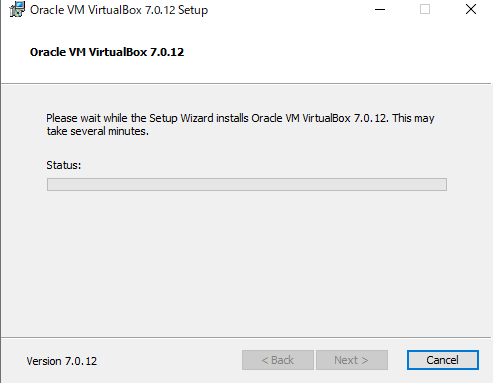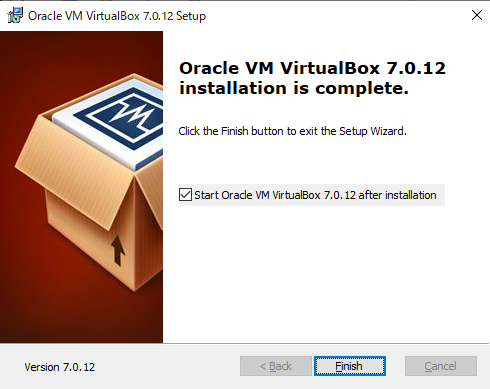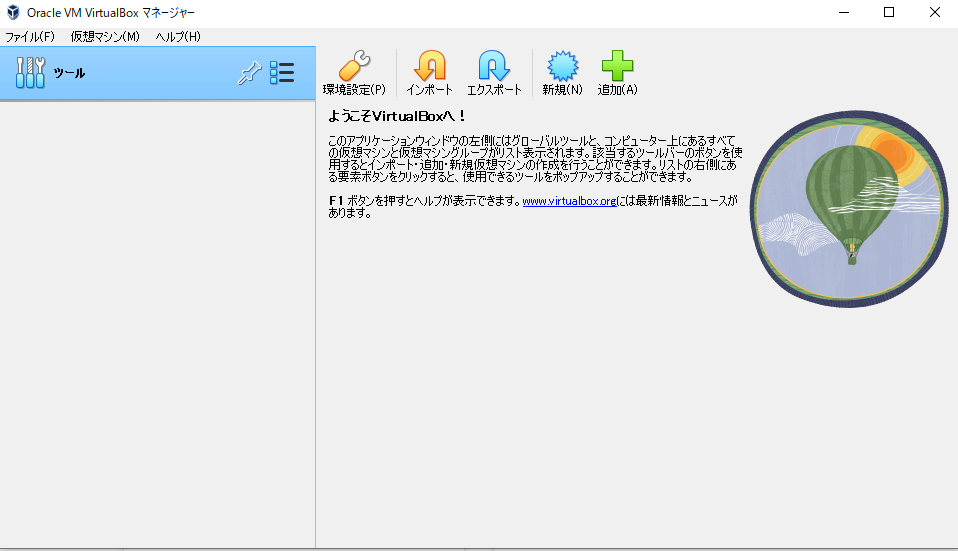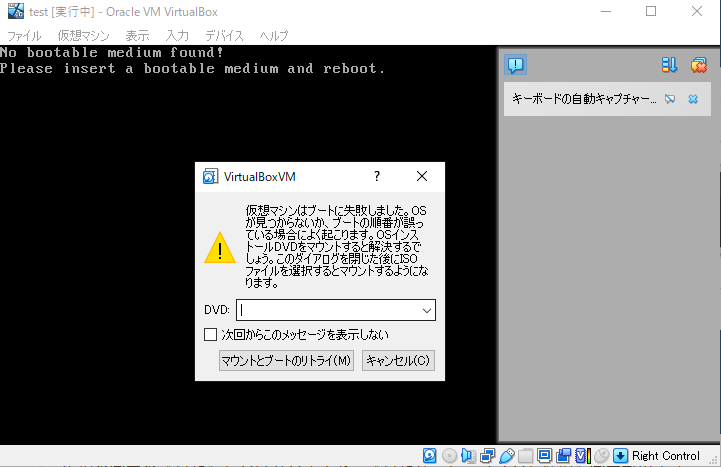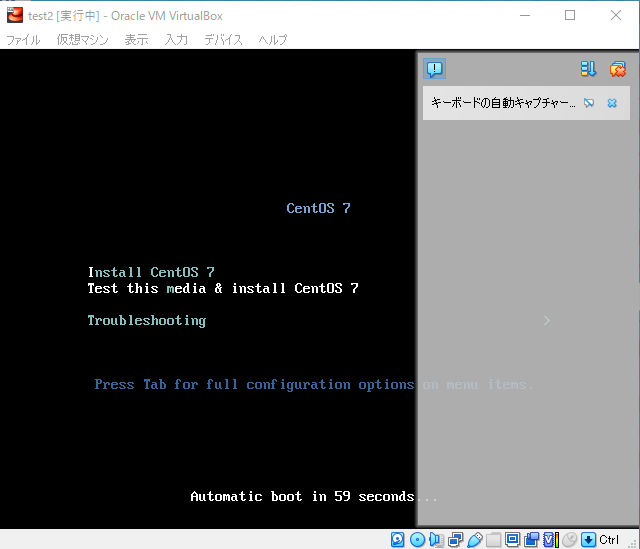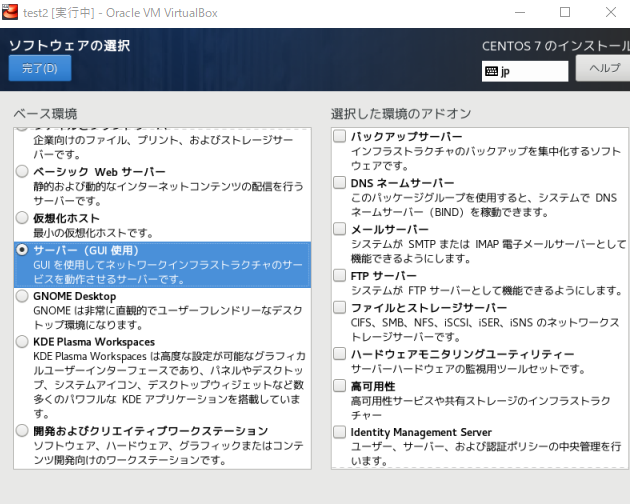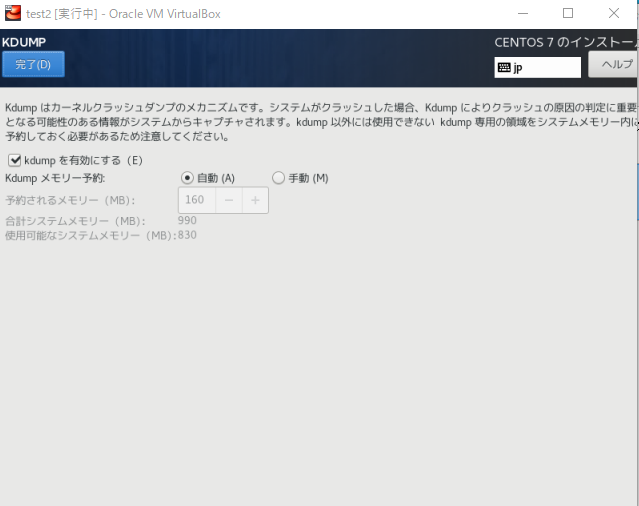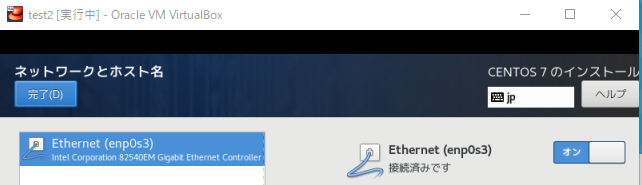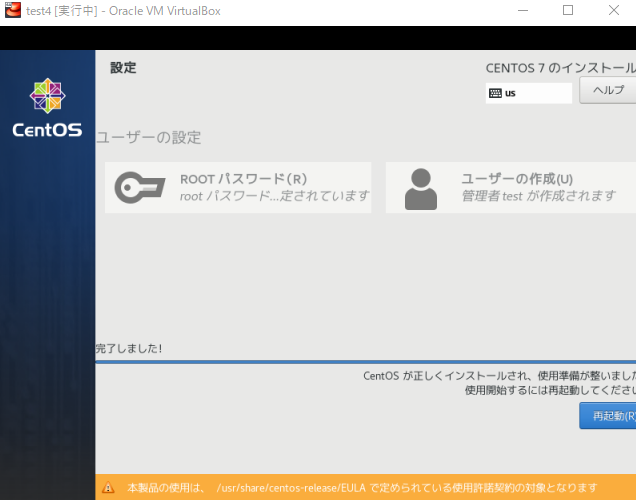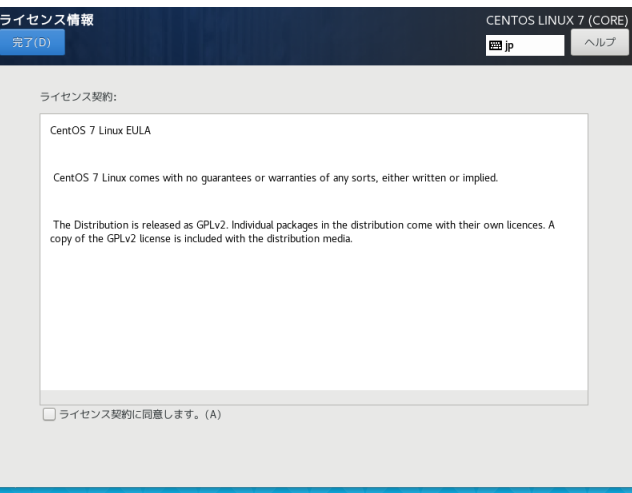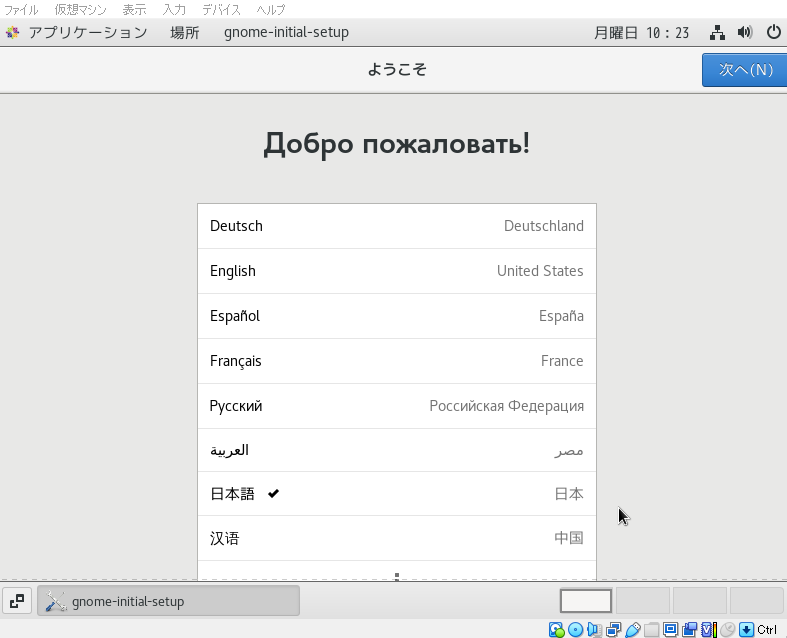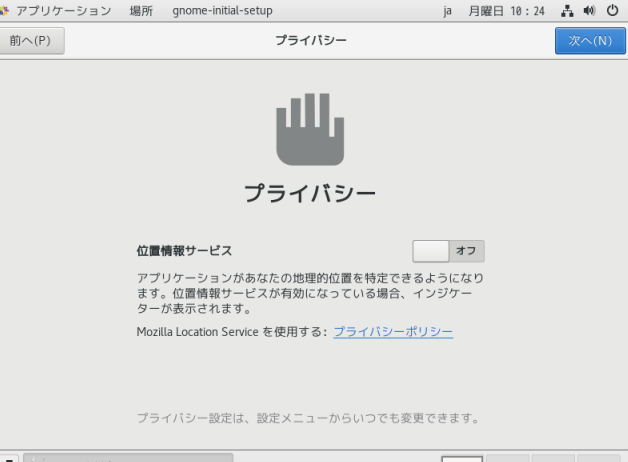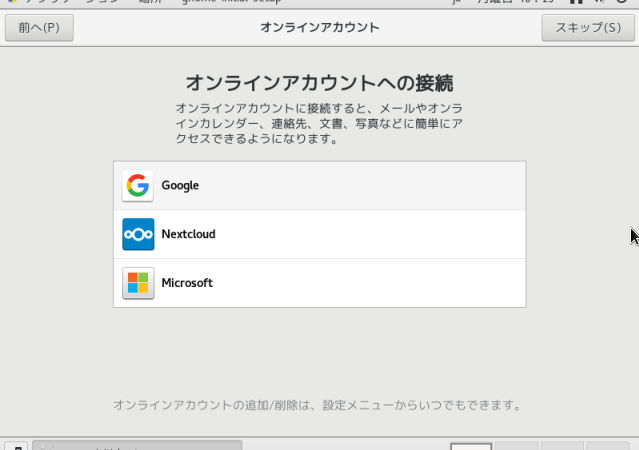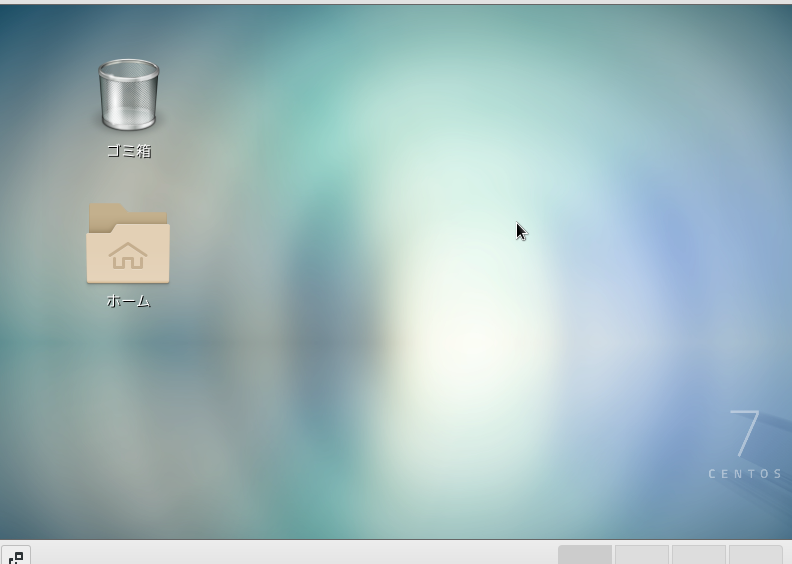はじめに
VirtualBoxで仮想環境を構築できるということを知ったので、自分で構築してみたいと思いこのテーマにしました。
VirtualBoxのダウンロード
VirtualBoxから「virtualBox 7.0.12 platform packages」をダウンロードします
CentOSのダウンロード
CentOSからCentOS Linuxの「x86_64」を選択します

一番上のURLを選択し、「CentOS-7-x86_64-DVD-2207-02.iso」をダウンロードします

仮想マシン構築
仮想マシン作成時にISOイメージを指定していなかったので、ここにCentsOSでダウンロードした
「CentOS-7-x86_64-DVD-2207-02.iso」を指定して、名前を「test2」として再度作成してみる

ユーザー名とパスワードを選択する画面がでたので設定して、同様にメモリ等を設定して起動したがうまく起動せず、、
原因を調べていて、VirtualBoxマネージャーの設定→ストレージ→から、コントローラーIDEにCentOSを作成してみた
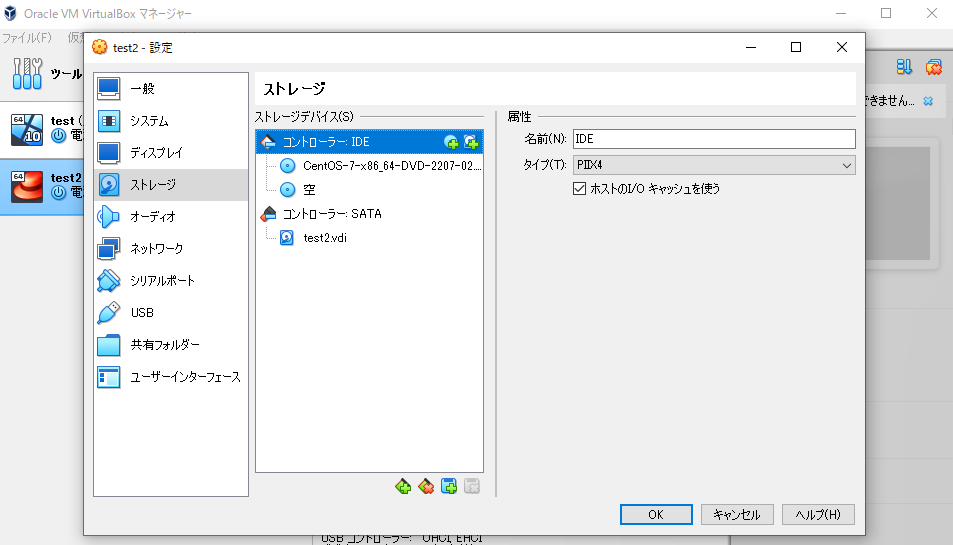
ダウンロードが開始され、CentOSが起動してくれました!
日本語を指定します
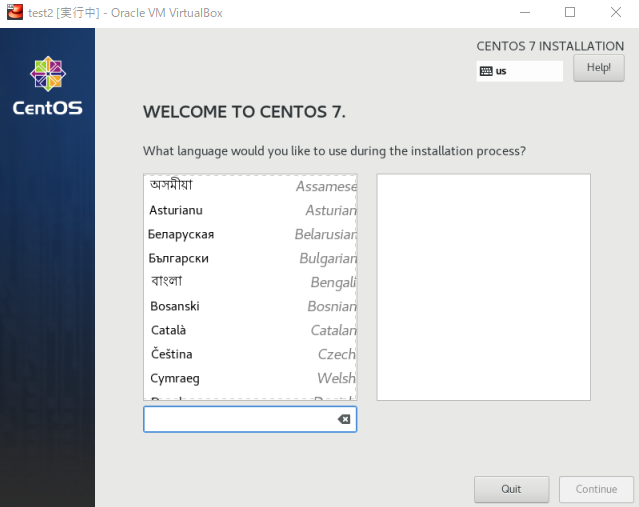
インストールソースの設定では、自動検出したインストールメディアを選択し完了

インストール先の選択では、ATA VBOX HARDDISKになっているか確認して完了

インストールの開始をクリックし、rootパスワードの設定を行う。
パスワードを入力して完了を選択
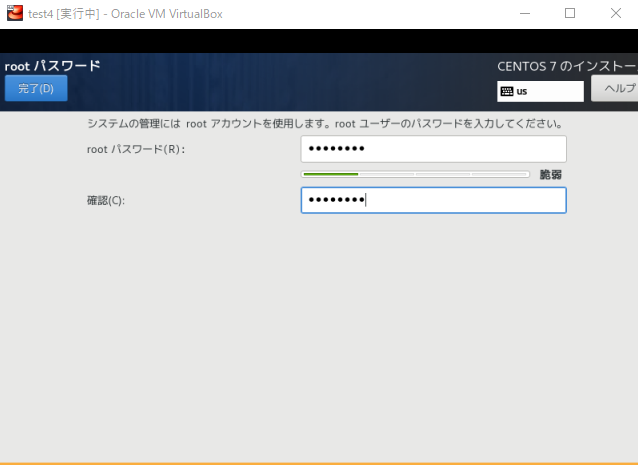
ユーザーの作成をクリックし、フルネーム、ユーザー名、パスワードの設定を行う。
このユーザーを管理者にするにチェックを入れ完了

再起動後、初期セットアップの画面が表示されるので、LICENSE INFORMATIONを選択
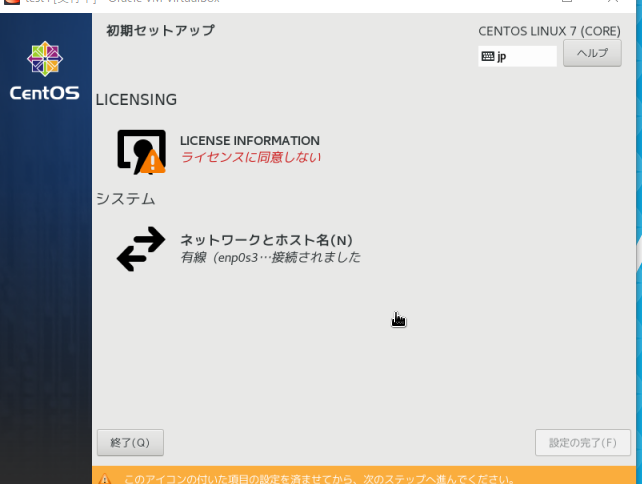
ユーザーの画面が表示されるので、ユーザーとパスワードを入力してログインする
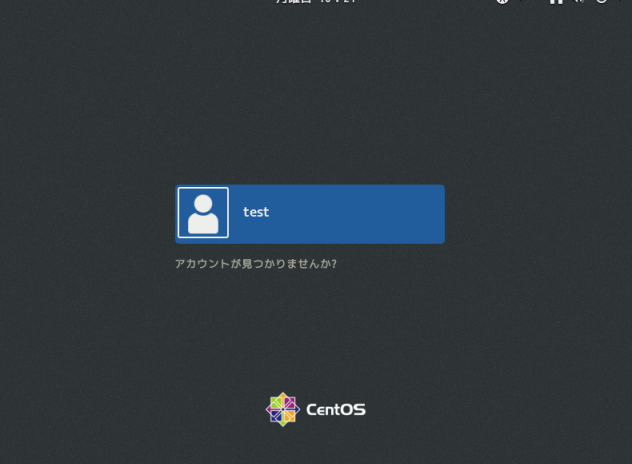
終わりに
仮想環境は大変なイメージですが、1から構築してみて参考にしたものとバージョン毎に細かい設定が違う所などを調べつつ、無事に構築することができて良かったです。
今回作成した環境を使用してまた何か作成してみようと思います。
参考文献
https://workteria.forward-soft.co.jp/blog/detail/10260
https://www.rem-system.com/virtualbox-install/
https://www.partitionwizard.jp/clone-disk/virtualbox-no-bootable-medium-found.html