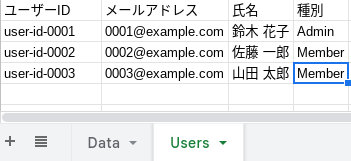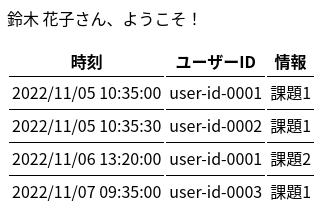Googleスプレッドシートの情報を、Aさんには全て見せるけど、Bさんには一部しか見せない、というように、アクセスする人に応じて出し分ける方法をご紹介します。
Aさん用、Bさん用、...と複数のスプレッドシートを自動生成することもできますが、Aさん、Bさんが情報を「見るだけで十分」な場合は、Google Apps Scriptのウェブアプリとして公開するのが便利です。
ウェブアプリにアクセスした人が誰なのかは、Google Workspace(for Education)の機能を使い、メールアドレスから特定します。逆に言うと、Google Workspaceを使っていない場合はうまく動作しません。ご注意ください。
以前ご紹介した、Apps ScriptだけでQRコード1リーダーを作る記事と合わせて使えば、学校での提出物管理システムを作ることもできます(後述します)。
まず、基本的なウェブアプリ(といってもそこそこ複雑ですが...)を作ってから、画面に氏名を表示する機能と、管理者には全ての情報を見せる機能を追加していきます。
Google Workspaceでウェブアプリにアクセスしてきた人のメールアドレスを取得する
Google Workspaceを使っている場合は、Session.getActiveUser().getEmail()でアクセスしてきた人のメールアドレスを取得できます。Google Workspaceを使っていない場合は空文字列になります。
まずは簡単なウェブアプリをApps Scriptを使って作ってみます。アクセスしてきた人のメールアドレスをウェブ画面に表示します。Templated HTMLの「テンプレート変数へのプッシュ」を利用します。
- スプレッドシートを作成後、上部メニューから、拡張機能 > Apps Script、を選びスクリプトエディターを開きます。
- 次に、スクリプトエディターで、次の2つのファイル、
コード.gsとIndex.htmlを作ります。-
コード.gsは最初から準備されていますが、Index.htmlは、スクリプトエディターの左ペインでプラス(+)ボタンを押しHTMLを選択して、(Index.html)ではなくIndexとだけ入力して作成します。
-
function getEmail() {
const email = Session.getActiveUser().getEmail();
if (email === '') throw 'メールアドレスを取得できません。';
return email;
}
function doGet() {
const html = HtmlService.createTemplateFromFile('Index');
const email = getEmail();
html.email = email;
return html.evaluate().addMetaTag('viewport', 'width=device-width, initial-scale=1');
}
<!DOCTYPE html>
<html>
<head>
<base target="_top">
</head>
<body>
<p>あなたのメールアドレスは <?= email ?> です。</p>
</body>
</html>
- スクリプトエディター右上にある「デプロイ」ボタンから「新しいデプロイ」を選び、アプリの種類で「ウェブアプリ」を選択の上、デプロイします。
- 「次のユーザーとして実行」は「自分」を選びます。
- 「アクセスできるユーザー」は「<組織名> 内の全員」を選びます。
- 上記をそれぞれ選ぶことで、スプレッドシートを相手に共有する必要がなくなります。
- 権限が求められたら付与してください。
なお、スクリプトを書き換えた場合は、スクリプトエディターで再デプロイが必要になりますのでご注意ください(詳しくはこちらで紹介しています)。
URLが払い出されるので、PCもしくはスマートフォンのウェブブラウザーからアクセスしてください。
もし「メールアドレスを取得できません。」と表示される場合は、Google Workspaceを使っていないのかもしれません(Google Workspaceは個人で使えるGoogle Driveとは異なり、法人や学校で契約するグループウェアです)。
アクセスした人に応じて、表示するスプレッドシートの内容を変更する
取得したメールアドレスから表示する内容を抽出してHTMLを作成します。
今回は次の2つのシート、DataシートとUsersシートが準備されているとします。Dataシートでは、いつ、どのユーザーが、どの課題を提出したかを記録しているイメージです。
- Dataシート
- タイムスタンプ、(メールアドレスとは異なる)ユーザーID、情報
- Usersシート
- ユーザーID、メールアドレス
まず、コード.gsに、メールアドレスからユーザIDを取得するfetchUserId(email)と、ユーザーIDを含む(複数の)行を取得するfetchRows(userId)をそれぞれ追加します。またdoGet()の中で、取得した行をテンプレート変数にプッシュしておきます。
なお、fetchRows(userId)では、Utilities.formatDate()を使ってDate型を文字列に変換する処理を入れています。
// アクセスしてきた人のメールアドレスを取得
function getEmail() {
const email = Session.getActiveUser().getEmail();
if (email === '') throw 'メールアドレスを取得できません。';
return email;
}
const USERS_SHEET_NAME = 'Users';
// メールアドレスからユーザIDを取得する
function fetchUserId(email) {
const rows = SpreadsheetApp.getActive().getSheetByName(USERS_SHEET_NAME).getDataRange().getValues().slice(1)
.filter(row => row[1] === email);
if (rows.length < 1) throw `${email}に相当するユーザー情報が定義されていません。`;
if (rows.length > 1) throw `${email}に相当するユーザー情報が複数定義されています。`;
return rows[0][0];
}
// Date型を文字列に変換
function formatDate(rows) {
return rows.map(row => [Utilities.formatDate(row[0], 'JST', 'yyyy/MM/dd HH:mm:ss'), row[1], row[2]]);
}
const DATA_SHEET_NAME = 'Data';
// ユーザーIDを含む(複数の)行を取得する
function filterRows(userId) {
return formatDate(
SpreadsheetApp.getActive().getSheetByName(DATA_SHEET_NAME).getDataRange().getValues().slice(1)
.filter(row => row[1] === userId));
}
function doGet() {
const html = HtmlService.createTemplateFromFile('Index');
const email = getEmail();
// テンプレート変数にプッシュする
html.email = email;
html.rows = filterRows(fetchUserId(email));
return html.evaluate().addMetaTag('viewport', 'width=device-width, initial-scale=1');
}
次に、Index.htmlでは、受け取った行の情報rowsをHTMLに変換して出力します。
<!DOCTYPE html>
<html>
<head>
<base target="_top">
</head>
<body>
<p>あなたのメールアドレスは <?= email ?> です。</p>
<table>
<tr>
<th>時刻</th>
<th>ユーザーID</th>
<th>情報</th>
</tr>
<? for (let row of rows) { ?>
<tr>
<td><?= row[0] ?></td>
<td><?= row[1] ?></td>
<td><?= row[2] ?></td>
</tr>
<? } ?>
</table>
</body>
</html>
公開したウェブアプリのURLに0001@example.comがアクセスした場合、ウェブ画面には次のように表示されます。
氏名表示と管理者機能の追加
さらに、以下の2つの機能追加に挑戦してみます。
- ウェブ画面にアクセスしてきた人の氏名を表示する
- 管理者の場合はすべての情報を表示する
まず、Usersシートに、氏名列と、種別列を追加します。
コード.gsにメールアドレスからユーザー情報を取得するfetchUser(email)を追加します。JSON形式のユーザー情報を取得することで、少し汎用的に作り変えます。
さらにユーザー情報から関連する行を取得するfetchRowsByUser(user)を追加して、種別がAdminなら全ての行を、Memberならそのユーザーに関係する行のみを取得できるようにします。
// getEmail()、formatDate()、filterRows()は省略
// メールアドレスからユーザー情報を取得する
function fetchUser(email) {
const rows = SpreadsheetApp.getActive().getSheetByName(USERS_SHEET_NAME).getDataRange().getValues().slice(1)
.filter(row => row[1] === email);
if (rows.length < 1) throw `${email}に相当するユーザー情報が定義されていません。`;
if (rows.length > 1) throw `${email}に相当するユーザー情報が複数定義されています。`;
return {
userId: rows[0][0],
email: rows[0][1],
name: rows[0][2],
type: rows[0][3]
};
}
// ユーザー情報から関連する行を取得する
function filterRowsByUser(user) {
if (user.type.toLowerCase() === 'admin') {
return formatDate(SpreadsheetApp.getActive().getSheetByName(DATA_SHEET_NAME).getDataRange().getValues().slice(1));
}
return filterRows(user.userId);
}
function doGet() {
const html = HtmlService.createTemplateFromFile('Index');
const email = getEmail();
const user = fetchUser(email);
// テンプレート変数にプッシュする
html.user = user;
html.rows = filterRowsByUser(fetchUser(email));
return html.evaluate().addMetaTag('viewport', 'width=device-width, initial-scale=1');
}
<!DOCTYPE html>
<html>
<head>
<base target="_top">
<style>
table td {
border-top: 1px solid black;
padding: 3px;
}
</style>
</head>
<body>
<p><?= user.name ?>さん、ようこそ!</p>
<table>
<tr>
<th>時刻</th>
<th>ユーザーID</th>
<th>情報</th>
</tr>
<? for (let row of rows) { ?>
<tr>
<td><?= row[0] ?></td>
<td><?= row[1] ?></td>
<td><?= row[2] ?></td>
</tr>
<? } ?>
</table>
</body>
</html>
0001@example.comの名前は鈴木 花子、種別はAdminのため、ウェブ画面には次のように表示されます。
学校での提出物管理システムへの応用
この記事は、Google Workspace for Educationを導入されている、ある高校の先生からの問い合わせで生まれました。
その先生は、冒頭でご紹介したQRコードリーダーと、ここで紹介したウェブアプリを組み合わせて、次のような提出物管理システムを運用されています。
- 提出物にユーザーIDを表すQRコードを貼る
- 先生が提出物を受け取ると、QRコードリーダーで読み取り、提出物の評価をスプレッドシートに記入する
- 先生はAdminとして登録しておき、Adminがアクセスした場合はウェブアプリにQRコードリーダーを表示する
- QRコードリーダーにはプルダウンメニューを表示し「どの課題に対する提出か?」を一緒に記録する
- 学生がウェブアプリにアクセスすると、提出物の受領時刻と、評価結果を確認できる
高校だと一人の先生が受け持つ学生数がとても多いため、こうしたシステムがあるととても助かるそうです。特に、この記事に書いた方法だと、学生に伝えるURLが一つで済むのが便利とのこと。評価結果を書いたスプレッドシートを学生の数だけ自動生成することもできますが、URLも複数になってしまい、その配布が大変になるためです。
他にも便利な応用例があれば、ぜひ教えてください!
トラブルシューティング
Q. 自分でアクセスしたときはメールアドレスが取得できるのに、他人がアクセスするとメールアドレスが取得できません。
- A. 個人で使えるGoogle Driveではなく、法人や学校で契約したGoogle Workspaceを使っているかどうかを確認してください。
Q. 他人がアクセスすると、スプレッドシートにアクセス権を求める画面が表示されます。
- A. デプロイするときに、次の設定にしているか確認してください。もし設定が違う場合は、再でプリをしてください(詳しくはこちらで紹介しています)。
- 「次のユーザーとして実行」は「自分」を選びます。
- 「アクセスできるユーザー」は「<組織名> 内の全員」を選びます。
Q. スクリプトを書き換えて、ブラウザーからアクセスし直しているのですが、書き換えた機能が反映されていないようです。
- A. 開発用と本番用のURLがあります。開発用は最新のスクリプトが反映されていますが、本番用だと再デプロイが必要です。再デプロイはこちらをご覧ください。
-
QRコードは株式会社デンソーウェーブの登録商標です。 ↩