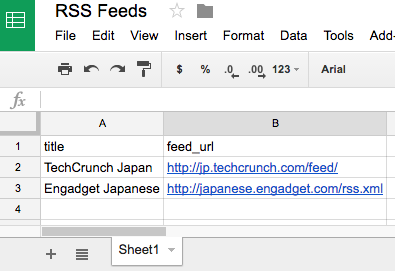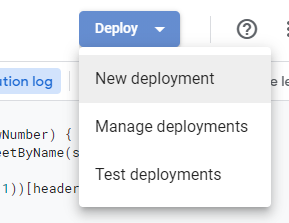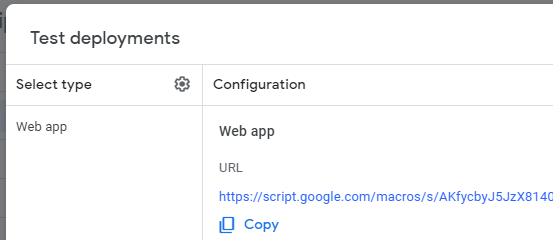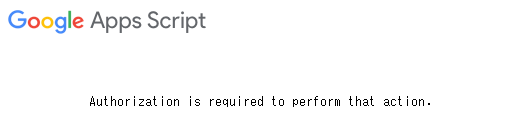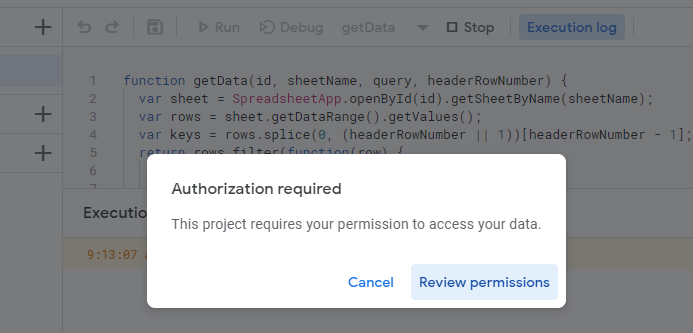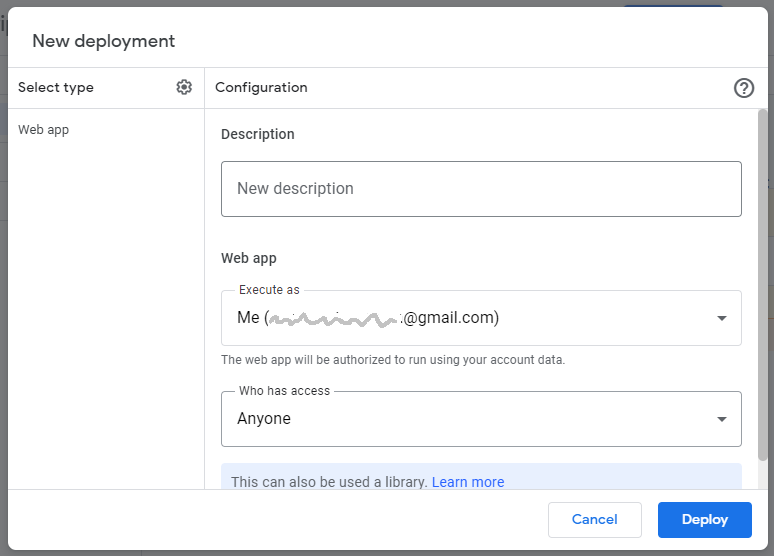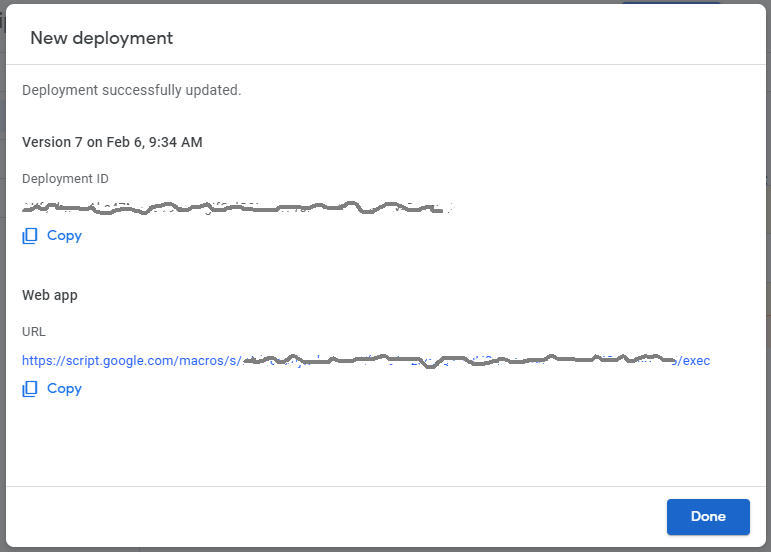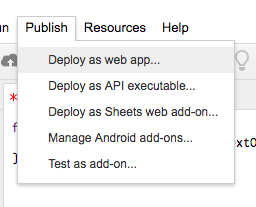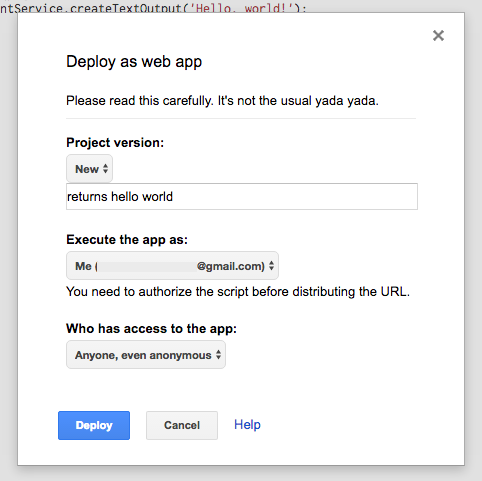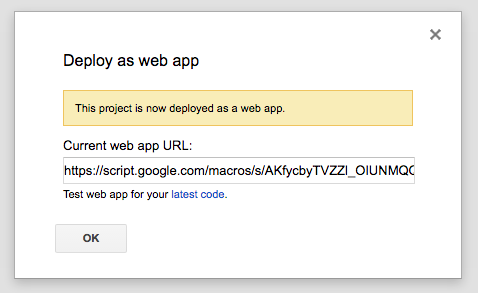(データを追加する Web API は Google Sheets にデータを追加する Web API をサクッと作る をご覧ください)
Google Sheets のデータをJSON 形式で取得する Web API を、10分くらいでサクッと作ります。
レスポンスタイムが長いので、あくまで試作用としてご利用ください。
シートにある全ての情報を取得する
だったら、
[
{
"title": "TechCrunch Japan",
"feed_url": "http://jp.techcrunch.com/feed/"
},
{
"title": "Engadget Japanese",
"feed_url": "http://japanese.engadget.com/rss.xml"
}
]
が取得できます。
新しいシートを作る
https://docs.google.com/spreadsheets/create で新規のspreadsheetを作ります。
Script Editor でコードを書く
シート上部のメニュー Tools > Script Editor... を選び、Code.gs に以下のコードを記入します。
getData の引数はシート名(ここでは Sheet1)です。
function getData_(sheetName) {
const sheet = SpreadsheetApp.getActive().getSheetByName(sheetName);
const rows = sheet.getDataRange().getValues();
const keys = rows.splice(0, 1)[0];
return rows.map(row => {
const obj = {};
row.map((item, index) => {
obj[String(keys[index])] = String(item);
});
return obj;
});
}
function doGet() {
var data = getData_('Sheet1');
return ContentService.createTextOutput(JSON.stringify(data, null, 2))
.setMimeType(ContentService.MimeType.JSON);
}
Web app として公開する
まずは作ったコードが正しく動くことを確認します。Script Editor 上部のボタン Deploy(デプロイ)から、Test deployments(デプロイをテスト)を選びます。
このURLはテスト用になっていて、末尾が/devになっています。
URLをクリックして、WebブラウザーでWeb APIにアクセスし、JSONが表示されればOKです。なお、テスト用のURLは自分からしかアクセスできません。
"Authorization is required to perform that action."(承認が必要です)というエラーが出た場合は、スクリプトエディターでRun(実行)してみましょう。
Permissionsを設定した後に、もう一度 Web API にアクセスしてみてください。
上手く動作したら、Web APIを公開します。Script Editor 上部のボタン Deploy(デプロイ)から、New deployment(新しいデプロイ)を選びます。
Deployすると、新しいURLが払い出されます。一般公開されたURLの末尾は/execになっています。
テスト用のURL /devは、自分からしかアクセスできませんが、エディターで保存されている最新のコードで動作します。一方、管理されたURL /execは、デプロイ時の設定によって一般公開も可能ですが、デプロイ時のコードでしか動作しません。コードを編集したら忘れずにNew deployment(新しいデプロイ)で登録してください。
古いScript Editorの場合
Script Editor 上部のメニュー Publish > Deploy as web app... を選び、Web app として公開します。
注意:コードを修正した場合、Project version に New を選択し、Web app として公開し直す必要があります。
- Project version:
- New を選ぶと、Code.gs を新しいバージョンとして保存した上で公開します。この時、このバージョンのコードを説明するコメントを入力できます(コミットメッセージ)。
- Execute the app as
- me を選ぶと、自分がこのコードを実行することになります。
- Who has access to the app
- Anyone, even anonymos を選ぶとあらゆる人がこの Web API を実行できるようになります。
Deploy ボタンを押した後、Current web app URL にアクセスすると、JSON 形式のデータを取得できます。
cURLで確認するなら -L オプションをつけるといいです ( https://developers.google.com/apps-script/guides/content#redirects )。
コードのポイント
@kazinoue さんに教えていただきました。どうもありがとうございます。
参考: [Google Apps Script で Spreadsheet にアクセスする方法まとめ]
(https://qiita.com/negito6/items/c64a7a8589faaffcfdcf)
上記したように、スプレッドシートのメニューから Script Editor を選んで作ったスクリプトは Container Bound Script と呼ばれます。CBSだと、
const spreadsheet = SpreadsheetApp.getActive()
で、スプレッドシートにアクセスできます。
もし、スプレッドシートと紐づいていない独立したスクリプトを作った場合は、スプレッドシートの id をメモしておき、
const spreadsheet = SpreadsheetApp.openById(id);
でアクセスする必要があります。スプレッドシートの id は、スプレッドシートの URL (スプレッドシートを開いているWebブラウザーのアドレスバーに書いてある URL) が
https://docs.google.com/spreadsheets/d/abc1234567/edit#gid=0
だったら、abc1234567 (実際はもっと長い)です。
Class SpreadsheetApp | Apps Script | Google Developers
https://developers.google.com/apps-script/reference/spreadsheet/spreadsheet-app#openById(String)
キーワードを含む行だけを取得する
呼び出す URL に ?q=<キーワード> を与えると、そのキーワードを含む行だけを取得できるようにします。
function getData(sheetName, query) {
var sheet = SpreadsheetApp.getActive().getSheetByName(sheetName);
var rows = sheet.getDataRange().getValues();
var keys = rows.splice(0, 1)[0];
return rows.filter(function(row) {
if (!query) return true;
return row.join(':::').toLowerCase().indexOf(query.toLowerCase()) !== -1;
}).map(function(row) {
var obj = {};
row.map(function(item, index) {
obj[keys[index]] = item;
});
return obj;
});
}
function doGet(e) {
var data = getData('Sheet1', e.parameter.q);
return ContentService.createTextOutput(JSON.stringify(data, null, 2))
.setMimeType(ContentService.MimeType.JSON);
}
注意:大事なことなのでもう一度。コードを修正した場合、New deployment(新しいデプロイ)で公開しなおしましょう(古いScript EditorならProject version に New を選択し、Web app として公開し直す)。
参考
Web Apps | Apps Script | Google Developers
https://developers.google.com/apps-script/guides/web#deploying
Content Service | Apps Script | Google Developers
https://developers.google.com/apps-script/guides/content