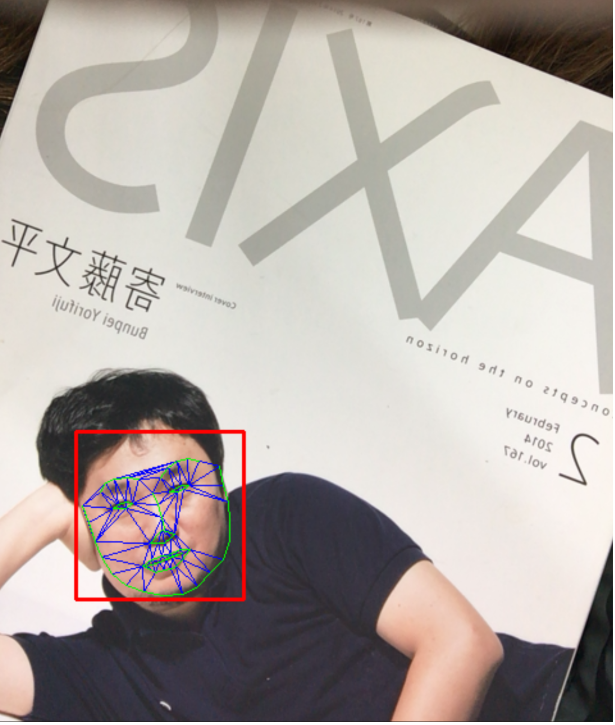Unityで、OpenCVと音声認識を交ぜて
なんかつくろうとしてます…('◇')ゞ
最初はARKitでやろうとおもってたんですが、
**顔認識機能に対応している機種がかなり限定的(iPhoneXなどそのへん)**だったので、
OpenCVを導入することにしました…
試した環境
・Unity 2018.3.0b3
・iPadPro(iOS12.2)
・Xcode10.1 ※10.2だとiOS12.2非対応だったので、10.1をインストールしてそこにiOS12.2に対応させるファイルを追加してます)
手順① OpenCV plus Unity をインポート
新規Unityプロジェクトに、
AssetStoreから 'Open CV plus Unity' をインポートしましょう。
手順② エラーを駆除していきます ~その1~
File > Build Settings > Player Settings > Other Settings
Allow 'unsafe' Codeに チェックをいれる
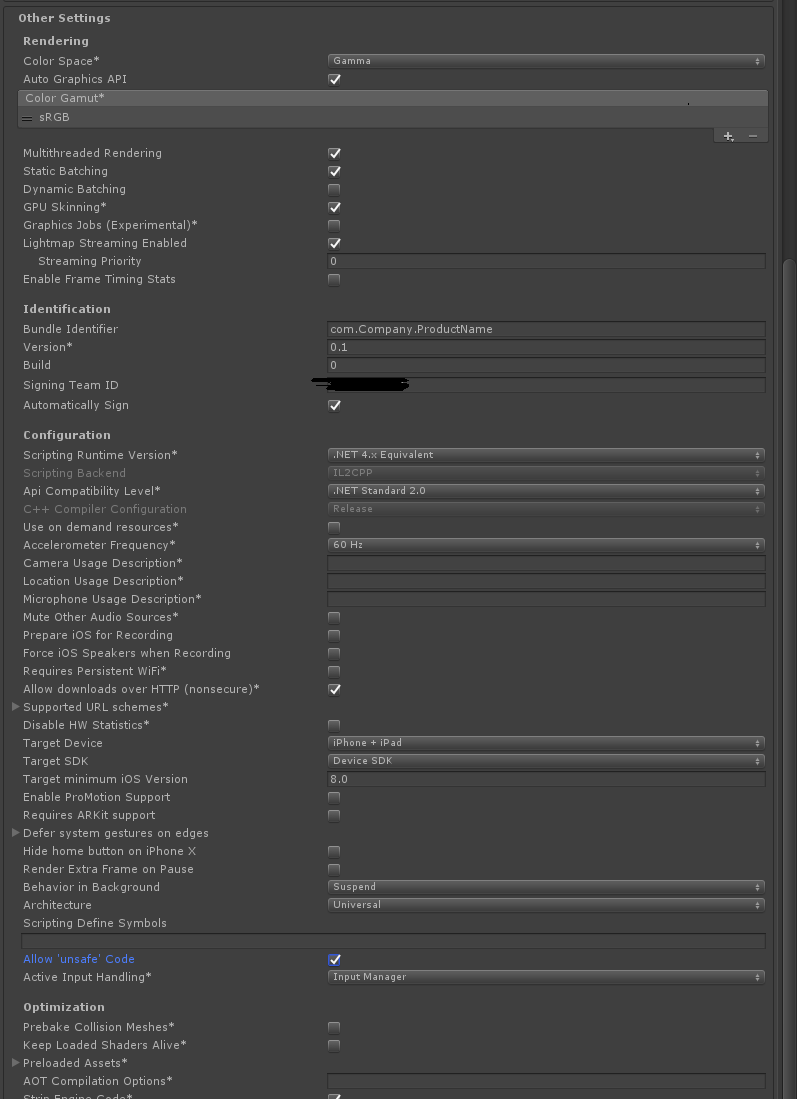
手順③ Scenes In Build に デモシーンをセット
検索欄に、't:Scene' と入力すれば、Sceneだけが表示されるので、

ドラック&ドロップして、デモシーンを全て追加しましょう
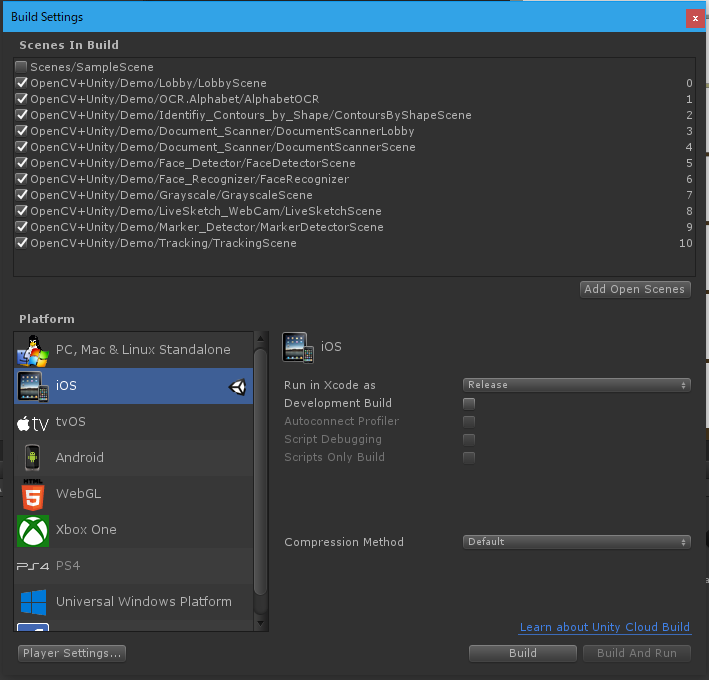
デモメニューを最初のシーンにするために、LobbySceneを 0番目にします

手順④ エラーを駆除していきます ~その2~
試しに、LobbySceneを開いている状態で、プレビューすると、
こんな画面になります
上から2番目ボタンの Live Face Detector が、顔認識のデモシーンになります。
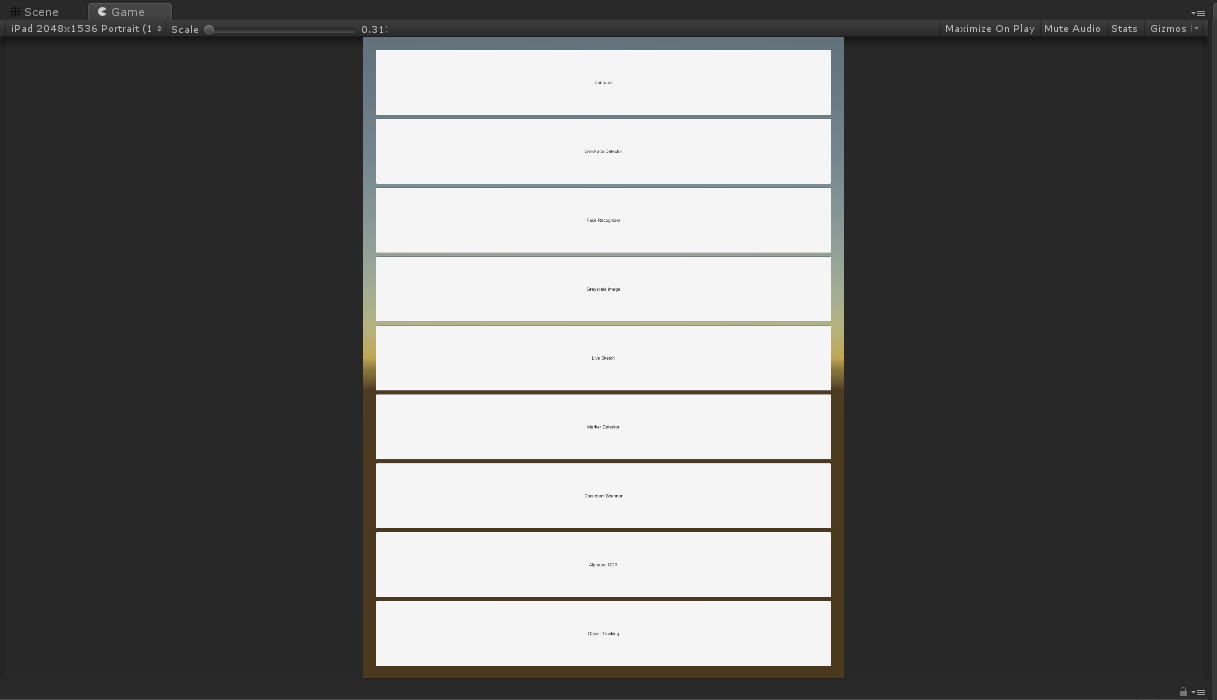
これを試しに押すと、こんなポップアップが現れます。
Download を押して、ファイルをダウンロードします。
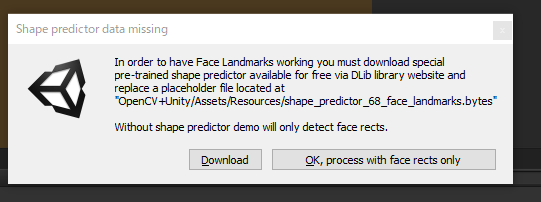
以下のファイルがダウンロードできたら、これを解凍します。

解凍できると、拡張子が.datのファイルになります。これを.bytesにリネームしましょう

Assets/OpenCV+Unity/Demo/Face_Detector/
に shape_predictor_68_face_landmarks.bytes があるので、こちらを削除して、先程のファイルに入れ替えます。
手順⑤ カメラ使用を許可する
File > Build Settings > Player Settings > Other Settings
Camera Usage Descriptionに、適当な文章を追加します。
※これがないと、iOSで?カメラを使用しようとしたタイミングで、アプリが落ちる原因になりますので、ビルド後アプリが落ちちゃう人は、ここを忘れてないかチェックしましょう('◇')ゞ
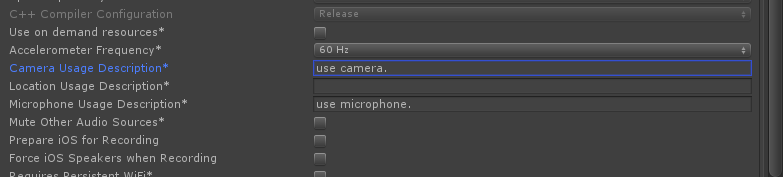
ビルド!
これで、ビルドまでの手順はばっちりだとおもいます…!
あとは、Xcodeなりなんなりでビルドしましょう。
またこんど、音声認識やARKitについてもカンタン解説します…('◇')ゞ