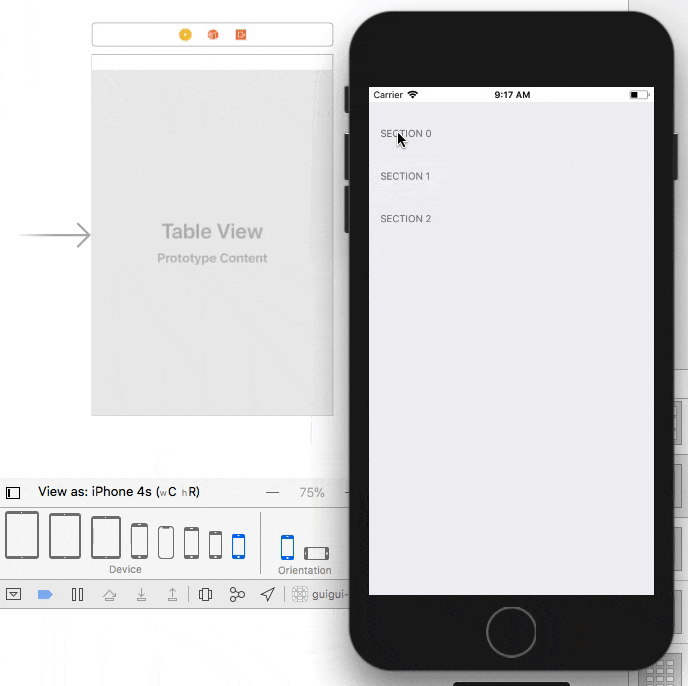Swift4 TableViw の実装を自分のためだけに整理
Swift4 ... インターネットでググりながら試行錯誤して来た結果...
自分なりの TableView の実装の形ができて来たので、自分のためだけに整理してみました。
最近作る TableView はこんな感じです。
セルの数が固定で、一部のセルをボタンとして機能させます。
データ数が変化するデータの表示には向かない内容の記事です...。 ^^;
XIBでUIの設定
自分は UITableViewController は好まないので、 ViewController に UITableView を貼り付けます。
UITableView の Outlet設定を 図のように 3箇所 設定しています。
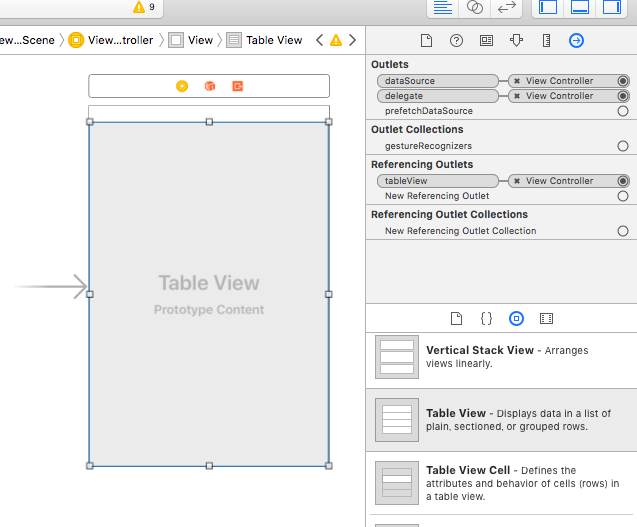
また、 Style は Grouped を好んで選択しています。
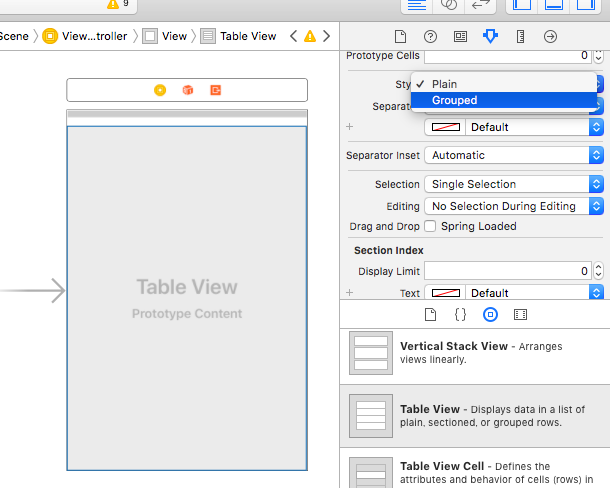
コーディング
あとは ViewController に TableView を実装します。
セルのタイトル
固定のセルのTableView を作成する機会が多いので、最近はセル名を固定で定義し、 IndexPath から名称を取得できるようにしています。
extension ViewController {
internal struct TableDef {
//~~~ 各セクション ~~~~
//項目名: セクション1
static let Section1Rows = [
"cell A",
"cell B",
"cell C",
]
enum Section1RowIndex: Int, Codable {
case
cell_A = 0,
cell_B = 1,
cell_C = 2
}
// ...
//~~~ セクション (以下の3つの配列の順序を合わせる) ~~~
//セクション名
static let Section = [
"section 0",
"section 1",
"section 2",
]
enum SectionRowIndex: Int, Codable {
case
section0 = 0,
section1 = 1,
section2 = 2
}
//項目名 (各セクションをまとめる)
static let Rows = [
TableDef.Section1Rows,
TableDef.Section1Rows,
TableDef.Section1Rows,
]
//項目名を返す
static func row(_ indexPath: IndexPath) -> String? {
guard (0 <= indexPath.section), (indexPath.section < Rows.count) else {
return nil
}
let lists = Rows[indexPath.section]
guard (0 <= indexPath.row), (indexPath.row < lists.count) else {
return nil
}
//正常終了
return lists[indexPath.row]
}
}
}
KVO (Key Value Observer)
最近よく実装する形は、最近覚えた KVO を利用し、変化がある時は TableView の該当するセルの中を更新しています。
(自分の場合は、セクションごと更新しています。)
override func viewDidLoad() {
super.viewDidLoad()
self.initKVO()
}
fileprivate func initKVO() {
//KVO: battery
if let status = xxx.status {
let kvo = status.observe(\.xxx) { (status, change) in
//change is Always nil. (⇨ Objective-Cで表現できるプロパティではない。)
print(change)
//TableViewを更新(セクション単位で更新するメソッドを用意)
self.updateSection(xxx: status.xxx)
}
self.keyValueObservations.append(kvo)
}
}
セクションをたたむ
こちらの記事 の「セクションをたたむ様子」 が好きなので、無駄に多用してます。
(コードは参考にさせてもらった記事がとてもわかりやすいので割愛 ^^;
セルをボタン的に扱う
あとは、UIButtonがあるカスタムセルの用意がめんどくさいときは、特定のセルをボタンのように扱っています。
ひとつのセルに触れた時だけ、選択状態にしています。
extension ViewController: UITableViewDataSource, UITableViewDelegate {
func tableView(_ tableView: UITableView, cellForRowAt indexPath: IndexPath) -> UITableViewCell {
//セルの作成
let cell = self.createCell(tableView, indexPath)
return cell
}
func tableView(_ tableView: UITableView, willSelectRowAt indexPath: IndexPath) -> IndexPath? {
//セルに触れた時にボタンとして振る舞う場合のみ indexPath を返す
if (self.isTouchCellIndexPath(indexPath)) {
return indexPath
}
return nil
}
func tableView(_ tableView: UITableView, didSelectRowAt indexPath: IndexPath) {
//print(indexPath)
//セルから指を離したときにコマンドを実行
self.onClickCell(indexPath)
}
}
extension ViewController {
//セルの作成
internal func createCell(_ tableView: UITableView, _ indexPath: IndexPath) -> UITableViewCell {
//セルの作成
let cell = UITableViewCell(style: .value1, reuseIdentifier: "cell")
if (true) {
//デバッグ用
cell.textLabel?.text = TableDef.row(indexPath)
cell.detailTextLabel?.text = self.getString(indexPath)
//cell.accessoryType = UITableViewCellAccessoryType.disclosureIndicator
}
//選択状態 (セルによっては有効にしたい)
cell.selectionStyle = self.isTouchCellIndexPath(indexPath) ? (.default) : (.none)
//指を離したときに .selectionStyle を元に戻したい
if (cell.selectionStyle == .default) {
// https://qiita.com/taketomato/items/e0e45f0d768109abef2f
let gesture = UILongPressGestureRecognizer(target: self, action: #selector(tapCell(_:)))
gesture.minimumPressDuration = 0
cell.addGestureRecognizer(gesture)
}
return cell
}
}
セルをボタンとして扱うかどうかを判定するためのisTouchCellIndexPathメソッド内の処理は、固定セル前提の実装なので...このような実装をしています。
fileprivate func isTouchCellIndexPath(_ indexPath: IndexPath) -> Bool {
//タップしたい項目だけを登録
let list: [Int : [Int]] = [
TableDef.SectionRowIndex.section0.rawValue :
[
TableDef.Section1RowIndex.cell_A.rawValue,
TableDef.Section1RowIndex.cell_B.rawValue,
TableDef.Section1RowIndex.cell_C.rawValue,
],
TableDef.SectionRowIndex.section2.rawValue :
[
TableDef.Section1RowIndex.cell_B.rawValue,
],
]
return list[indexPath.section]?.contains(indexPath.row) ?? false
}
全体的なViewControllerのコードは gist にアップしてみました。(XCode 9.2 で確認)
まとめながら気づいた点
Cell作成時にaddGestureRecognizerしたけど...破棄のことを考慮してなかった...。 ^^;