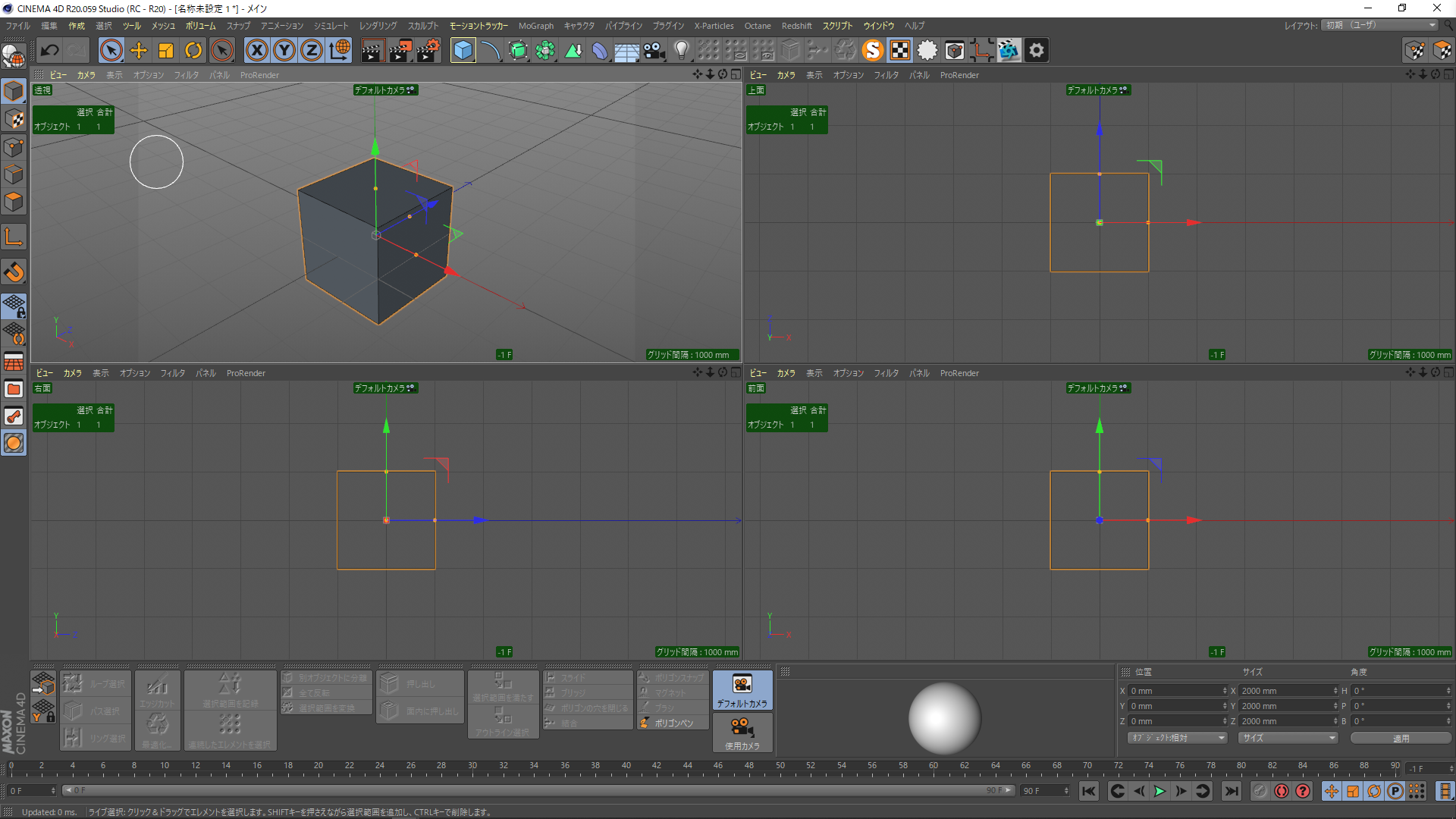はじめに
MaxonCinema4Dは数あるDCCツールの中でもモーショングラフィックスに特化しており、純粋にモデリング用のメインツールとして使っている人はそう多くないと思います。
でもC4Dの破壊的ポリゴンモデリングってそんなに悪くないです。
むしろ多くの専業モデラーが使っているMAYAと同等以上に戦えるツールだと感じています。
やれやれC4D贔屓かよたまたま自分がよく使ってるツールだからだろ、と思われるかもしれなけれど本当の話です。
こんな人におすすめ
・モデリングと言ったらMAYAと聞いたので触ってみたけど挫折しそう
・C4Dでグラフィックを作ってるけどモデリングは苦手
・AEで3Dレイヤーを使いだしたことがきっかけでC4DLiteをやってみてる
・C4Dでモデリングをしているけどもっと速くなりたい
モデリングで挫折する理由の大半はツールの操作方法にあると思います。
破壊的モデリングは3D上に絵を描くようなものなので、ツールが直感的に扱えないと作りたいものがあってもうまくカタチにならずストレスが溜まってばかりで嫌になってしまいます。
まるで自分の手足のようにツールを使う最良の方法はショートカットを覚えることです。
だからモデリングが初めての人でもショートカットは覚えておいたほうがいいです。
ショートカットをひとつひとつ覚えるたびにストレスから解放されツールと仲良くなれます。
選択系
モデリングは選択したいところをきちんと選択できることがほぼすべてであるといってもいいくらいに超重要です。
| 名称 | ショートカット || 機能 |
|:-:|:-:|:-:|:-:|:-:|:-:|:-:|:-:|:-:|:-:|
|ライブ選択|9||マウスで直接選択する最も基本的な選択方法。ちなみにシフト+中ボタンドラッグで選択範囲の円の拡縮ができる|
|長方形選択|0||LMボタン+ドラッグで領域を選択。オプションの触れただけで選択にチェックを入れたほうがより直感的に使える|
|ループ選択|U~L||トポロジーに沿って選択。オプションの/境界エッジで停止/境界ループ/できるだけ長く/の使い分けを理解すべし|
|リング選択|U~B||並行したエッジを選択。エッジ選択中のみ有効。ほぼエッジカット(M~F)との組み合わせでのみ使用。|
|パス選択|U~M||エッジをなぞって選択|
|選択範囲を満たす|U~F||エッジやポリゴンの選択範囲で囲まれた領域を塗りつぶすように選択|
|全て反転|U~I||選択範囲が反転され、選択されていないところが選択され、選択されているところが非選択になる|
|連続したエレメントを選択|U~W||選択領域に地続きのエレメントを選択|
|選択範囲を変換|U~X||選択領域を別のエレメントに変換。実行するとポップアップが出てくる|
メッシュ作成系
メッシュを作成しないことには何も作れません。よく使うものを列挙します。
| 名称 | ショートカット || 機能 |
|:-:|:-:|:-:|:-:|:-:|:-:|:-:|:-:|:-:|:-:|
|押し出し|M~T||ポリゴンの押し出し。単なる押し出しであればCtrl+移動で可能だが、/キャップの作成/グループ維持/分割数/などを設定したいときに使う|
|面内に押し出し|M~W||面の内側方向に押し出す。|
|ベベル|M~S||エッジまたはポイントを選択してベベルを作成。ポイントのベベルはブーリアンを使わずにポリゴンに穴を開けたいときなどに最適|
|結合|M~Q||選択されているポイント同士を結合。特定のポイント側で結合するか、中間点で結合するか選択できる|
|ポリゴンの穴を閉じる|M~D||法線方向が近く、かつ閉じた領域の面を埋める。|
|スライド|M~O||選択したエッジおよびポイントのスライド。エッジは連続していれば複数同時にスライドできる|
|ループ/パスカット|K~L||連続したトポロジーのエッジカット|
|ラインカット|K~K||面を直感的にカットする。デフォルトでエッジやポイントに自動スナップする|
|エッジカット|M~F||選択されたエッジを連続的にカットする。ほぼリング選択(U~B)との組み合わせで使用。|
|別オブジェクトに分離|U~P||選択範囲を別のオブジェクトに分離する。ただし元オブジェクトから選択範囲が消えるわけではないので多くの場合Deleteを押して元オブジェクトから分離部分を消去する|
|分離|U~D||同一オブジェクト内でのポリゴン切り離し|
|最適化|U~O||近似座標にいるポイントを結合する。しきい値を最適化の設定で変更できる|
|N-gonsを削除|U~E||5頂点以上を持った多角ポリゴン(N-Gons)を消去する|
|法線を反転|U~R||選択したポリゴンの法線を反転する。|
|軸を中心に|ショートカットなし||オブジェクトのバウンディングボックスの中心点に軸位置を移動。ショートカットはないがよく使うので独自ショートカットを設定すべし|
|ポリゴンペン|M~E||MAYAで言うところのModelingToolKitと似た機能へのモードシフト。一般的なモデリングと併用して適宜切り替えながらモデリングするとより作業効率が上がる|
表示系
モデリングするとき邪魔なメッシュを非表示にしたほうが作業がしやすいです。
ショートカットがないので自作をおすすめします。
| 名称 | ショートカット | | 機能 |
|:-:|:-:|:-:|:-:|:-:|:-:|:-:|:-:|:-:|:-:|
|選択エレメント以外を隠す|ショートカットなし||選択したポリゴン以外を隠すことで作業がしやすくなる|
|全て表示|ショートカットなし||選択エレメント以外を隠すで隠したポリゴンを再表示|
|ソロビューをオフ/シングル/階層|ショートカットなし||オブジェクト単位の表示/非表示|
まとめ
これだけ覚えればかなり使いやすくなると思います。
でもいきなりこんなに覚えるのはキツいので、とりあえずUIをカスタマイズ(shift+F12)してこれらの機能にいつでもアクセスできるようにしておくと便利です。
以下僕が実際にモデリングする際に使用しているカスタマイズUIです。ここまで説明してまったくミもフタもない話ですが、ショートカットを忘れてもUI上で頻出機能を出しておけば変なストレスを溜めずに済みます。参考まで。
カスタマイズしたUIの例
僕はこれ以外にモニタ1枚用、UVアンラップ用、スカルプト&ペイント用、キャラクタセットアップ用などのレイアウトを用意して都度使い分けるようにしています。
そうするだけで作業効率が格段に向上しますのでぜひお試しください。
あえて今回はポリゴンペンとスカルプトについて触れていませんが、どちらもモデリングするにあたって非常に強力な機能です。
上記のショートカットを使ったモデリングと合わせて試してみてください。