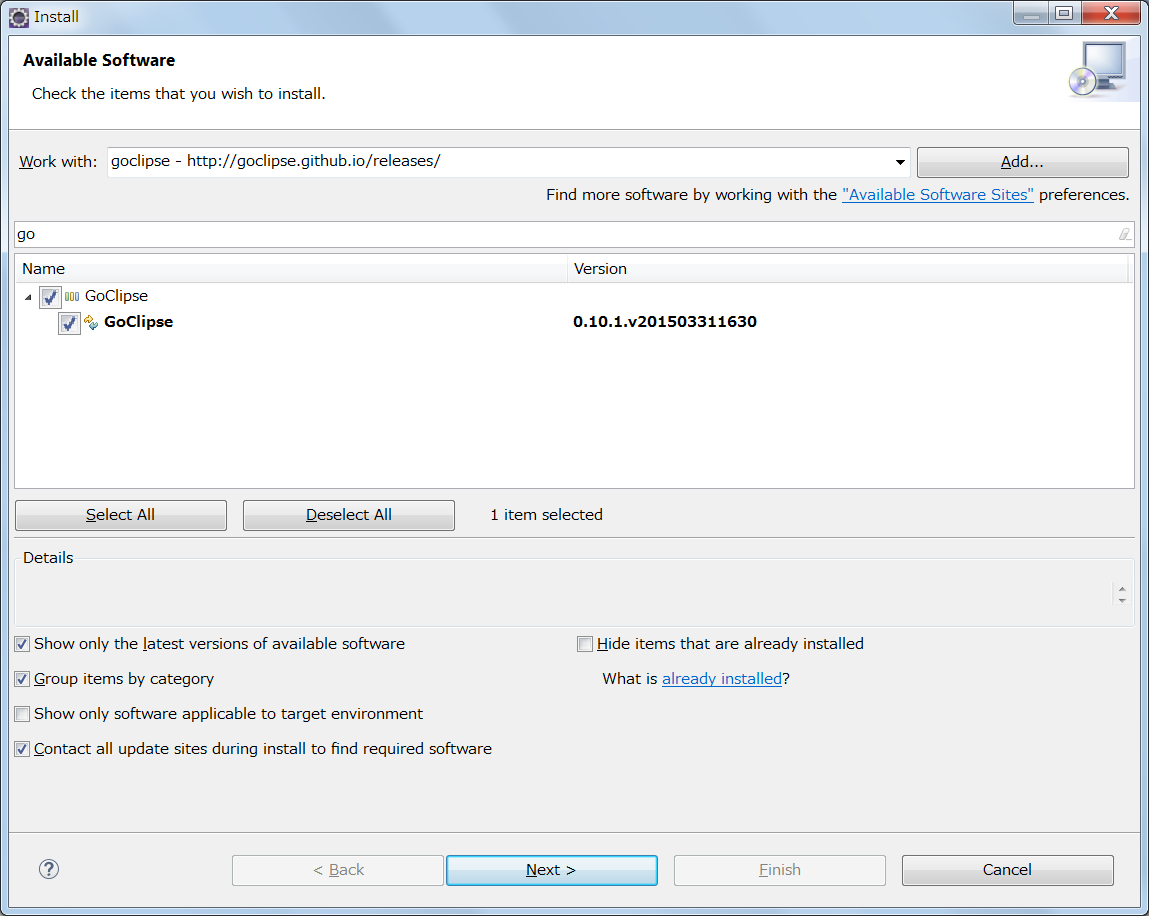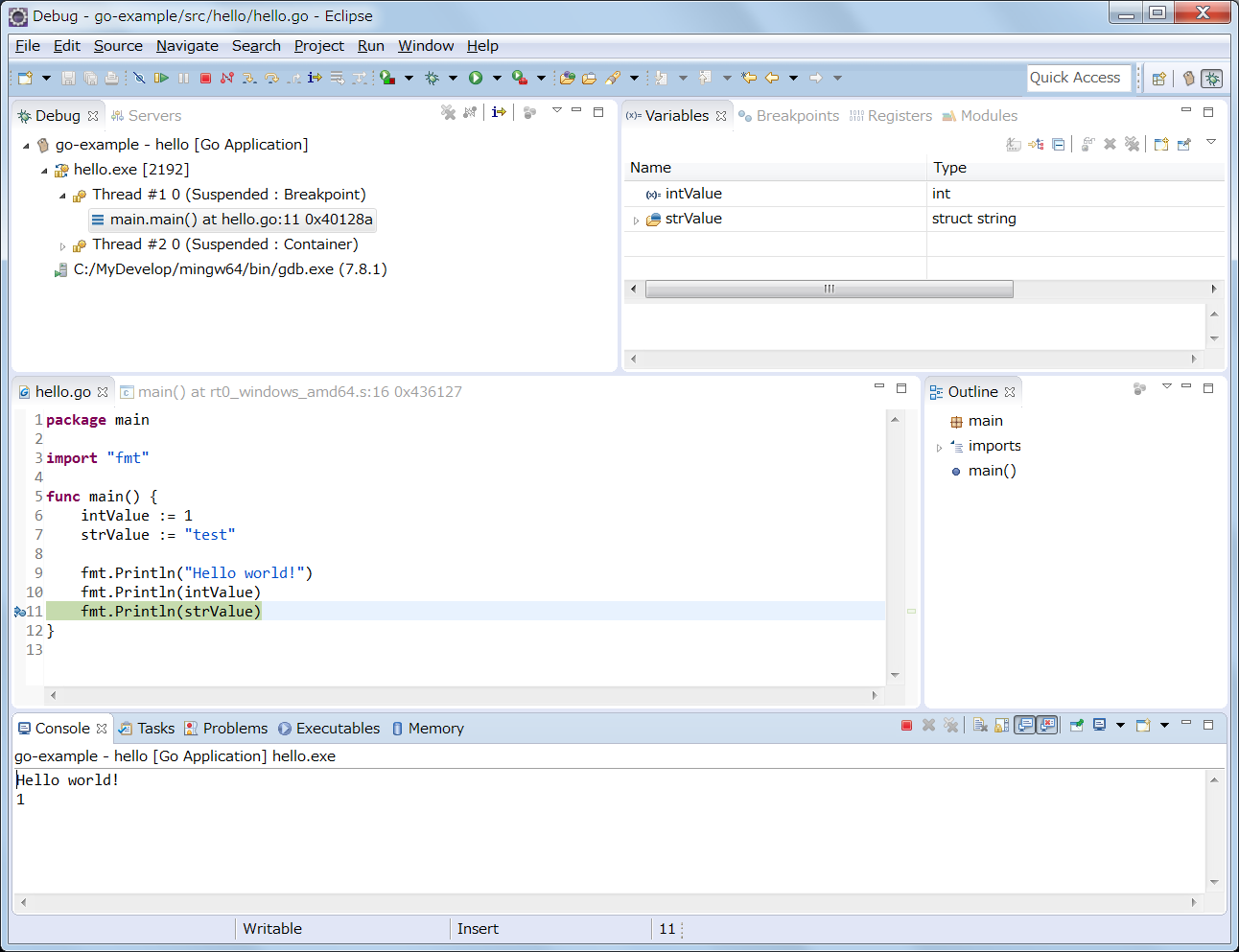Goの開発環境を構築したときの手順をまとめておきます。
今回は、以下の環境を利用しています。
- Windows 7 (64bit)
- Go 1.4.2
- Eclipse 4.4 (Eclipse IDE for Java EE Developers)
- GoClipse 0.9.1
Mac OS X の場合は、こちら
Goの開発環境 Eclipse+GoClipse(Mac OS X)
Goのインストール・設定
以下より、GoのSDKをダウンロードし、インストールします。
ここでは、インストール先のディレクトリは、デフォルトの以下のパスにします。
C:\Go
環境変数の設定
Goを利用する上では、以下の環境変数を設定します。
- GOROOT
- Goのインストールディレクトリです。Goを自分でビルドした場合は設定が不要、など、いろいろとポリシーがあるようですが、ここでは素直にインストールディレクトリを指定します。
- GOPATH
- ユーザ自身のワーキングディレクトリになります。"go install"したときのパッケージのインストール先になります。"go get"でリモートパッケージを取得する場合も、この配下にパッケージが配置されるようです。
ここでは、環境変数の設定として、以下のパスを指定します。
| 変数名 | 変数値 |
|---|---|
| GOROOT | C:\Go |
| GOPATH | %USERPROFILE%.go |
| PATH | ;%GOROOT%\bin;%GOPATH%\bin; |
正常にインストールできたか、バージョンを確認します。
>go version
go version go1.4.2 windows/amd64
GoGlipse のインストール・設定
前提として、JDK、Eclipse自体は、インストールされているものとします。
GoGlipseのインストール
以下のUpdateSiteから、最新版をダウンロードしてインストールします(Eclipse Marketplace で公開されているのが、なぜか古いままなので)。
GoClipseのインストールが完了したら、Eclipseのメニューから"環境設定 -> Go"と進み、以下の設定を行います。
- GOROOT
- 環境設定で指定した"C:\Go"を指定します。
- GOPATH
- %USERPROFILE%.go のパスを指定します(環境変数は使用できないので、実際のパスを指定してください)。
Goスクリプトの作成・実行
Eclipseのメニューから、"Go Project" を選択して、プロジェクトを作成します。
プロジェクトを作成すると、自動的に以下の階層が作成されます。Go標準のディレクトリ構成になります。
<project>
├─bin
├─pkg
└─src
src配下に、Goスクリプトを作成します。
package main
import "fmt"
func main() {
fmt.Println("Hello world!")
}
このスクリプトを実行して、コンソールに"Hello world!"と出力されればOKですね。
もし、コンパイルエラーにはなっていないのに、実行時に、"go install: no install location for directory"というエラーが発生する場合は、Goスクリプトの配置パスが問題です。
srcディレクトリ直下にGoスクリプトを配置していると、上記のエラーが発生します。
これで、実装自体は可能になります。
gofmtなども適用されるので、自動フォーマットもされます。言語標準で、フォーマッタが備わっているのは便利ですね。
デバッグ環境の設定
Go単体では、デバッグができません。
ブレイクポイントをしかけても、ストップせずに通過してしまいます。
GDBのインストール
Goの場合、GDBを利用して、デバッグを行います。この辺りは、ちょっと手間ですね。
Windowsの場合は、MinGWを利用します。
以下のサイトから、64bit用のMinGWをダウンロードします。
Toolchains targetting Win64 / Personal Builds / mingw-builds / 4.9.2 / threads-posix / seh
のパスから、最新版をダウンロードしてください。
※32bit用では、正常に動作しないため、異なるモノをダウンロードしないように注意してください。MinGWの公式サイト(http://www.mingw.org/)では、64bit版がないため、SourceForge.net のサイトからダウンロードしています。
※解凍には、7z形式に対応したアーカイバが必要です。7-zipなどを利用してください。
解凍したら、任意のディレクトリに移動してください。
ここでは、 C:\mingw64 に配置することにしまっす。
Eclipseの設定
GDBの設定は、GoClipseの設定ではなく、C/C++の設定になります。
"環境設定 -> C/C++ -> Debug -> GDB"と進み、GDBの設定を行います。
"GDB debugger"の設定だけが必要になりますが、先ほどMinGWをインストールしたディレクトリ配下にあるGDBのパスを指定します。具体的には、"C:\mingw64\bin\gdb"になります。
これで、Goをデバッグするための環境が整いました。
デバッグの実行
早速、デバッグをしてみます。
ブレイクポイントを仕掛けてみると、指定した箇所でストップし、右上の"Variables"タブの部分に、変数の内容が出ていますね!
無事、実装からデバッグを行うGoの開発環境が整いました。