Googleマイマップを使って作戦地図を作ろう
はじめに
最近イングレスという位置情報ゲームで遊んでいます。
健康のため歩き回る切っ掛けなればと始めたのですが、そこそこリアルと絡んで中々面白いです。
まだ始めて間もないので、コミュニティーへ登録してもFFで補給するくらいなのですが、多重CFを作ったりするのにも興味が出てきました。
リンクを張る順番やポータルキーの数を机上演習する目的で、グーグル マイマップについて調べてみました。
そのうち大人数のエージェントによる作戦にも参加してみたいので、役に立つといいなと思ってます。
インテルマップを表示
イングレスは、スマートフォンのスキャナー画面だけではなくブラウザのインテルマップでもポータルの配置とステータスを確認できます。
グーグルマップをベースに作成されていてよく出来ているのですが、CFやリンクが邪魔で作戦を練る地図には、あまり向いていません。
グーグルマップには、マイマップという自分だけにカスタマイズした地図を作るサービスがありますので、マイマップを使って作戦地図を作ることにしました。
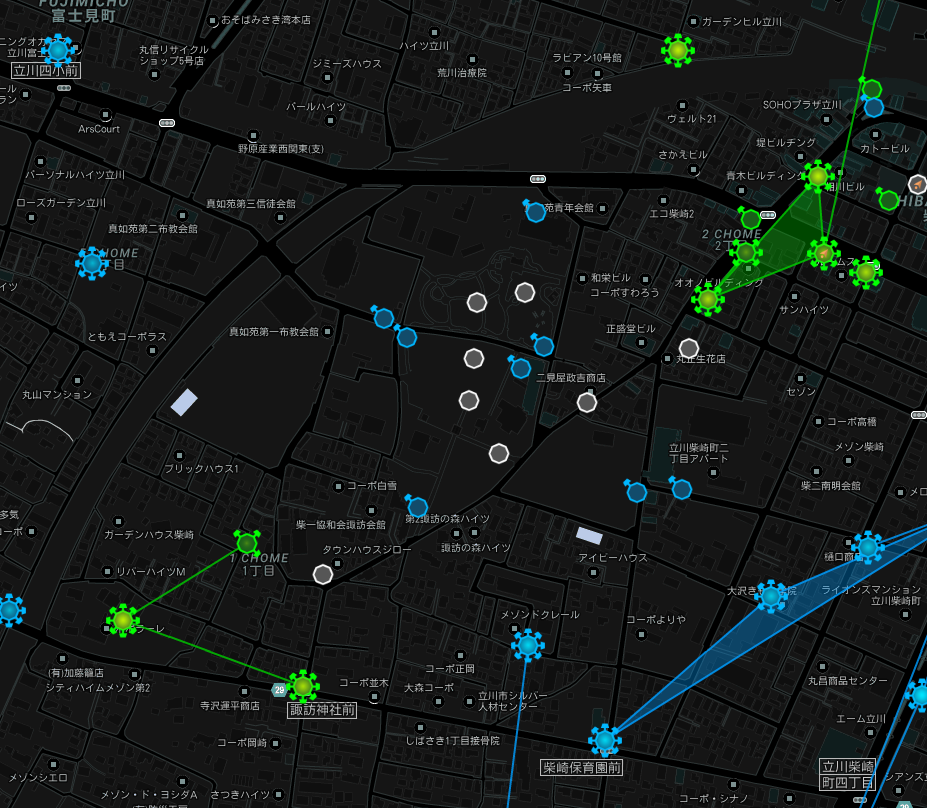
ポータルのリンクを取得する
ポータルと呼ばれるポイントは、右上のリンクボタンを押すことによってURLを取得できます。
このURLをそのままブラウザへ貼るとインテルマップでポータルが選択されて表示されます。
エージェント同士で、ポータル位置を共有する際には、この機能が使われます。
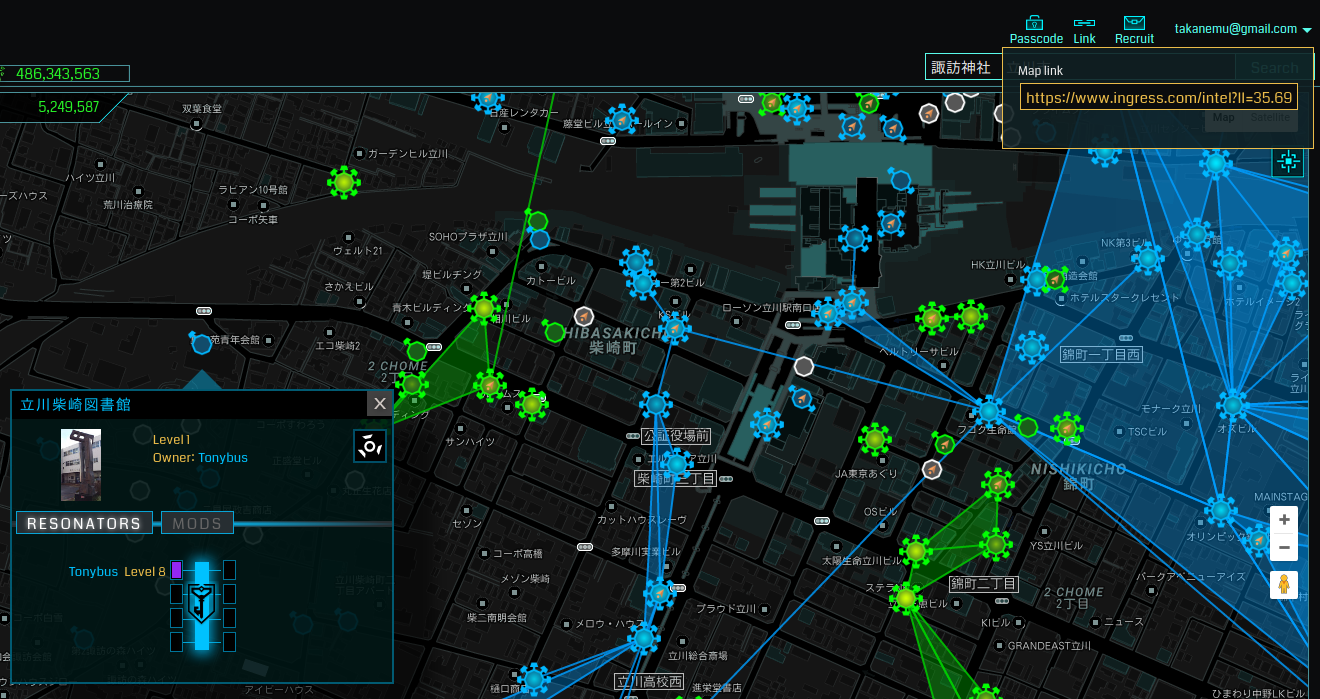
緯度経度でマップ検索
取得したリンクの引数を見ると緯度経度が指定されているのが分かると思います。
グーグルマップでは、緯度経度で検索することもできますので、URLの最後尾の2つの数値を使って検索を行います。
地図に黄緑色のマーカーが追加されました。
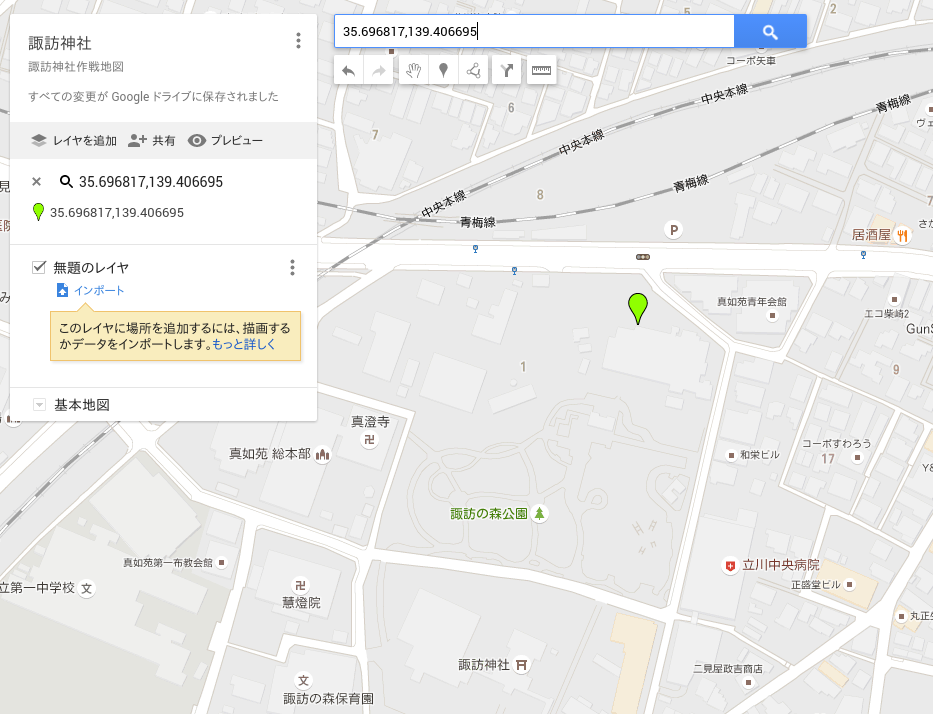
マーカーの追加
作成したマイマップに、マーカーを追加していきます。
マーカーの横にマウスオーバーするとプラスボタンが表示されますので押してください。
現在選択されているレイヤーへ青いマーカーが追加されます。
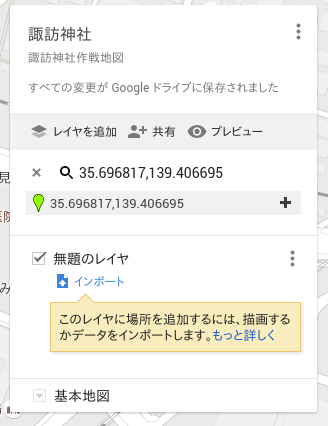
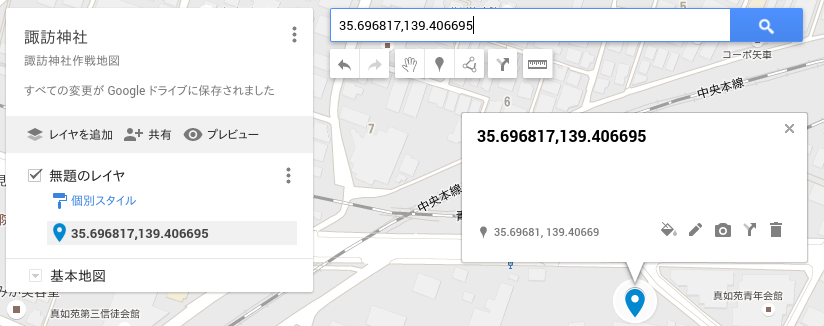
ポータル名称を取得する
追加したての状態では、ラベルは緯度経度の数値になっています。
わかりやすいように、ラベルをポータル名称へ変更します。
ポータル名称は、ブラウザのデバッグツールを利用して取得します。
ChromeならF12ボタンで起動します。(終了もF12)
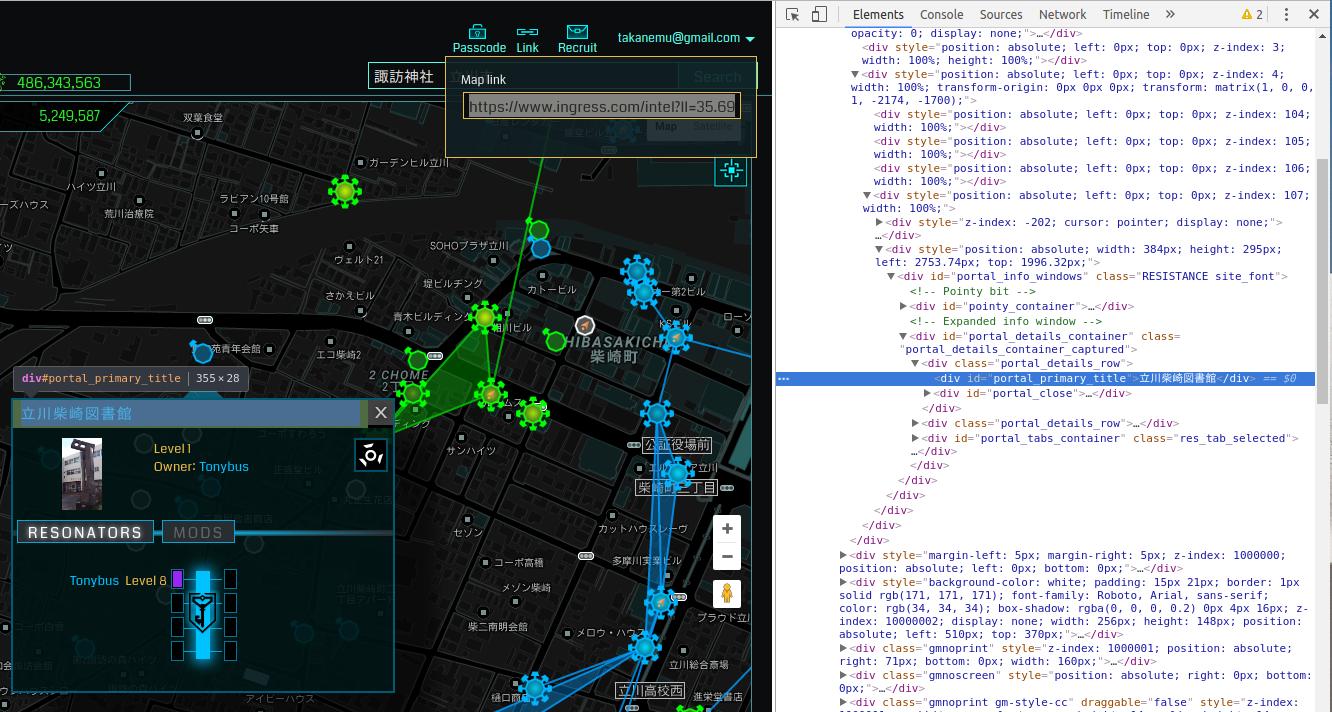
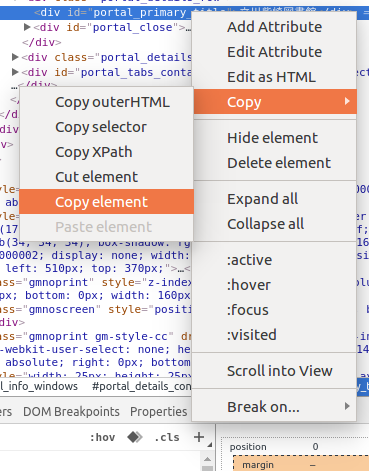
マーカーの名称をポータル名称へ変更する
鉛筆ボタンを押すとラベル名称を変更することができます。
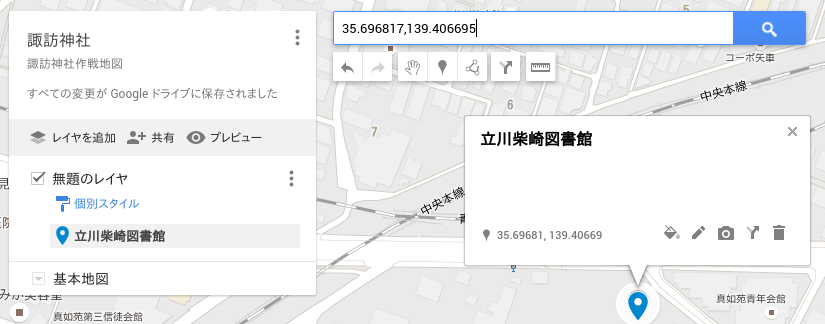
マーカーが沢山ならんでもポータル名称だと判りやすいと思います。
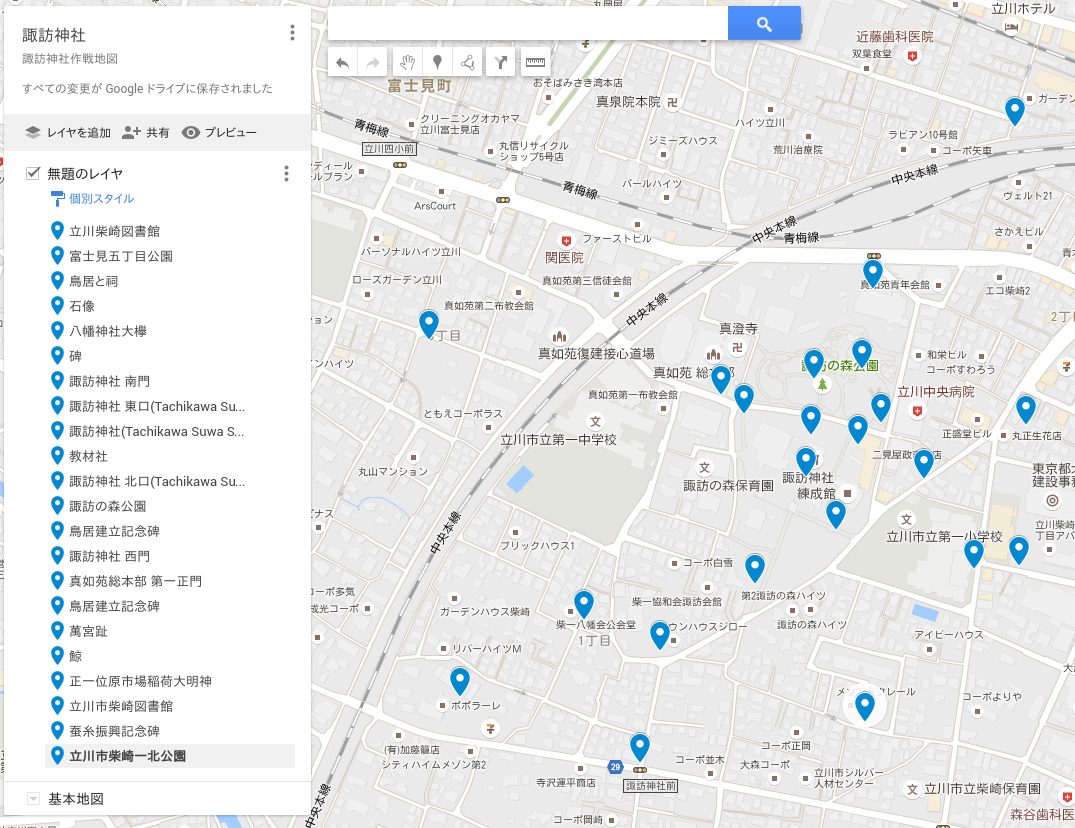
色分けして完成
マイマップには、ラインと色分け機能があります。
作戦のステップを色分けすると判りやすいかもしれませんね。
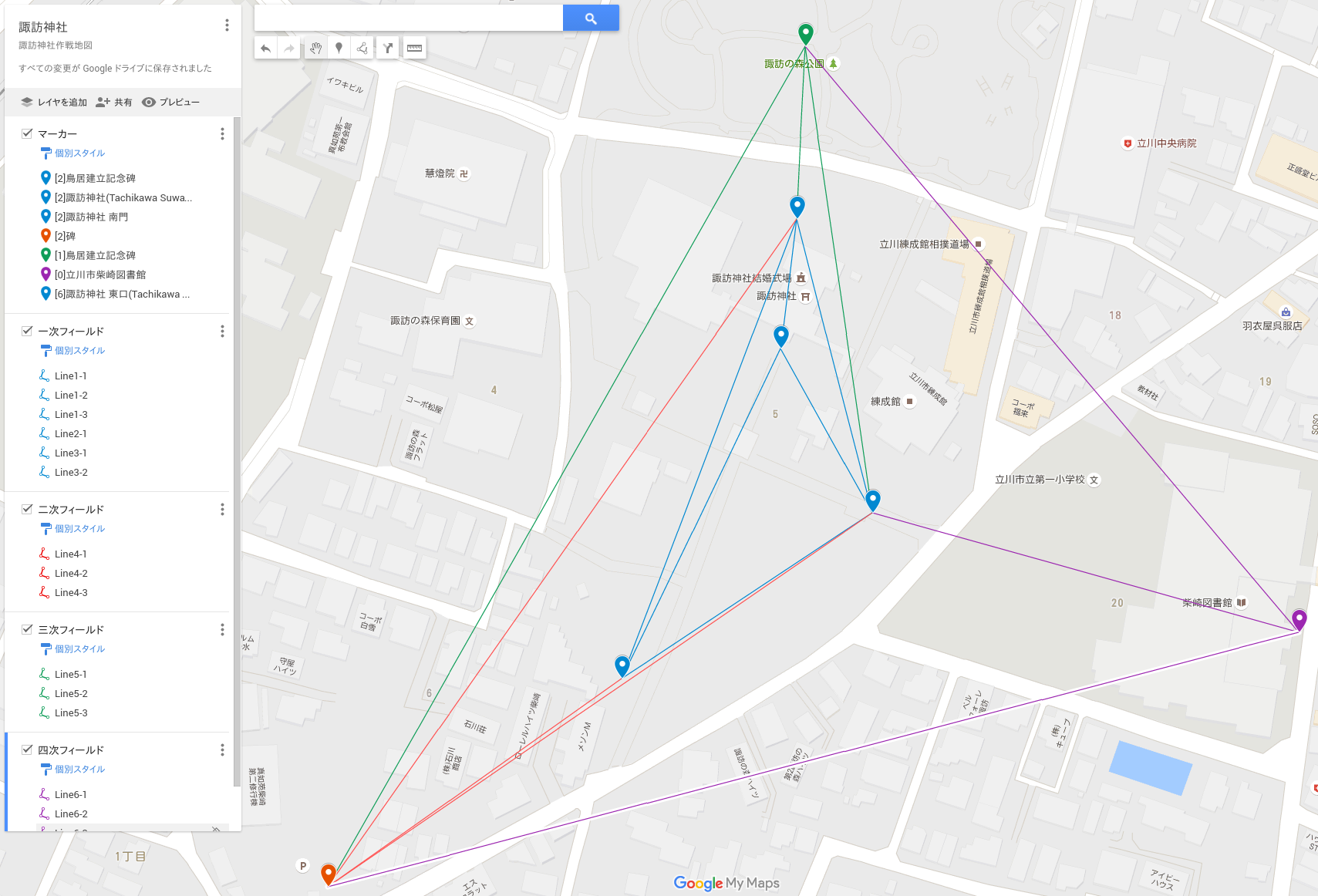
最後に
ポケモンGOに飽きたらイングレスを遊んでみてはどうでしょうか。