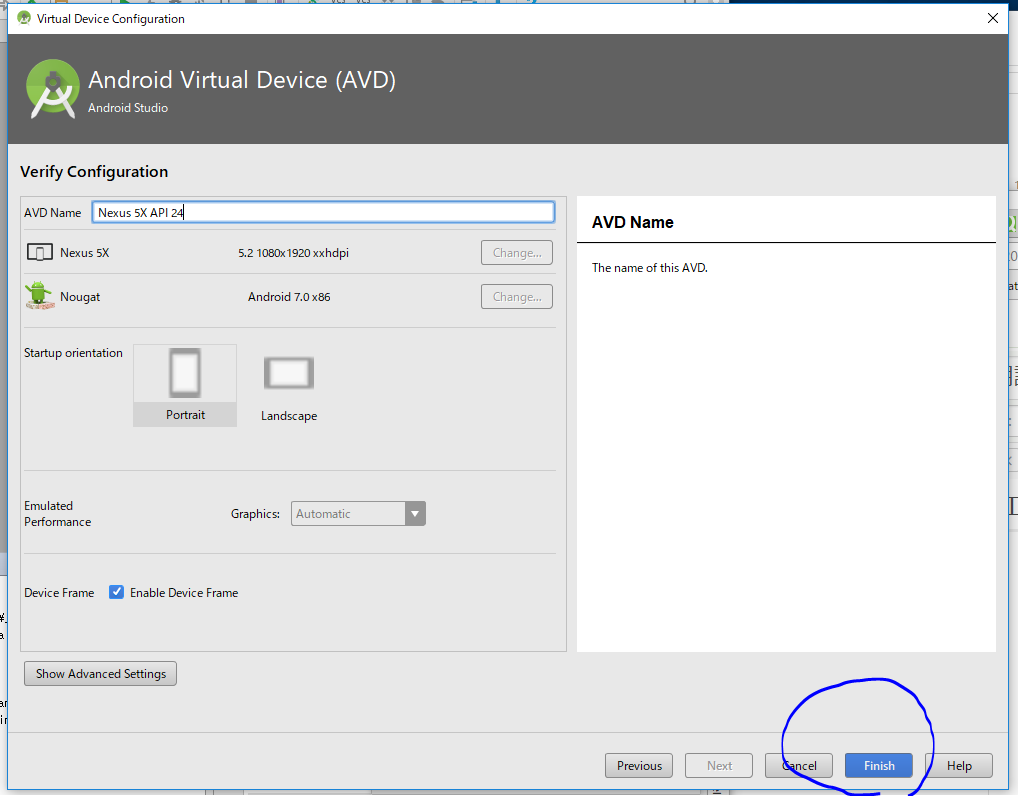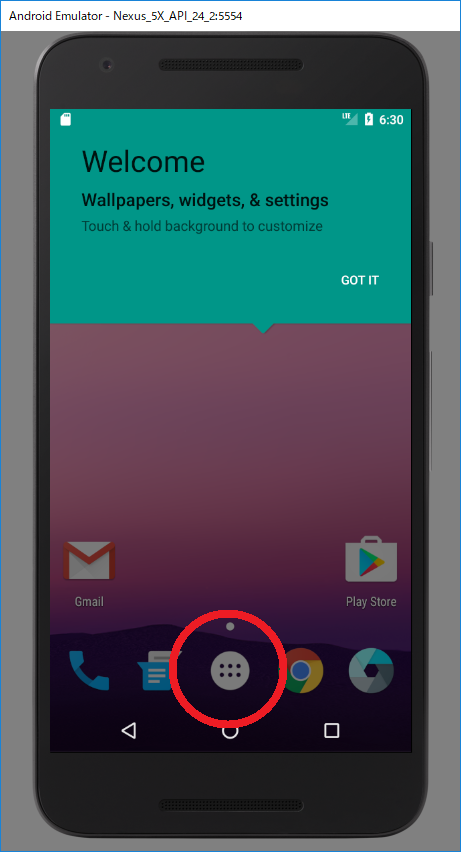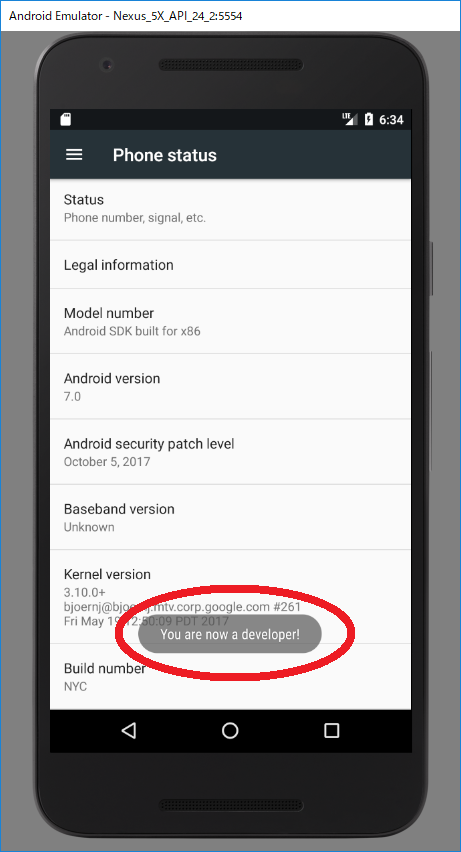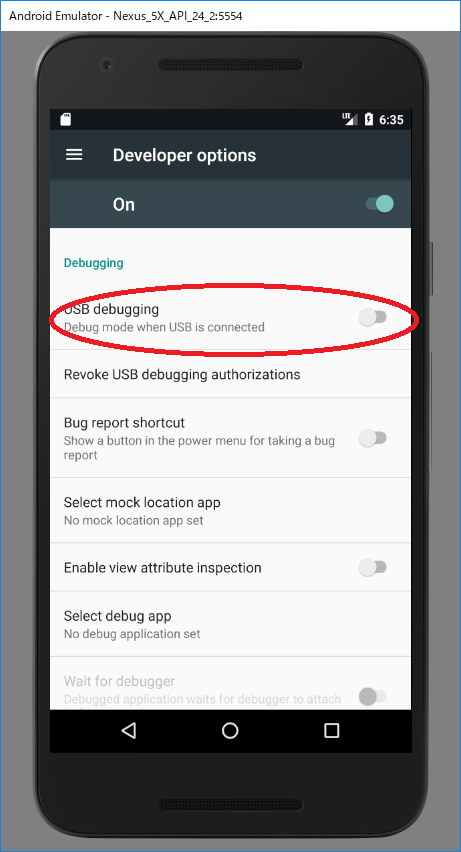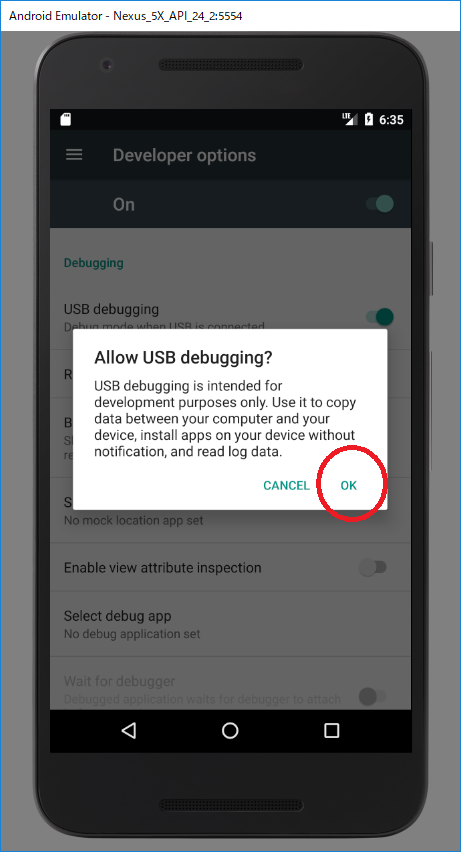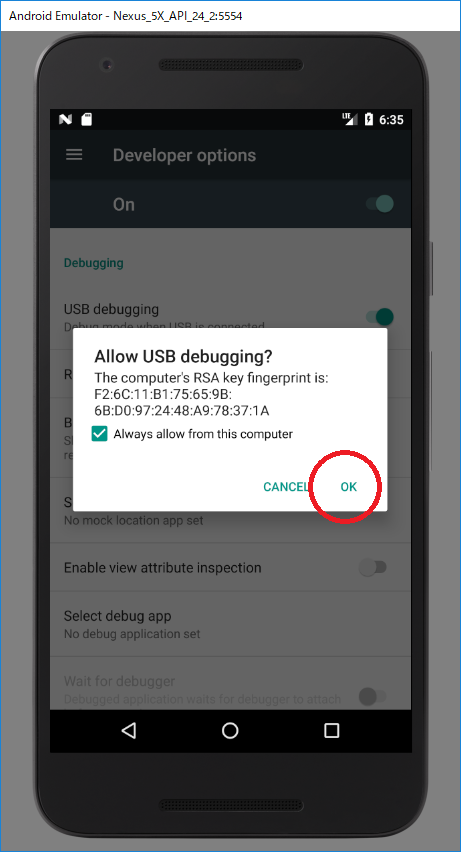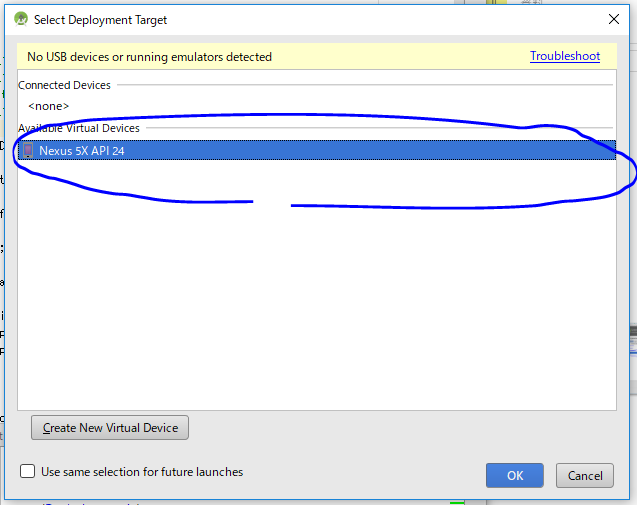エミュレータの用意
- ADB Manegerの起動
- エミュレータの新規作成
- デバイスの選択
今回はデフォルトのまま進めます
- Androidのバージョンの設定
デバッグ対象にしたいバージョンを選びます.
今回はデフォルトのものを選びます!
~ 選びたいバージョンにDownloadのリンクがあれば,それを選択してダウンロードしてください ~
- 詳細なオプションの決定
特に必要なければそのまま[Finish]
USBデバッグの有効化
- ADB Manegerの起動
- エミュレータの起動
先ほど作成したエミュレータを起動します.
- 待つ
起動を待機します(3分程度)
- アプリ一覧から設定を開く
スクロールして...
- 開発者モードにする
下までスクロールして...
またまた下までスクロールして,Build Numberを連続タップする
下記画面のような表示が出るまでやります
ここまでやったら,下に表示されている三角を押して設定のトップに戻ってください.
- USBデバッグを有効にする
設定画面の下のほうにあるDeveloper optionsをタップ
スクロールして USB Debuggingを有効にする
いろいろ確認が出てくるけどOKにする
- いったん閉じる
いったんエミュレータを閉じてください.
実際のデバッグ
あとは3分ぐらい待機すれば起動します