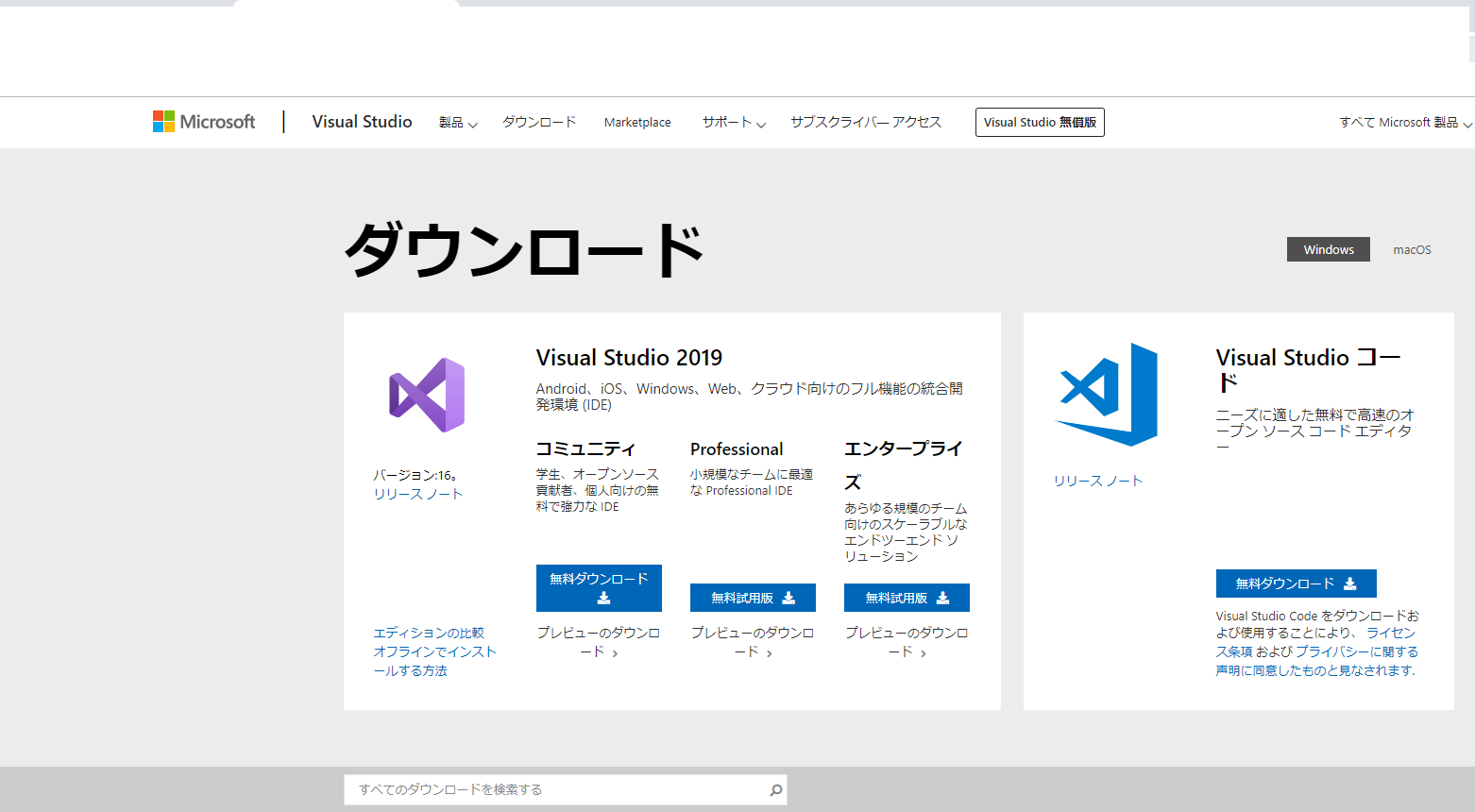Visual Studio 2019にはISOインストーラーがない
2019年4月2日、Visual Studio 2019の正式版がリリースされました。すでにRC版でダウンロードしている方もいるかもしれません。
VS2019をインストールする前に、マイクロソフトのサイトから「ダウンロードソフト」をダウンロードすることになります。このソフト自体は小さいサイズで、すぐにダウンロードが終了します。これを展開し、起動させてると、さらに数十ギガバイトもあるVS2019 本体のダウンロードが始まります。気が遠くなりますね。
前の2015バージョンにはISOファイルがダウンロードサイトにあり一度ダウンロードすれば次からはISOファイルからインストールできましたが、2017版と今回はISOファイルが用意されていないようです。
これは別のPCに入れる際も、最初のダウンロードから始まり、インストールまで同じ手順を踏まなければならないことを意味します。
たとえ高速インターネットに接続していても、毎回40GB近いデーターをPCごとにダウンロードするには無駄が多いと思います。(VS2019はVS2017と比べ、データ量は減ったようです)
オフラインインストールファイルの作り方
そこで、本題に入ります。ISOのインストーラーがないと書きましたが、VS2019(VS2017も)には「オフラインインストールファイル」を作成して、オフラインのPCでもインストールできる方法があります。これだけ聞いただけで、敷居の高さを感じますが、我慢して順番に見ていきましょう。
-
まずVisual Studio 2019のインストーラーをダウンロードします。(以後Communityを例にあげます)。
-
OSがWindows 10であれば、C:\Users<username>\Downloadsフォルダ内に「vs_community__xxxxxxxx.xxxxxxx.exe」ファイルがあるはずです。
-
このダウンロードフォルダ内の空きスペースにカーソルを持っていき、Shift+右クリックを押して、メニューにあるコマンドプロンプトを起動させます。メニューがない場合は、コマンドプロンプトを起動したあと、ダウンロードした同じフォルダー内にカレントディレクトリを置きます(Windows10の場合、左下の「ここに入力して検索」に
cmdまたはdosと入力し、コマンドプロンプトを選びます)。Cドライブ直下であれば、cd c:\と入力してカレントディレクトリを移動させます。 -
コマンドラインに以下のように入力します。(ローカルのフォルダー名は任意で決めてください)
vs_community__xxxxxxxx.xxxxxxx.exe --layout c:\vs2019offline
ダウンロードされたファイル名(vs_community__xxxxxxxx.xxxxxxx.exe)をコピーして貼り付けてください。インストールしたいディレクトリを最後に記述します。実行後、しばらくすると別のコマンドプロンプトが立ち上がりファイルのダウンロードが開始されます。 -
4のコマンドでダウンロードされるファイルサイズが20GBを超えますので、回線の混んでいないときに実施したほうが良いでしょう。平均的な回線速度でもダウンロードに数時間程度かかります(VS2019ではファイルサイズが減り、ダウンロード時間がVS2017に比べかなり高速になりました。回線状況により、もっとかかる場合もあります)。ダウンロードが完了したら、VSのダウンロード用コマンドラインに完了のメッセージが表示されます。これでオフラインインストールファイルの作成が完了しました。
-
インストールする場合は、c:\vs2019offline\vs_community__xxxxxxxx.xxxxxxx.exeをクリックして実行します。インストール・ウィザードの手順に従います。
上の4のコマンドの記述を変更すると、ダウンロードする言語やコンポーネントを選択できます。上のコマンドだとすべての言語、及びすべてのコンポーネントがダウンロードされます。通常はそれでいいのですが、ダウンロードのサイズを減らすために、必要な言語とコンポーネントを選択することができます。
・英語と日本語言語の全コンポーネントをダウンロード
vs_community__xxxxxxxx.xxxxxxx.exe --layout C:\vs2019offline --lang en-US ja-JP
・日本語のみの全コンポーネントをダウンロード
vs_community__xxxxxxxx.xxxxxxx.exe --layout C:\vs2019offline --lang ja-JP
・オプションのコンポーネントをダウンロードする場合
vs_community__xxxxxxxx.xxxxxxx.exe --layout C:\vs2019offline --add Microsoft.VisualStudio.Workload.Azure
最新バージョンにアップデートする方法
クライアントPCからVS2019 を最新のアップデート得る場合は、Visual Studio Installer(インストーラー)を実行し、更新(update)を押します。この場合、インターネット経由でオンライン・ダウンロードされるので注意が必要です。
社内ネットワークならサーバー側のデーターを常に最新にしておけば、クライアントPCからいつでも最新のVisual Studioがダウンロードできます。
最初にサーバー用PCのローカルにVisualStudio2019をダウンロードします。
コマンドプロンプトを開きます。サーバー用PCでカレントディレクトリを更新前のデーターがあるVS2019offlineフォルダー内に置きます。
最初にダウンロードした時と同じように、次のコマンド実行します。
vs_community__xxxxxxxx.xxxxxxx.exe --layout c:\vs2019offline
サーバーPCに更新ファイルが追加されます。(1時間~数時間程度かかります)
次に、クライアントPCからサーバー側PCのvs_community__xxxxxxxx.xxxxxxx.exeファイルをクリックし、ダウンロード、インストールします。