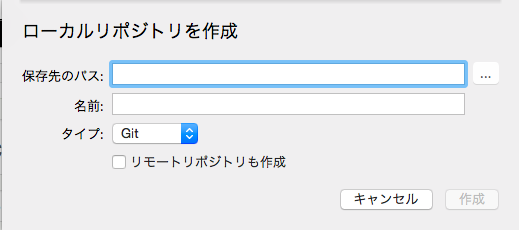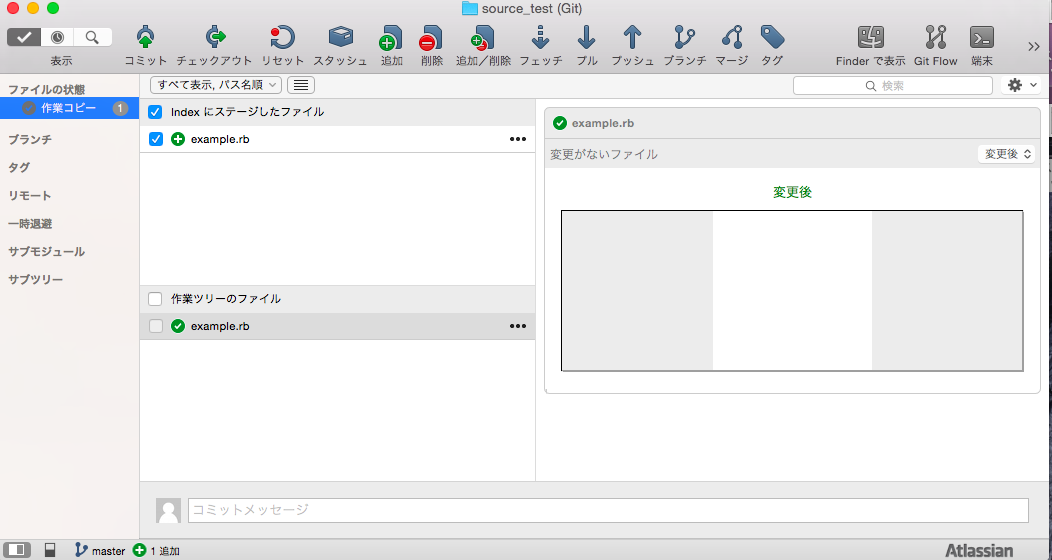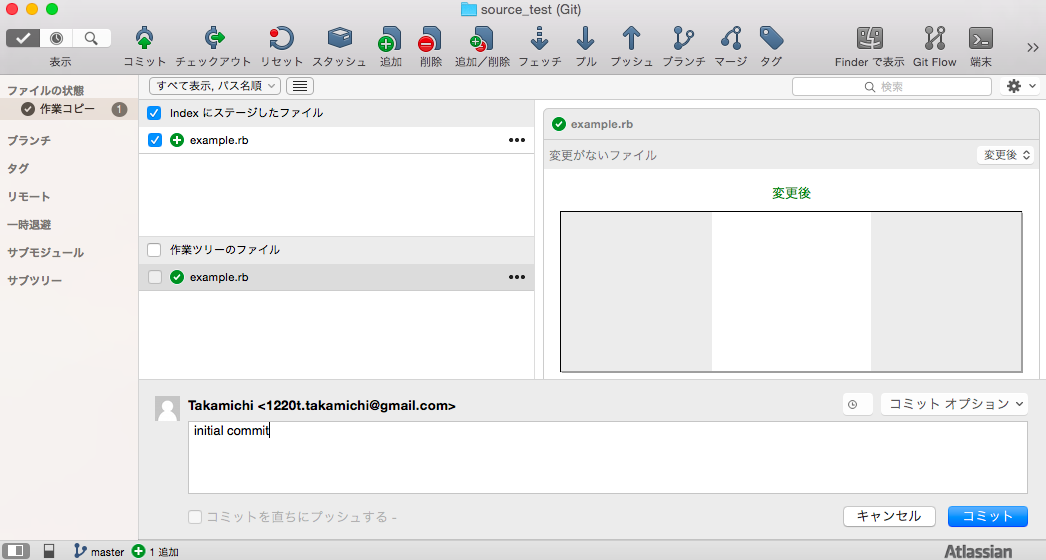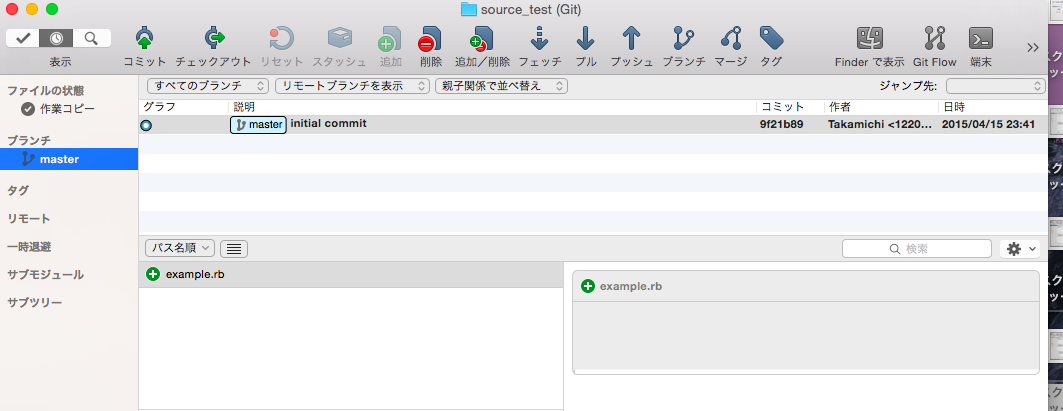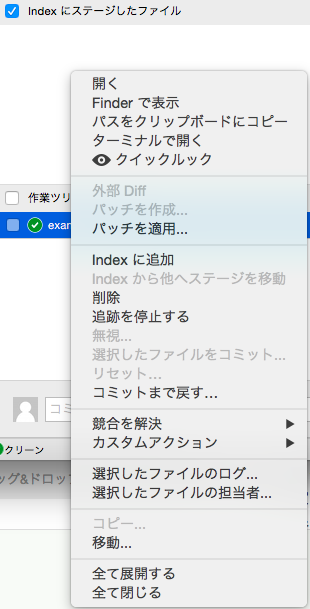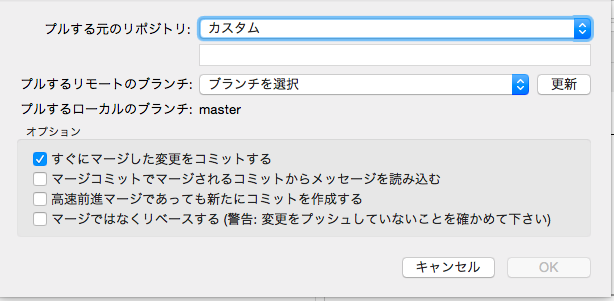Source Treeの使い方
gitでのバージョン管理は、ターミナルなどのコマンドラインにコマンドを打ち込んで操作することが可能ですが、直感的な操作で、操作結果をビジュアルとして表示してくれる方がより操作がわかりやすかったりします。
それを可能にするのがSource Treeなどのツールです。
今回はSource Treeの簡単な使い方を紹介します。
Source Treeのダウンロード・インストール
sourcetreeapp.comより自分の環境にあわせてダウンロードしてインストールしましょう。
Gitを使ったバージョン管理を行うので、あわせてGitもインストールしましょう。(インストールされてない場合はダイアログが開いてインストールされます。)その後ユーザー名の入力フォーム等々でてくるので、指示に従って進めていきます。
githubやBitbucketのアカウントを持っている人はそのまま利用することができます。Source Treeのアカウントを別途作成することも可能です。
リポジトリを作成する
設定が終わったら、これから管理するファイルの入れ物であるリポジトリを作成します。
表示されたSource Treeのウィンドウの+新規リポジトリボタンを押すと次のようなリストが出ます。
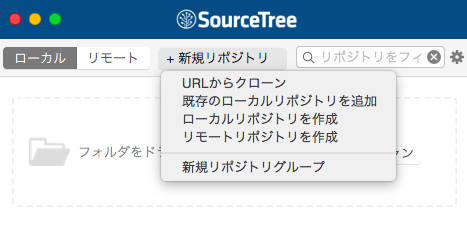
cloneしたい場合はでURLからクローンをクリックしURLを入力し、ローカルのパスを指定します。
新たなリポジトリを作成する場合は、ローカルリポジトリを作成するをクリックし、リポジトリにするディレクトリのパスを指定し、名前をつけ、作成を押します。
cloneした場合はリポジトリにすでにcloneしたファイルが存在しているはずです。新たなリポジトリを作った場合はそのリポジトリにファイルを作成してバージョン管理を開始します。
作成したリポジトリをダブルクリックし、Source Treeの画面上に現在のリポジトリに存在するファイルが表示されているか確認しましょう。
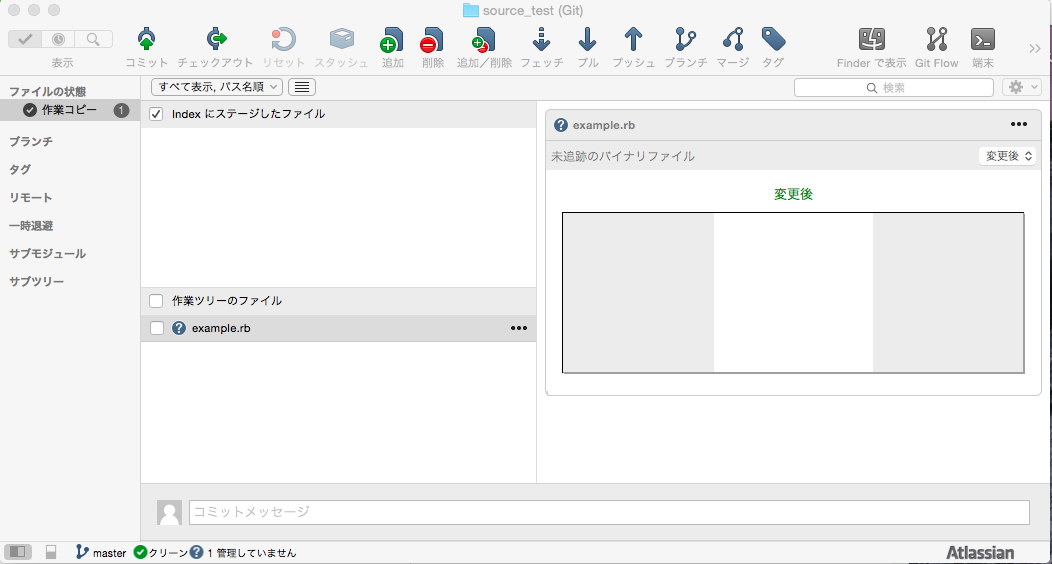
今回はリポジトリにexample.rbというファイルを作成しました。
ファイルをコミットする
リポジトリに新しいファイルを作成した場合、あるいは変更した場合はその変更を反映させるためにcommitする必要があります。
コミットするために、まず変更したファイル、作成したファイルをindexに追加します。この作業はgitをコマンドラインから利用するときはの$git addに相当します。
ファイルを変更または作成したら、左下の画面で変更されたファイルのアイコンの色が変化しますので、目安になるでしょう。
コミットしたいファイルを左クリックしてindexに追加します。(ファイル左のチェックボックスにチェックを入れることでもindexへの追加が可能です。)
ファイルをインデックスに追加したら、ツールバーのコミットボタンを押します。
コミット作成画面が表示されたら、コミットメッセージを入力してコミットを押します。
以上でコミットが完了します。
履歴を見る
リポジトリにて行われたコミットはログに記録されます。(コマンドラインでは$git logで確認できます。)
表示モードをコミットログにすることで過去のコミット履歴が表示されます。
視覚的にコミットのログが確認できることがSource Treeを利用する大きなメリットでしょう。
コミットログでは、各ブランチに対するコミットを視覚的に確認できるので、お世話になることでしょう。
作業ツリー内のファイルに対する操作
表示モードがファイルステータスモードの時に、各ファイルに対して右クリックから操作が行えます。
- ファイルの削除
指定したファイルを削除します。 - 追跡の停止
指定したファイルを削除せずに、バージョン管理の対象から外す。 - コミットまで戻す
ファイルステータスモードで作業ツリーのファイルに対象のファイルを表示させ、コミットまで戻すを実行するとコミットを指定する画面が表示されるので、戻したいコミットを指定して実行します。これでファイルの内容が指定したコミットまで戻ります。
リモートリポジトリへの操作
push
ローカルでコミットした内容をリモートリポジトリにpushします。
操作は簡単で、コミットしたらプッシュからリモートリポジトリのURLを指定し、プッシュするブランチを選択するだけ。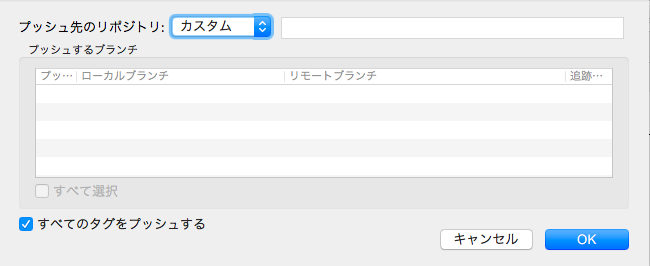
pull
リモートリポジトリのファイル変更等をローカルに反映させます。
こちらもプッシュと同様に、プルする元のURLを指定してブランチを選択します。
オプションが幾つかありますが、適当なものを選択しましょう。
今回はSource Treeを活用するのに最低限必要な操作を紹介しました。さらなる詳細は各自別途参照でお願いします 。