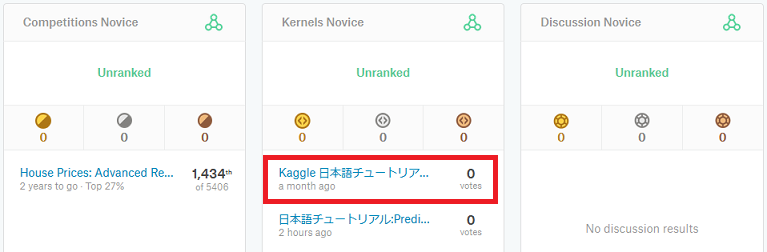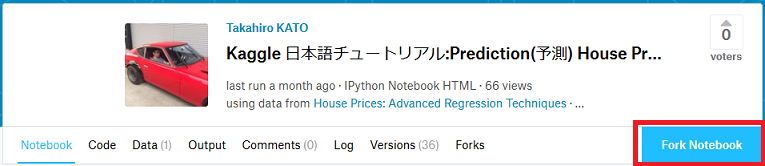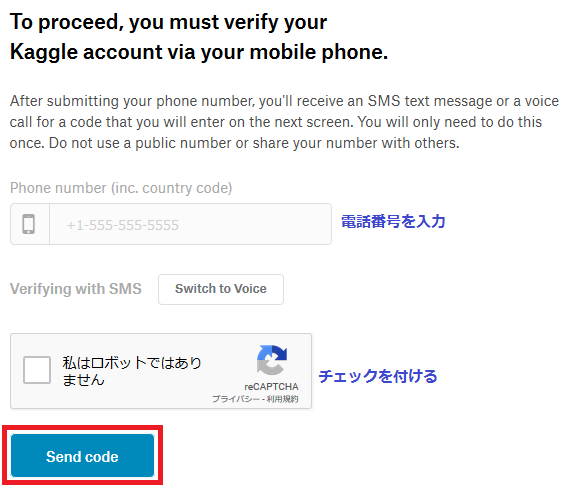はじめに
この内容は勉強会用に作成したものです。
汎用的な内容ですが、それを踏まえてご閲覧下さい。
Kaggle登録
https://www.kaggle.com/ にアクセス。
a. GoogleやFacebook、Yahooなど、他サービスのアカウントを使って登録する場合は下図の緑の枠内にある該当するボタンをクリック。
b. 自分のメールアカウントで登録する場合は赤枠の「Sign Up」ボタンをクリック。
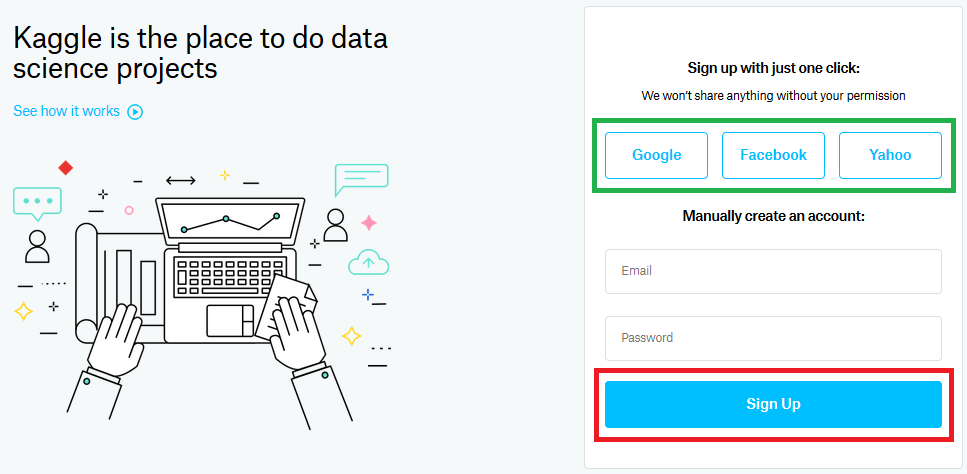
アカウント情報の入力
他サービスのアカウントと自分のメールアカウントとで入力内容が異なる。
詳細は次の通り。
a. 他サービスのアカウントの場合
下図項目を入力して「Get Started」ボタンをクリック
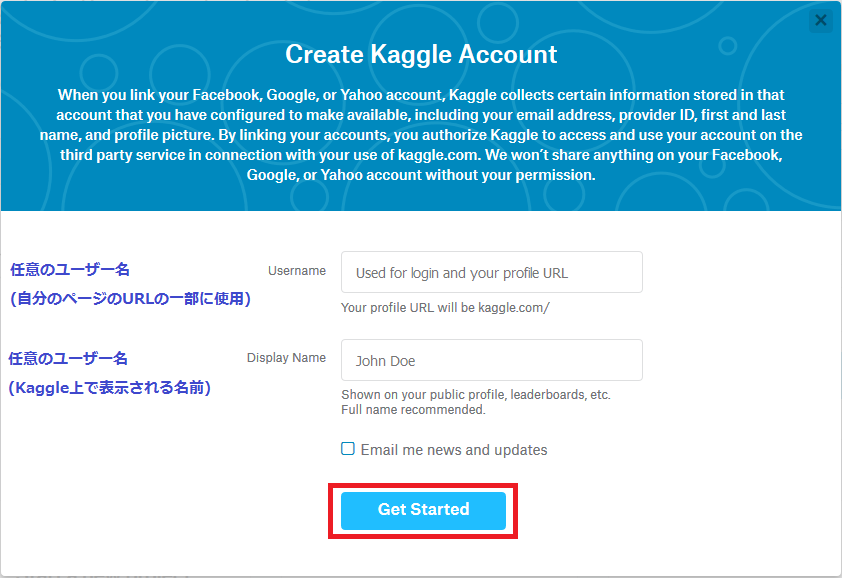
b. 自分のメールアカウントの場合
下図項目を入力して「Get Started」ボタンをクリック
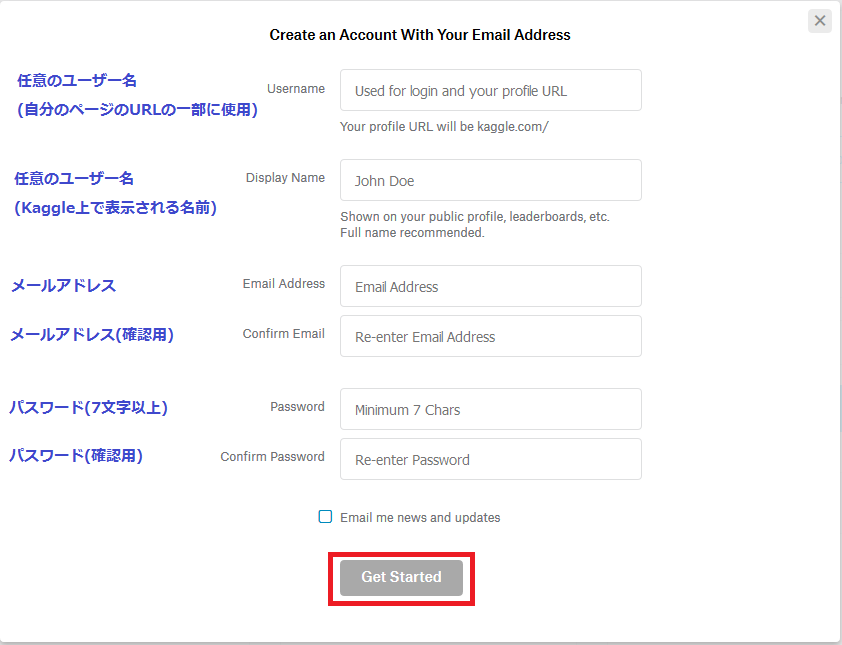
利用規約に同意~認証処理
他サービスのアカウント、自分のメールアカウント、どちらを選択しても操作内容は同じ。
利用規約に同意(「I agree.」にチェックをつけて、「Create Account」ボタンをクリック)
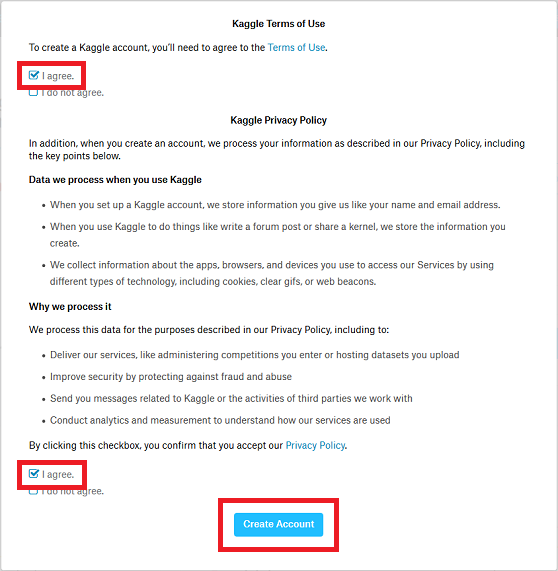
下図画面が出現したら、登録したメールアドレスの受信ボックスをチェック。
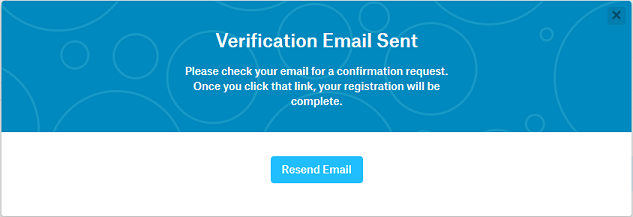
受信したメールの中にある「Activate」ボタンをクリック。
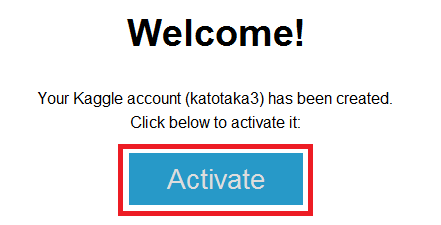
「私はロボットではありません」にチェックを付け、「Verify Account」ボタンをクリック。
(チェックを付けた後は、ロボットではないことを証明するための操作を求められる)
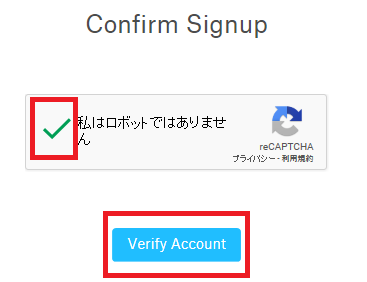
Kaggleの準備
KaggleのTOP画面の検索項目に「Takahiro KATO」と入力して「虫眼鏡」のアイコンをクリック、検索結果の一覧から下図の赤枠で囲まれた赤い車のアイコンのユーザーをクリック。
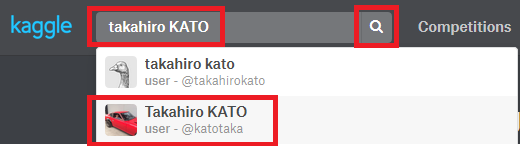
下図画面の「I Understatnd and Accept」ボタンをクリック。
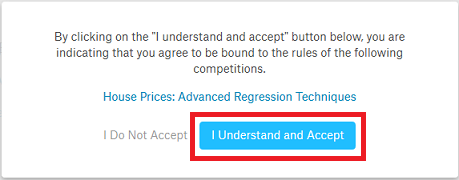
電話番号を国番号入りで入力して、「私はロボットではありません」にチェックを付け、「Send code」ボタンをクリック。
国番号入り電話番号の例.090-9999-9999 ⇒ +8190-9999-9999 (頭の0を+81に変えるだけ)
Kaggleから携帯電話に認証コードが送られてくるので、「Verification code」に入力して「Verify」をクリック。
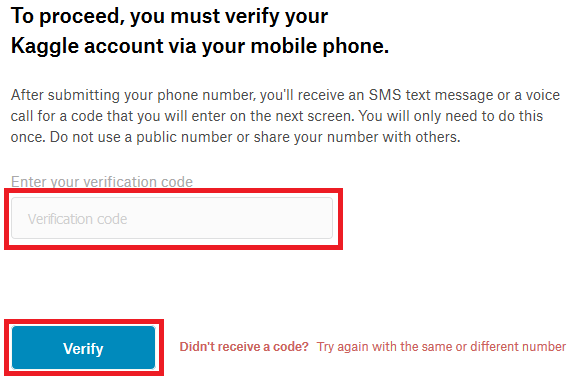
下図画面が出現したら準備は完了。
下図画面ではなく、「Fork Notebook」ボタンを押した時の画面が出現した時は、再度「Fork Notebook」ボタンをクリックして、遷移先の画面で「I Understatnd and Accept」ボタンをクリック。
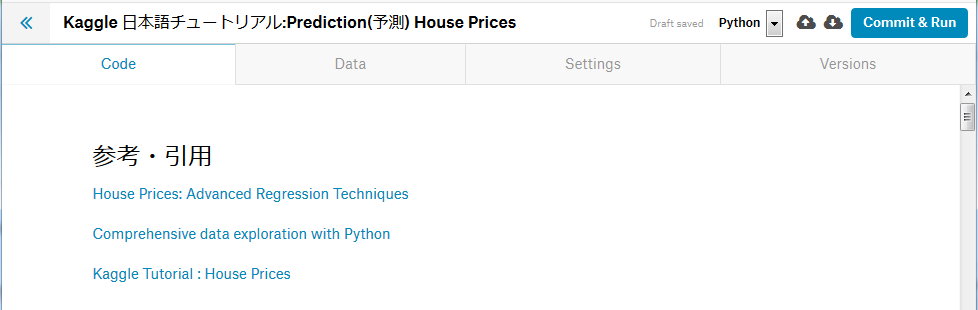
保存済みの自分のKernelを実行する場合(環境設定ではない)
環境設定ではないが、通常の自分のKernelを実行する場合の操作方法を記載。
遷移先の画面を下にスクロールすると、下図画面が出現するので、「Your Work」をクリック後、一覧の中の実行したいKernelをクリック。