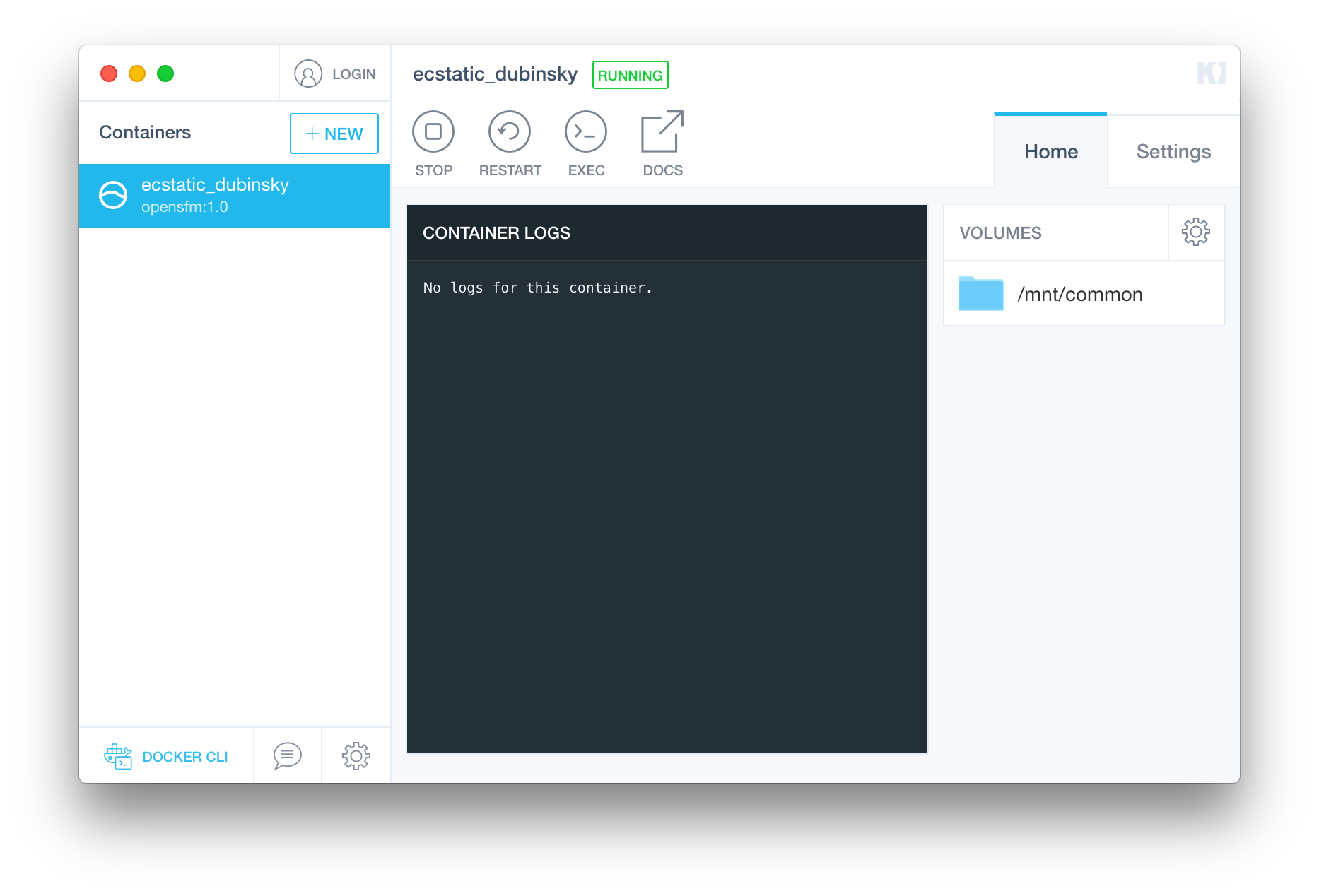はじめに
mapillary社が公開している、複数の静止画から3D点群を作成するOpenSfMについて紹介します。GithubにはMac OSへのインストール方法が紹介されております。今回はdockerを使ってOpenSfMを動かす方法についてまとめてみます。
dockerはWindows環境でも動かす事が可能ですので、より多くの方々にOpenSfMを楽しんでもらえればと思います。
環境構築
docker toolbox のインストール
- docker-toolboxの紹介サイト
英語ですが、docker-toolboxについてのわかりやすい説明があります。 - Windows https://docs.docker.com/v1.8/installation/windows/
- Mac OS X https://docs.docker.com/v1.8/installation/mac/
- インストーラーのダウンロード
- Windows v1.9.1c
- Max OS X v1.9.1c
- インストールの注意
- Windows はWindows 7 以上が必要です。32bit環境にはインストール出来ません。
- インストーラーは200MB程度あります。余裕のあるPCでお試し下さい。
OpenSfMのダウンロード
Githubのmapillary/OpenSfMから全てのデータをダウンロードしてください。ZIPアーカイブはこちらからもダウンロード可能です。
ダウンロードしたら解凍して下さい。
Dockerの起動
docker-toolboxをインストールすると、Docker Quickstart Terminal とKinematicの2つのアプリケーションがインストールされます。

Kinematicの立ち上げ
Kinematicのアイコンを選択して起動します。
起動すると下記のようなウインドウが開きます。
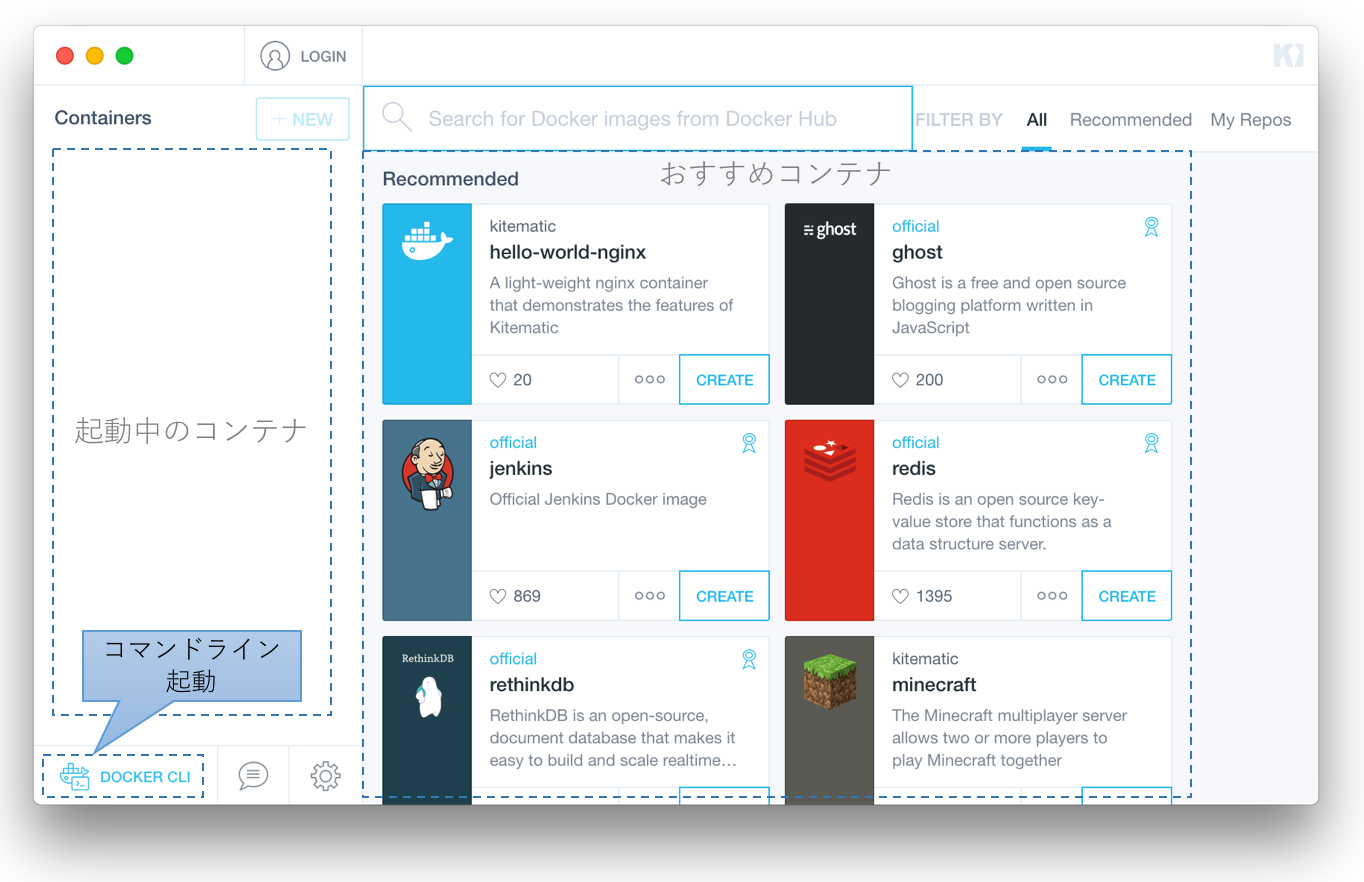
dockerにはDocker Hub というコンテナを共有するWebサービスがあり、自由にダウンロードしてそのまま実行することが出来ます。しかし、現時点では、検索フォームにOpenSfMと入力してもヒットしなかったので、Docker HubにはOpenSfMのコンテナは存在しないようです。
DockerfileからDockerイメージの作成
GithubからダウンロードしてきたZIPにはdockerコンテナのイメージを作成するためのdockerfileがあります。
dockerfileは環境構築のレシピのようなもので、ビルドすると実行可能なdockerイメージが作成されます。
-
DOCKER CLIの起動
-
Kinematicsの左下の「DOCKER CLI」をクリックしてターミナルを起動します。
-
unzipしたOpenSfMのディレクトリに移動
$ cd opensfm_tools-master
- Dockerfile のビルド(数十分程度かかります)
$ docker build -t opensfm:1.0 .
docker build : イメージのビルドを実行する
-t : リポジトリ名とタグ名をつけるオプション
opensfm:1.0 : イメージ名:タグ名
. : Dockerfileの存在するファイルパス
膨大なメッセージが出力されますが、最後に「Successfully built ... 」が表示されれて完了します。
Removing intermediate container f389b732eae4
Step 6 : WORKDIR /
---> Running in 260d4f4d1f36
---> 60d1e04fe240
Removing intermediate container 260d4f4d1f36
Successfully built 60d1e04fe240
- docker imageの確認
- docker images コマンドでdocker内部のdockerイメージの一覧を取得します
$ docker images
REPOSITORY TAG IMAGE ID CREATED VIRTUAL SIZE
opensfm 1.0 60d1e04fe240 18 minutes ago 1.022 GB
ubuntu 14.04 89d5d8e8bafb 43 hours ago 187.9 MB
ビルドしたイメージと同一の名称(今回は「opensfm」)があれば成功です。
OpenSfMコンテナの起動
docker run コマンドでopensfmイメージを起動します。
docker とのファイル共有
コンテナ内部の環境と、PCのディレクトリを共有するために -v オプションでマウントします。
-v PCのディレクトリパス:dockerコンテナのディレクトリパス
docker とのポートフォワード
コンテナ内部と通信するために、PC側のポートとコンテナ側のポートとの接続設定を -p オプションで設定します。
-p PCのポート番号:dockerコンテナのポート番号
$ docker run -i -t -d -p 8080:8000 -v /Users/myname/tmp:/mnt/common opensfm:1.0 /bin/bash
dockerコンテナが起動すると、Kinematicの左側のタブに表示されます

起動中のコンテナを選択すると、コンテナの情報にアクセス可能です
コンテナ接続用のIPアドレスとポート番号
- SettingタブをクリックするとIPアドレスとポート番号の確認が出来ます。

上記では、IPアドレス 192.168.99.100 のポート番号 8080でアクセス可能であることが分かりました。実行環境によってはIPアドレスが異なる場合がございます。
これで環境構築が完了ですお疲れ様でした。
OpenSfMの利用
dockerコンテナとして動作しているOpenSfMを動かしてみます。
- excecボタンをクリックし、コンソールの起動します

ビルド
OpenSfMのソースが存在するディレクトリに移動します。
$ cd /source/OpenSfM
ビルドスクリプトの実行
$ python setup.py build
実行
ファイルの準備
OpenSfMでは、EXIF領域に緯度経度が記録されている複数のjpeg画像と、実行スクリプトの設定用のファイルが必要です。
- ファイル構成
DATASET_NAME (フォルダ)
├ config.yaml
└ images (フォルダ)
├ img1.jpg
├ img2.jpg
config.yaml は、ダウンロードしたZIPの中に保存されております。
imagesフォルダの内部の画像ファイル名称はなんでも構いません。
DATASET_NAME を「test1」とすると以下の様なパスになります。
PCのパス : /Users/myname/tmp/test1
コンテナ内部のパス : /mnt/common/test1
実行
上記のフォルダ名の例では下記のような実行コマンドになります。
$ bin/run_all /mnt/common/test1
サンプルの実行
EXIF画像が手元にない場合は、デモ用の画像を用います
デモ画像は、/source/OpenSfM/data/lund
$ bin/run_all data/lund
webサーバの起動
$ python -m SimpleHTTPServer
webブラウザで確認
環境構築時に確認した接続用のIPアドレスとポートを確認しWebブラウザにアクセスします。

SfMができました!
まとめ
dockerを用いてOpenSfMを動かしてみました。
ご利用のPCの中にコンテナという一種の仮想マシンを立てることで、環境構築の自動化を実現しました。dockerは慣れるまでとっつきにくく感じられることも多いかと思います。しかし、世界の人達と実行環境を共有を可能にするコンテナ技術は、最新技術の実行環境の迅速に構築する事が出来ます。