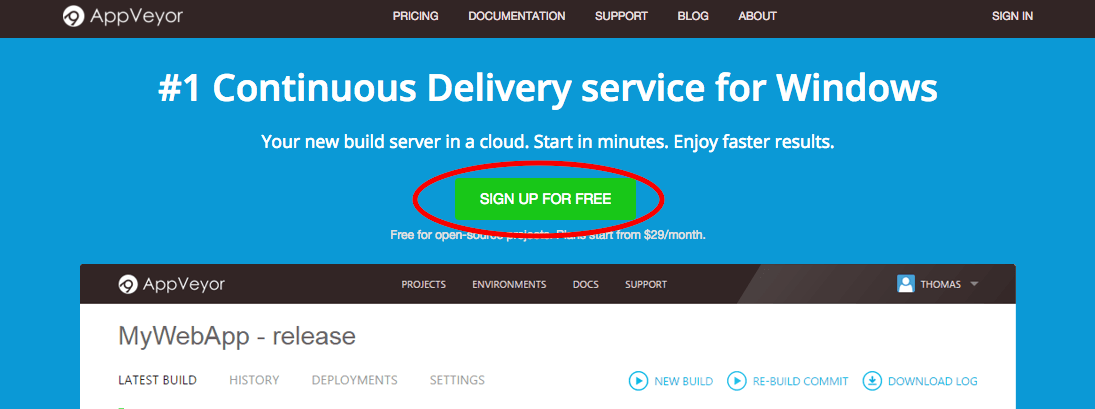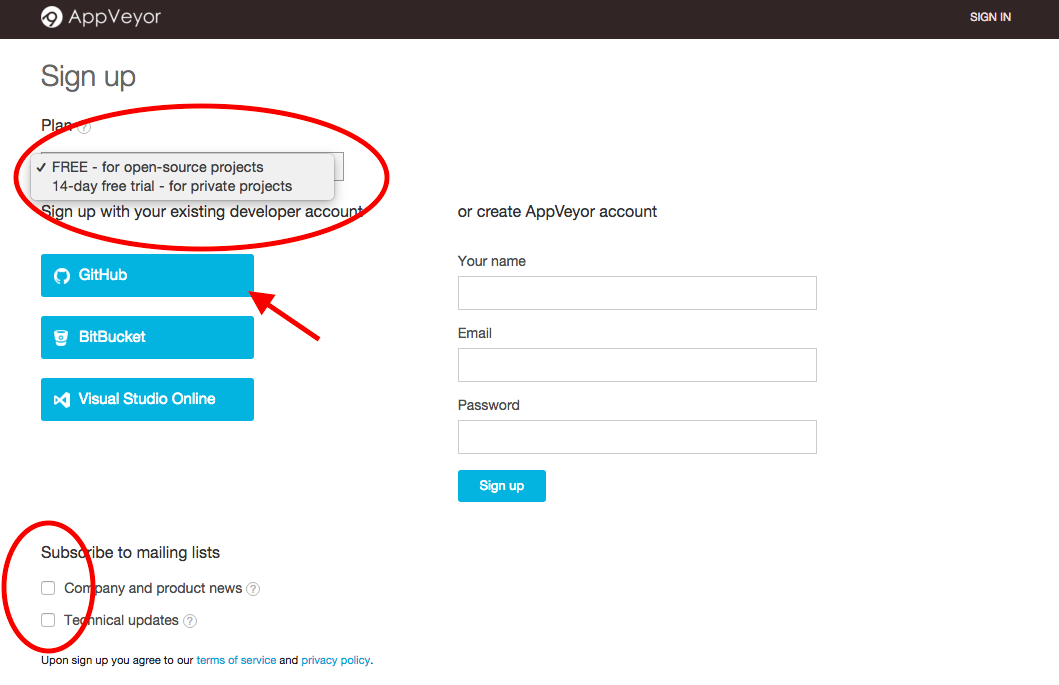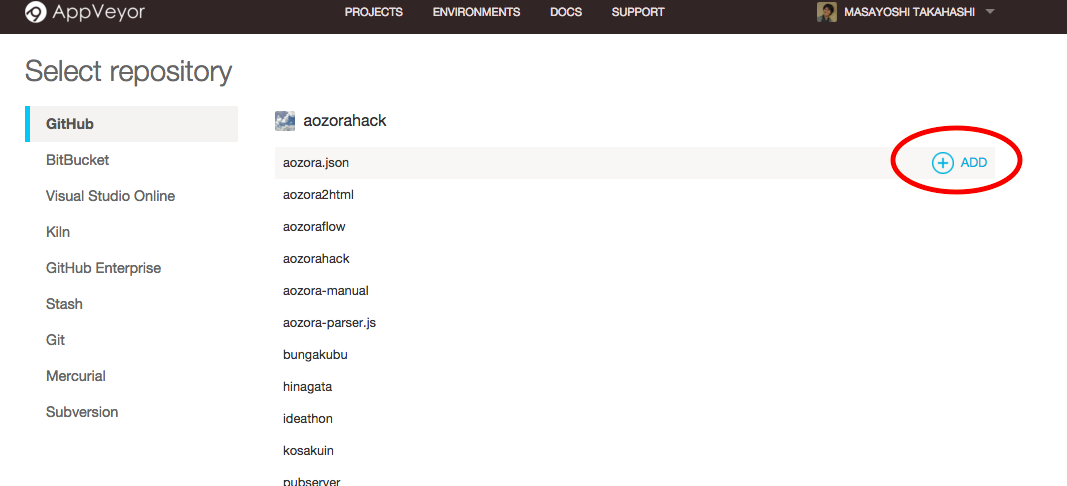Travis CIやCircle CIなど、GitHubと連携したCIサービスが広く使われつつあります。しかしながら、これらはWindows環境をサポートしていません。そこで、Windows環境のCIができるAppVeyor (https://www.appveyor.com/) の使い方を紹介します。
Sign Up / ログインする
AppVeyorはGitHubアカウントで認証&レポジトリ連携できるので、GitHubアカウントでログインします。
まず https://www.appveyor.com にアクセスします。
Topページに「SIGN UP FOR FREE」というボタンがあるので、クリックします。
Sign Up画面になるので、左上のプルダウンで「FREE(OSSプロジェクト用)」のコースを選んで、左下のML登録のチェックボックスを(必要なければ)外し、左中のGitHubのボタンをクリックします。
あとはGitHubの認証画面になる(はずな)ので、そこでOKを押してログインします。
Add Project / プロジェクトを追加する
ログインができたら、新しいプロジェクトを作成します。
AppVeyorに戻ると、新規プロジェクトを追加する画面になるので、「NEW PROJECT」を選択します。
レポジトリを選択する画面になるので、AppVeyorでCIしたいレポジトリを選択します。
これで新しいプロジェクトが作成されます。
Build and Test / ビルドする
リポジトリと紐ついたプロジェクトが追加されれば、デフォルトの設定のままでもcommitやpull requestがあればCIが走るようになるはずですが、手動で最新版をビルドすることも可能です。その場合、プロジェクトのページで「NEW BUILD」ボタンをクリックします。
ただし、この時にレポジトリにappveyor.ymlが登録されていなければエラーになります。appveyor.ymlを追加してpushするなり、appveyor.ymlを追加するPull Requestを作ってマージするなりすると、設定された情報を元にCIが走るはずです。