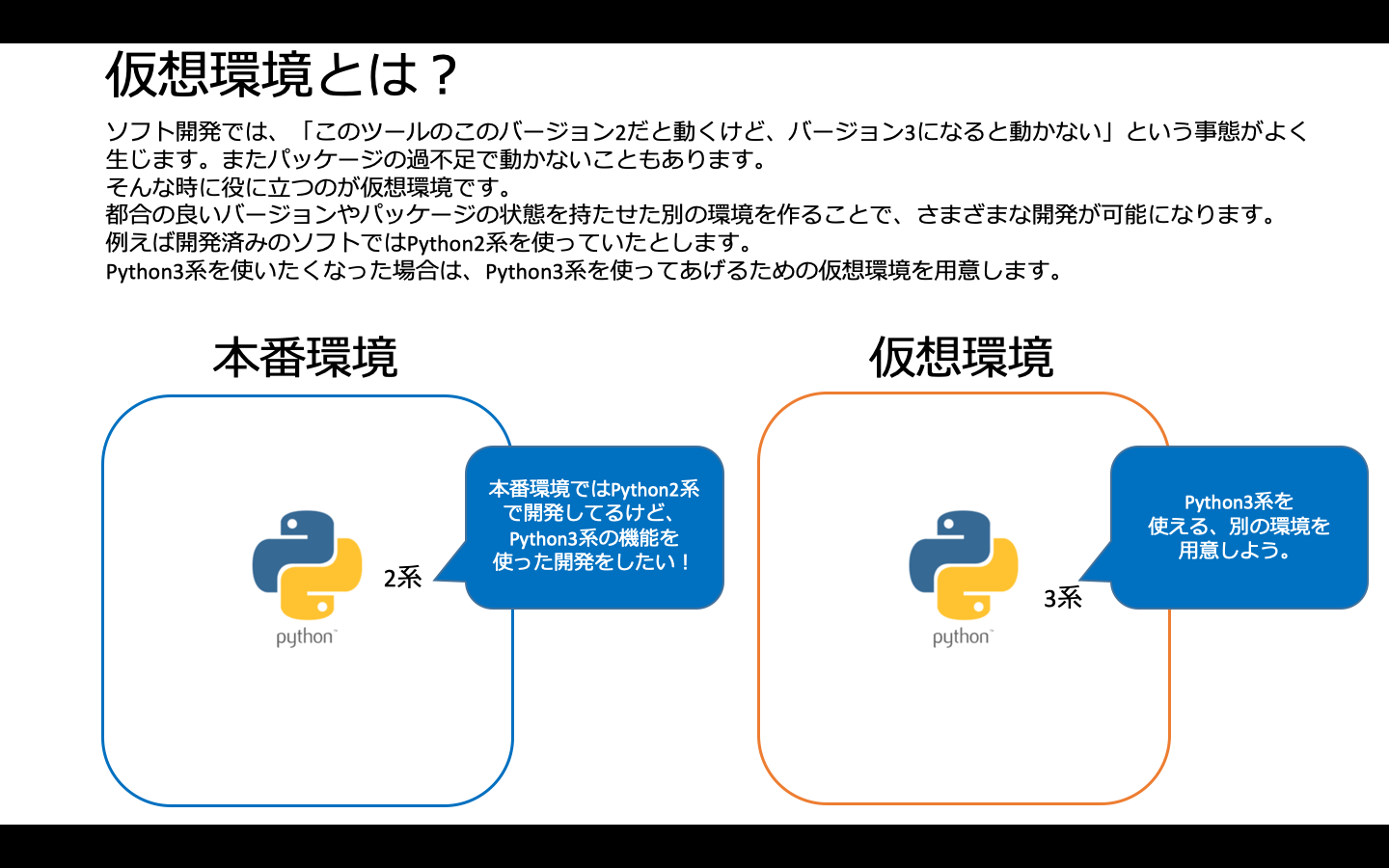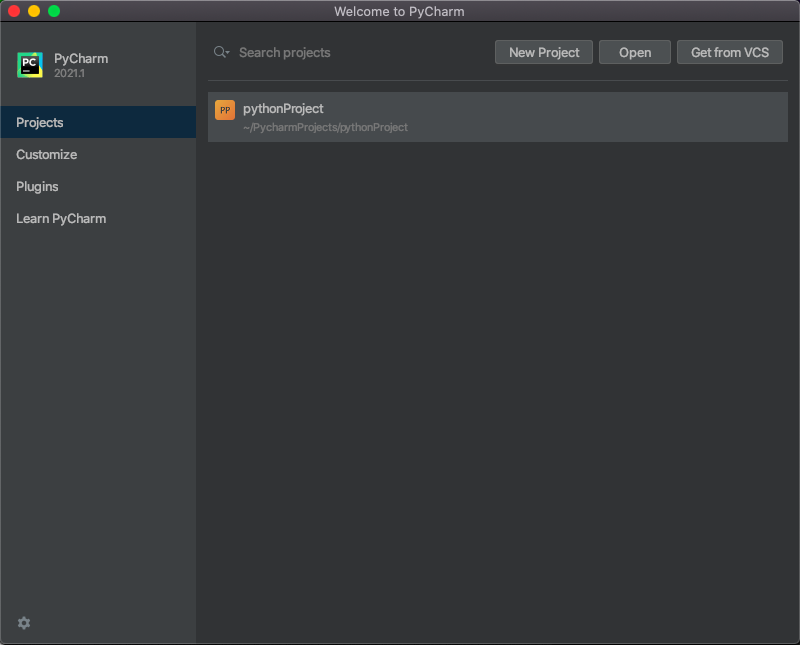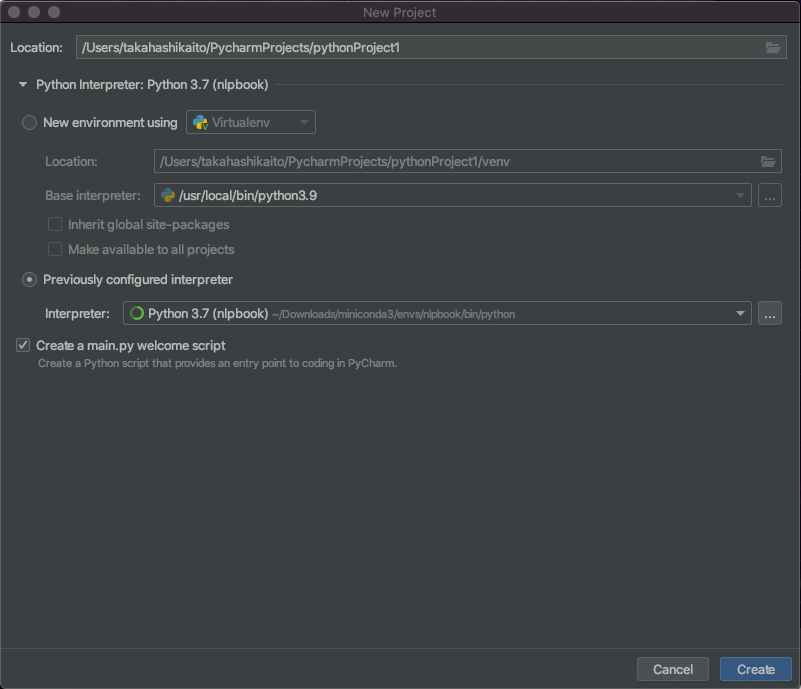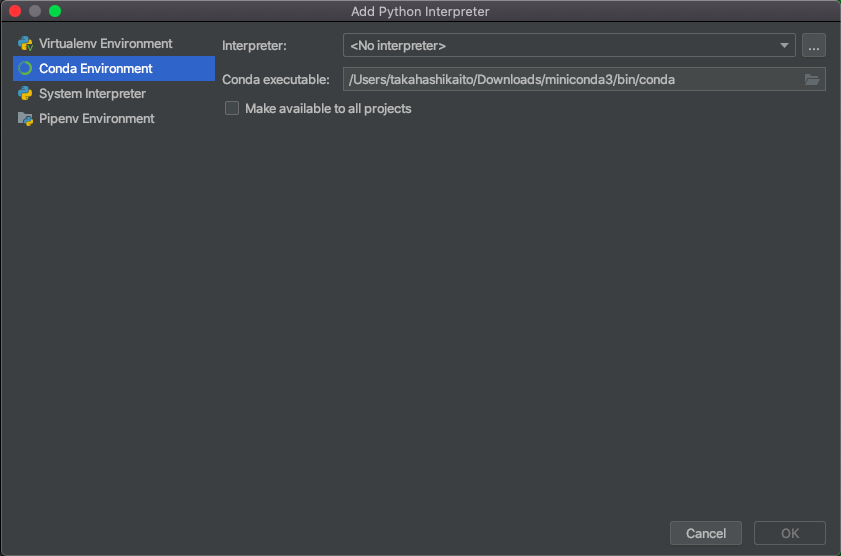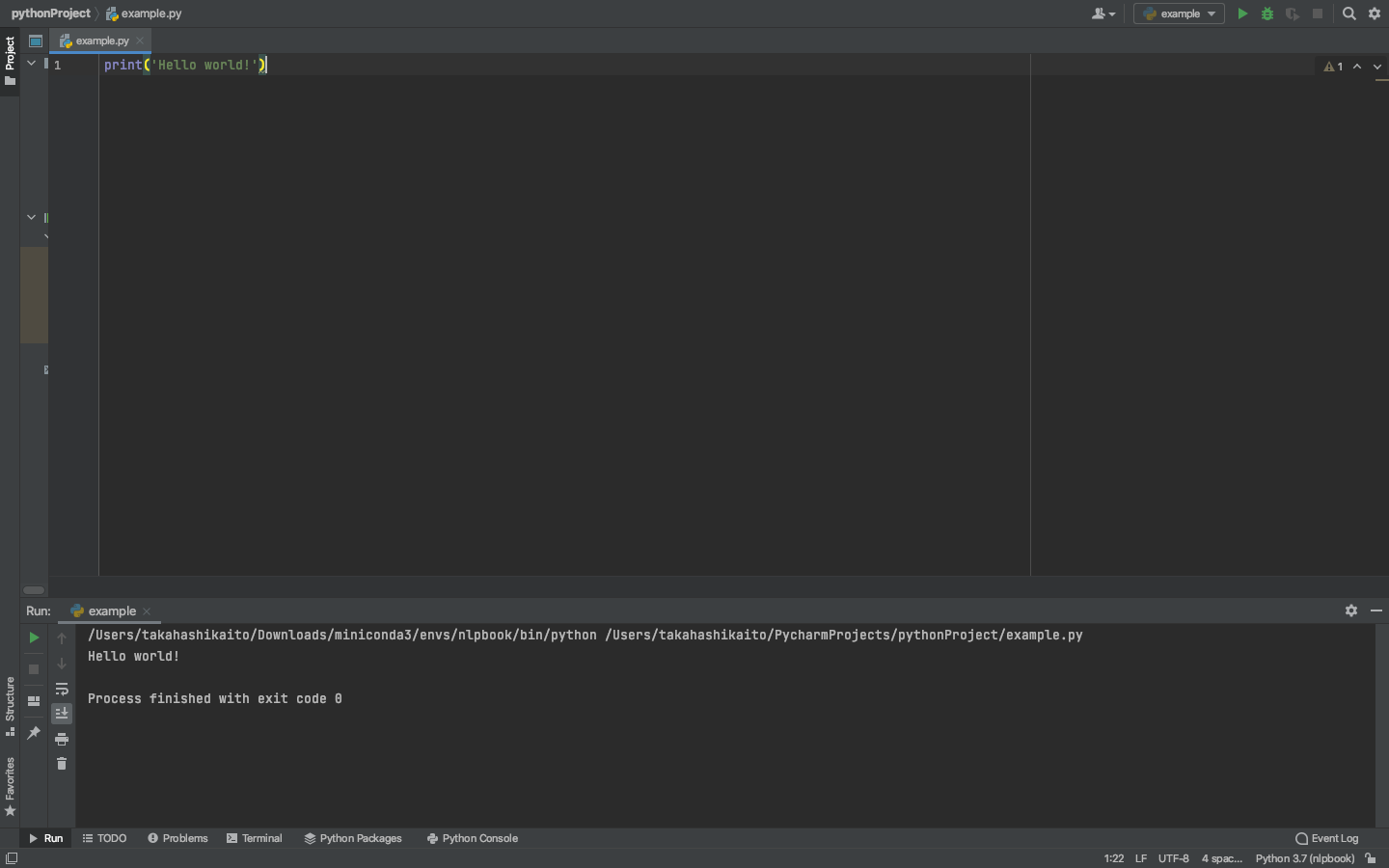1.データ分析のための仮想環境を作ろう!
この記事はこれから自然言語処理関係の開発を始めたいという方向けに書いています。
開発を始める際に大変なのが開発環境の構築です。
環境構築する上では色々な疑問が湧くと思います。
例えば、私はこのような疑問がありました。
- 仮想環境って何?
- 「Anaconda」「Miniconda」「 Google Colab」のどれを使えばいいの?
- エディタはどれを使えばいいの?
それぞれの疑問について考えた上で今回は**「Miniconda」を使った環境構築**を行いたいと思います。
2.環境構築の際の疑問
2.1.仮想環境って何?
仮想環境は、一言で言うとそのソフトウェア開発のために都合の良い環境を作るための、別の環境です。
これだけだと概念的で分かりにくいと思うので、具体例を出しましょう。
例えばいつもはソフトをPython2系で作っていたとします。
しかし、今回のシステムではPython3系の機能が必要なので3系使いたくなったとします。
その時に同じ環境でPython3系を使ってしまうと、2系の機能が使えず、動かなくなることがあります。
このように入っているパッケージやパッケージのバージョンを適切に使うための手段が仮想環境なのです。
※環境構築は面倒くさいですが、ちゃんとやらないと後々もっと面倒くさいのでやりましょう!(経験者は語る)
2.2.「Anaconda」「Miniconda」「Google Colabのどれを使えばいいの?」
よくデータ分析系の環境構築でオススメされる3つの手段について表にしました。
| 手段 | 概要 | メリット | デメリット |
|---|---|---|---|
| Google Colaboratory | 環境構築不要なので 手軽に使える |
・すぐ使える ・GPU/TPUが使える |
・Jupyterでない形式の開発ができない ・Python以外のソフトの インストールが面倒/できない |
| Anaconda | GUI操作なので使いやすい | CLIに慣れない人にも優しい | ・ディスク使用量が大きい ・condaを使ったPythonパッケージ管理が非常に面倒 |
| Miniconda | CLIで操作するAnaconda | ディスク使用料が小さい | ・GUIがない ・condaを使ったPythonパッケージ管理が非常に面倒 |
詳しくは下記のリンクが参考になると思うのでご覧ください。
2.3.エディタはどれを使えばいいの?
エディタは人によって好みが分かれますが、個人的には[PyCharm]
(https://www.jetbrains.com/ja-jp/pycharm/)が良いと思います。
PyCharmのメリット
- タブ補完機能
- タブ補完機能では関数名や変数名を類推して、提案してくれます。
- 静的解析
- プログラムコードをチェックしてくれる機能です。
- Anacondaとの連携
- PyCharmはAnacondaで構築した仮想環境をそのまま使う事が出来ます。
- VCS(GitやBitbucket)と連携可能
- コードの進捗管理にGitやBitbucketを使われている方は多いでしょう。PyCharmはこれらのVCSと連携することが出来ます。この為、コードのどこが変わったのかも把握しながらコード開発を進めることが出来ます。
その他にもマニアックなメリットもあるみたいなので、詳しくは下記の記事が参考になります。
科学技術計算 x PythonはPyCharmでOK!メリット・デメリットを解説
3.環境構築の手順
前置きをしたところで、実際に環境構築を行います。
手順は大きく3ステップです。
-
Minicondaのインストール
-
仮想環境の構築
-
PyCharmのインストール
3.1.Minicondaのインストール
まずはMinicondaをインストールします。
Minicondaのページにいったら、それぞれのOS毎に合ったインストーラーを選択してダウンロードしてください。
Python2系とPython3系がありますが、3系をインストールしましょう。
※Python2系は2020年にサポート終了となりました。
3.2.仮想環境の構築
次に仮想環境を構築しましょう。
Minicondaには仮想環境を構築するための機能が含まれています。
仮想環境の構築やパッケージのインストールにはcondaコマンドを使います。
ターミナル上で次のコードを打ち込んでください
> conda create -n virtual_env
これで仮想環境が出来ました。
仮想環境を使うためにはactivateコマンドを実行します。
*virtual_envは私が名付けた仮想環境の名前です。お試しの際は好きな名前を設定してください。
> conda activate virtual_env
(virtual_env)>
これで仮想環境が起動しました。
この状態でPython3と入力するとPythonインタプリタが開ます。
(virtual_env) > Python3
Python 3.7.10 (default, Feb 26 2021, 10:16:00)
[Clang 10.0.0 ] :: Anaconda, Inc. on darwin
Type "help", "copyright", "credits" or "license" for more information.
>>>
これで仮想環境でPythonが使えるようになりました。
試しにHello world!と表示しましょう
>>> print('Hello world!')
Hello world!
Pythonインタプリタから抜ける時はexit()関数を実行します。
>>> exit()
(virtual-env)
3.3.PyCharmのインストール
PyCharmは公式サイトからインストールしてください。
トップ画面に来たら「new project」をクリックしましょう。
次にlocationの設定を求められるので、Pythonファイルを保存したいディレクトリを設定しましょう。
locationの設定が終わったらinterpreterを設定しましょう。
interpreterの右端の「...」の文字を押すと次の画面になります。
左側のConda Environmentを選択して、interpreterの右端の「...」を選択して、仮想環境の場所を指定しましょう。
仮想環境の場所を知りたい場合はターミナルで
conda env listと打ち込んでください
> conda env list
これでプロジェクトが作成されました。
プロジェクトが作成されたら、メニューから「File→New」を選択して、「Python File」をクリックします。
ファイル名を入力したらEnterキーを押します。
今回はファイル名はexample.pyとしました。
そしてRunからRunを押すと実行されました。
これで仮想環境のセットアップは完了です。
何か分からない点があれば、ご質問・コメント等よろしくお願いします!
4.参考書籍・URL
参考書籍
「機械学習・深層学習による自然言語処理入門」(2020)中村光樹著、マイナビ出版
参考URL
AnacondaとMinicondaの比較、どちらで環境構築するべきか