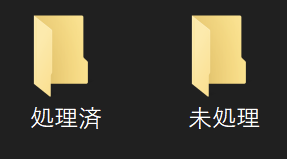この記事はなにか
割と以前書いた記事の閲覧数がいい感じなので、
EXCELでの取りまとめ業務の効率化のために作った一括集計機能のマクロ、
その名もかんたん一括集計クンを記事化したものです。
作成した背景
上から突如降りかかる「これ〇〇までに取りまとめ(ヒアリング)よろしく~」という大号令。しかも大量に。
EXCELという名の集計フォーマットで末端まで行くと数百・数千の取りまとめ先があるものの、少しでも楽をしたい&してもらいたい。
どげんかせんといかんということで週末サンマルクに籠もり、この一括集計プログラムシートを作成。
一括印刷プログラムシートよりは汎用性は低いかもですが、
そのままでも使えますし、色々アレンジしても使えるかと思います。
私と同じ業務効率化が趣味の方、ぜひご活用ください!
使用イメージ
まとめましたので下記ご覧ください。
補足
- シート全体を集計…同じフォーマットを埋め合わせるイメージ(通常の取りまとめ)
- 継ぎ足し…どんどん下に継ぎ足すイメージ(データ加工などでよく使用)
「かんたん一括集計クン」の作り方
【作成手順】
- Excelファイルを作成(拡張子は*.xlsm)
- 一括集計ユーザーフォームの作成
- 一括集計機能起動ボタンの作成
(尚、MacのExcelではユーザーフォームが使えないと思うのでWindowsでお願いします…)
1. EXCELファイルを作成
マクロ有効ファイルの拡張子(*.xlsm)で作成します。
ファイル名はなんでも大丈夫です! Ex)一括集計クンプログラムシート.xlsm
2. 一括集計ユーザーフォームの作成
開発タブ→Visual Basic→VBA project(一括集計クンプログラムシート.xlsm)→
右クリック→挿入→UserFormを選択
そうするとユーザーフォームの雛形ができたと思います。
オブジェクト名はそのままUserForm1としてください。

以下の画像の様にユーザーフォームを作成します。必要なのはボタンの部分だけですのでほかは省いても大丈夫です。
逆にボタンCommandButton1(シート全体を集計)、CommandButton2(継ぎ足し集計)は使用するので必ず設置してください。
フォームをダブルクリックするとコードが表示されます。
そこに以下のコードを貼り付けてください。
Private Sub CommandButton1_Click()
'■ シート全体を集計 ■
Application.ScreenUpdating = False '画面更新を停止してスピードアップする
Dim i As Long
Dim bookname As String
Dim matomesheet As Workbook
Set matomesheet = ActiveWorkbook
For i = 1 To 500
On Error GoTo myerror
bookname = Dir(ThisWorkbook.Path & "\未処理\")
Workbooks.Open ThisWorkbook.Path & "\未処理\" & bookname '「未処理」からひとつのファイルを選んで開く
If ActiveSheet.FilterMode = True Then
ActiveSheet.ShowAllData 'フィルターがかかっていたら解除する
End If
Cells.Select '全てのセルを選択
Selection.Copy 'コピーする
matomesheet.Activate '一括集計クンブックを開く
Worksheets("まとめシート").Activate 'まとめシートを開く
Cells.Select '全てのセルを選択する
Selection.PasteSpecial Paste:=xlPasteAll, Operation:=xlNone, SkipBlanks:= _
True, Transpose:=False '貼り付けを行う(コピー元の空欄は無視する)
bookname = Dir(ThisWorkbook.Path & "\未処理\")
Workbooks.Open ThisWorkbook.Path & "\未処理\" & bookname '「未処理」からひとつのファイルを選んで開く
ActiveWorkbook.Close savechanges:=True 'シートを保存して閉じる
Name ThisWorkbook.Path & "\未処理\" & bookname _
As ThisWorkbook.Path & "\処理済\" & bookname '処理が終わったファイルを「未処理」から「処理済」に移す
Next
myerror:
Cells.Select
Selection.Copy
Selection.PasteSpecial Paste:=xlPasteValues, Operation:=xlNone, SkipBlanks _
:=False, Transpose:=False
Application.CutCopyMode = False
Range("A1").Select
MsgBox "完了しました" '「完了しました」と表示
End Sub
Private Sub CommandButton2_Click()
'■ 継ぎ足しで集計 ■
'★『元シートによって要変更』★という箇所はファイルによって変更ください。デフォルトは60列まで集計。
Application.ScreenUpdating = False '画面更新を停止してスピードアップする
Dim i As Long
Dim bookname As String
Dim rw As Long
Dim matomesheet As Workbook
Set matomesheet = ActiveWorkbook
For i = 1 To 500
On Error GoTo myerror
bookname = Dir(ThisWorkbook.Path & "\未処理\")
Workbooks.Open ThisWorkbook.Path & "\未処理\" & bookname '「未処理」からひとつのファイルを選んで開く
If ActiveSheet.FilterMode = True Then
ActiveSheet.ShowAllData 'フィルターがかかっていたら解除する
End If
Rows.Hidden = False '行の非表示を解除
Columns.Hidden = False '列の非表示を解除
rw = ActiveSheet.Cells(Rows.Count, 1).End(xlUp).row + 1 '一番最後の行の数値を取得する
Range(Cells(1, 1), Cells(rw, 60)).Select 'A1からAI(60列目)の最終行までの範囲(コピーしたい範囲)を選択★『元シートによって要変更』★
Selection.Copy '選択した範囲をコピーする
matomesheet.Activate '一括集計クンブックを開く
Worksheets("まとめシート").Activate 'まとめシートを開く
rw = ActiveSheet.Cells(Rows.Count, 1).End(xlUp).row + 1 '一番最後の行の数値を取得する
Cells(rw, 1).Select '記入されている一番最後のセルの一つ下を選択
Selection.PasteSpecial Paste:=xlPasteAll, Operation:=xlNone, SkipBlanks:= _
True, Transpose:=False '貼り付けを行う(コピー元の空欄は無視する)
bookname = Dir(ThisWorkbook.Path & "\未処理\")
Workbooks.Open ThisWorkbook.Path & "\未処理\" & bookname '「未処理」からひとつのファイルを選んで開く
ActiveWorkbook.Close savechanges:=True 'シートを保存して閉じる
Name ThisWorkbook.Path & "\未処理\" & bookname _
As ThisWorkbook.Path & "\処理済\" & bookname '処理が終わったファイルを「未処理」から「処理済」に移す
Next
myerror:
MsgBox "完了しました" '「完了しました」と表示
'★ここからはシート再計算、セル分割、計算式を値に変更のマクロ
ActiveSheet.Calculate
Cells.Select
Selection.UnMerge
Cells.Select
Selection.Copy
Selection.PasteSpecial Paste:=xlPasteValues, Operation:=xlNone, SkipBlanks _
:=False, Transpose:=False
Application.CutCopyMode = False
Range("A1").Select
End Sub
以上でユーザーフォームの設定は終わりです!
3. 一括集計機能起動ボタンの作成
先程ユーザーフォームを作った要領と同じやり方でモジュールを作成します。
作成したモジュールの名前はそのままModule1にしてください。
モジュールをダブルクリックし、コード編集画面を開いて下記コードをコピペします。
Sub かんたん一括集計クン表示()
Dim ws As Worksheet
Dim flag As Boolean
UserForm1.Show vbModeless
On Error Resume Next
MkDir (ThisWorkbook.Path & "\未処理\") '「未処理」フォルダーを作る
On Error Resume Next
MkDir (ThisWorkbook.Path & "\処理済\") '「処理済」フォルダーを作る
For Each ws In Worksheets
If ws.Name = "まとめシート" Then flag = True
Next ws
If flag = True Then
Sheets("まとめシート").Visible = True
Sheets("まとめシート").Activate
MsgBox "「まとめシート」にデータが集計されます。" & vbCrLf & "未処理フォルダに集計したいファイルを入れ、" & vbCrLf & "集計したい種類のボタンを押してください。"
Exit Sub
Else
ActiveWorkbook.Sheets.Add
On Error Resume Next
ActiveSheet.Name = "まとめシート"
MsgBox "「まとめシート」にデータが集計されます。" & vbCrLf & "未処理フォルダに集計したいファイルを入れ、" & vbCrLf & "集計したい種類のボタンを押してください。"
End If
End Sub
次に、シート上に起動するためのボタンを作成します。シート名はそのままSheet1でも起動シートでも何でもかまいません。
シートに戻り、開発タブ→挿入→左上のボタンのアイコンをクリック
以下の図のようにボタンを設置し、マクロを割り当てます。
以上で完成です!
起動ボタンを押して作成したユーザーフォームが出てくれば完成です!
取りまとめ用のシートはまとめシートという名前で自動で挿入されます。
また、同じフォルダ内に未処理と処理済フォルダが生成されます。
使用する場合は、取りまとめたいファイルを未処理フォルダに入れて処理を実行してください。
所感
EXCELでの集計というのは時に非常に難しく感じます。
WEBアプリとかGoogleフォームで集計できれば良いのでしょうが、それができない場合もあります。
また、フォーマットに制限かけているにもかかわらずかなり自由にアレンジしてくる方もいらっしゃいます。
結局のところ、そのような想定もしっかり行った上で準備をする、
取りまとめる側の事前の発信の方法ですべてが決まってくるのかもしれません。
それだけ責任が大きいものだということですね!
できなかったり、不明点などあればコメント欄などに記載ください。