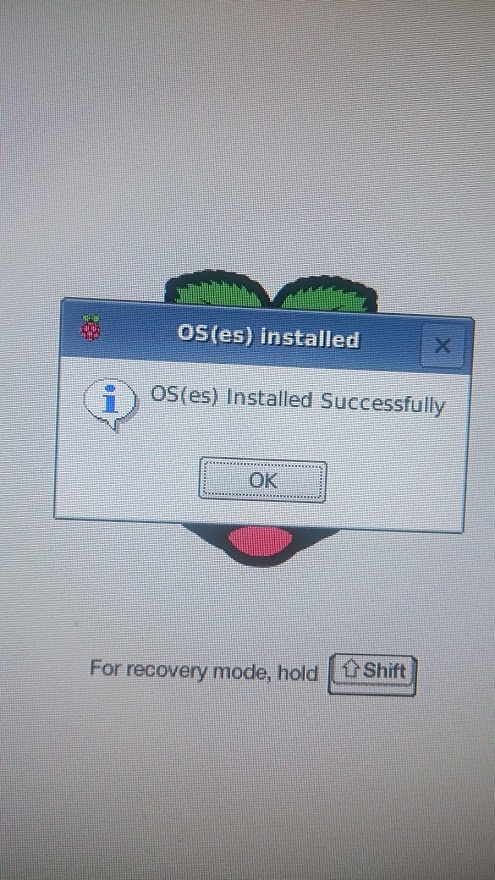概要
Raspberry Pi 3のセットアップをWindows 10を使って行った記録を書いています。
購入したもの
今回購入したものはまずは本体のみです。
- Raspberry pi 3 type B (element14)
家にあったもの
以下は家にあったものを利用しています。
- USBキーボード
- USBマウス
- microSDカード8GB
- HDMIケーブル
- LCDモニタ(HDMI入力があるもの)
- USB ACアダプタ(Xperiaに付属していたもの)
- USBケーブル(Xperiaに付属していたもの)
- PC
やったこと
Raspberry Piを使って何かしてみようと思い立ち、マルツオンラインで購入。購入したのは、(Raspberry Pi Raspberry PI3 B ELEMENT14パッケージなのですが、購入して今更ながらelemet14というのに気付いた次第。element14は製造会社の名前なんですね、全く知りませんでした。
まずは起動してみようということで、家にあったUSBケーブルとUSB用のACアダプターを準備してみると、電流値が低いと上手く動かないという記述がチラホラ。Raspberry Piの公式ページに行ってみるとFAQのWHAT ARE THE POWER REQUIREMENTS?という項目があって何でも2.5Aが推奨だけど、4つのUSBポートを使わないんだったら1.2Aでもなんとかなりそうということだったので、まずは家にあったXperia用に付属していたものを使うことにしたのですが、出力850mAと記載がありました。
さぁ、いよいよ起動と思ったら、OSのインストールが必要らしい。しかもmicroSDカードが必要のようです。全く下調べが足りていません。microSDカードは相性問題があるらしい。前途多難ですが、家にあった8GBのmicroSDを使ってやってみることにします。公式の情報で確認しようと付属のQUICK START GUIDEを見るとインストールはhttp://www.raspberrypi.org/qsgを参照することとのことなので見てみたのですが、どう見ても情報が足りていない様子なので、暫しネットサーフィン。
何やら、最初にNOOBSとやらのOSインストールするツールを使ってOSインストールするらしいとまではわかったのですが、OSも幾つか種類あり、自分が初心者過ぎてどれがいいのやらもわかりません。そんな中、見つけたのは公式ページの中のInstalling Raspbian with NOOBSの手順で試してみることにします。
まずはNOOBSのダウンロード。これは公式ページの上のメニューのDOWNLOADSから進んでNOOBSを選択するまでは簡単。

NOOBSには、NOOBSとNOOBS Liteがある様子。NOOBSはRasbianというOSが入っているもので、NOOBS Liteは後でOSをダウンロードしながらインストールするみたいです。NOOBSの注意には4GB以上なので古いunzipツールだとダメだってことが書いてあるけど、Windows10なら問題ないはず。急いではいないのでNOOBSのDownload ZIPをクリックしてダウンロードすることにしてみます。ということで、ここで暫し待ち。

次はRasbianをインストールします。手順では、スクリーン左下のWindowsアイコンをクリックして、"partition"と打つとツールが出てくるという案内だったのですが、出てきません。もしやと思って、日本語で"パーティション"と打つと、ほら、この通り。

この後にこのツールを使ってdisk内のボリュームを一つにするという作業が必要なようですが、自分の用意した8GBのmicroSDカードはボリュームが分かれていなかったので結局何もしなくてよさそう。ということで、次の手順に進みます。
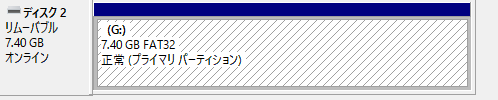
次にやることは、先程、Downloadしてきたファイル(自分の場合は、NOOBS_V2_1_0でした)を展開し、microSDカードにコピーするということです。展開してまるっとコピーするだけのようです。仕上がりはこんな感じ。

ここまででも結構時間かかったので、今日はここまで、続きは明日。
2日目はいよいよインストール作業。
とはいっても、Raspberry pi本体にmicroSDカード、HDMIケーブル、USB(電源)、USBマウス&キーボードを指すと、モニタに下記の表示が出てきます。下の表示から日本語を選択し、ラジオボタンを選択状態にして一番上のメニュー内のInstallをクリックするだけ。

また待ち。放置しておいたので覚えていないのですが、1時間以上はかかった気がします。電源を繋ぐとPWR(赤LED)が点灯。インストールを始めると、その隣のACT(緑LED)が点滅します。

OKを押したら普通に起動しました。こんな小さいコンピュータが出しているとは思えない普通のDesktop画面。左上のRaspberryマークをクリックするとshutdown optionsというダイアログが出てくるので、shutdownを選択して今日は終了とします。
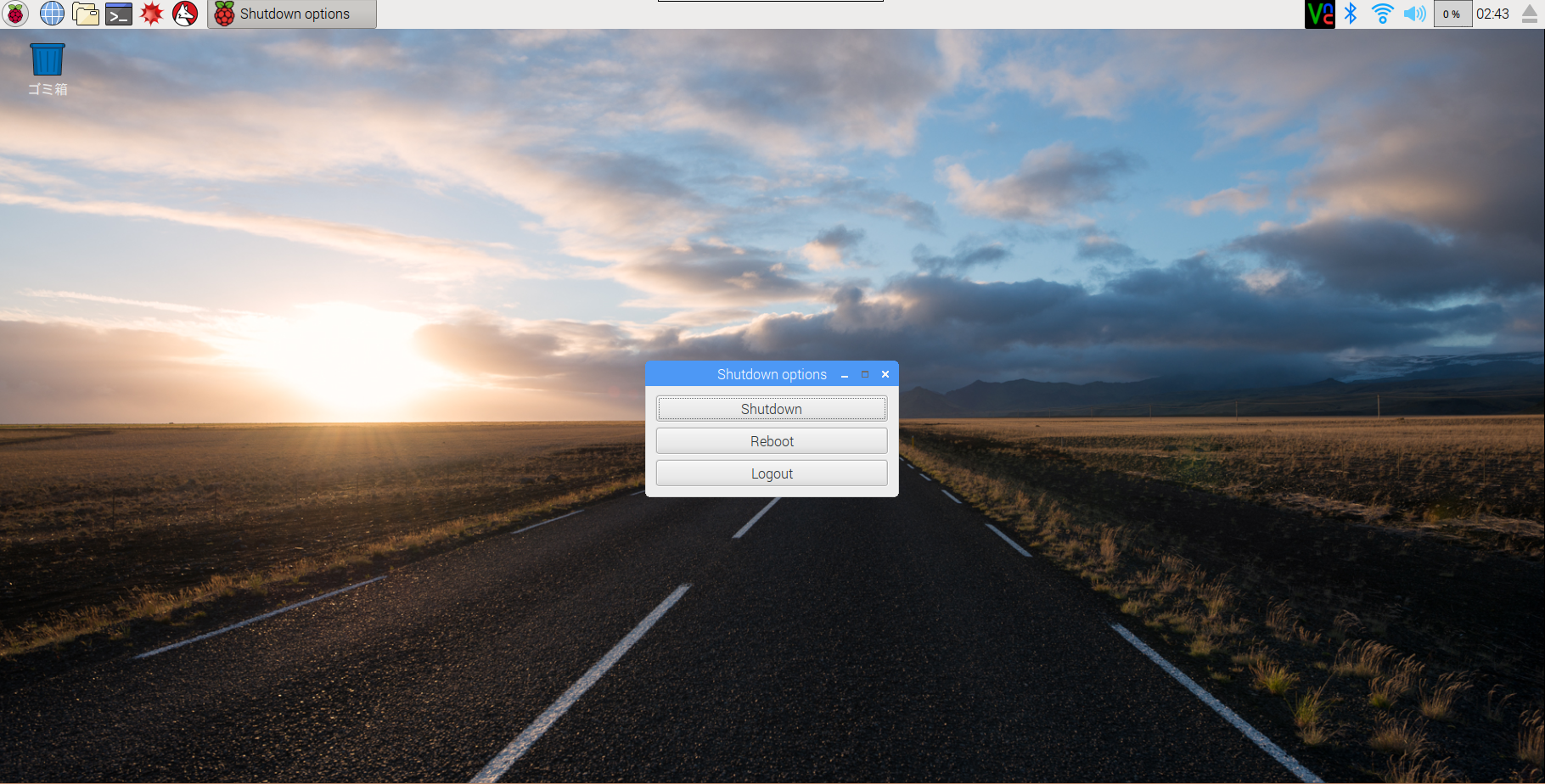
色々準備が必要みたいなのも多かったのですが、インストールだけならば、案ずるより産むが易し、思った以上に簡単にできました。
起動後の設定等はまた後日。