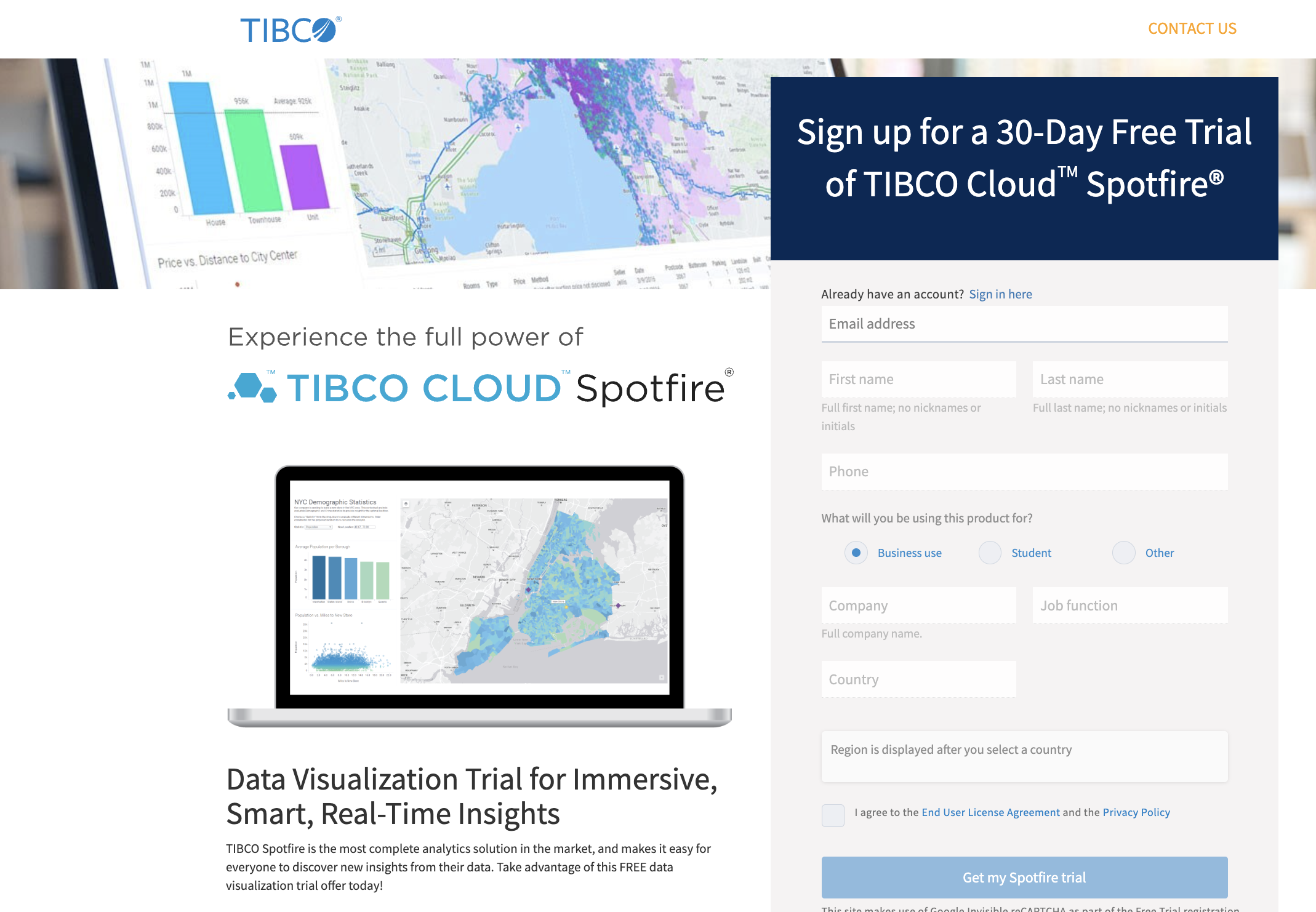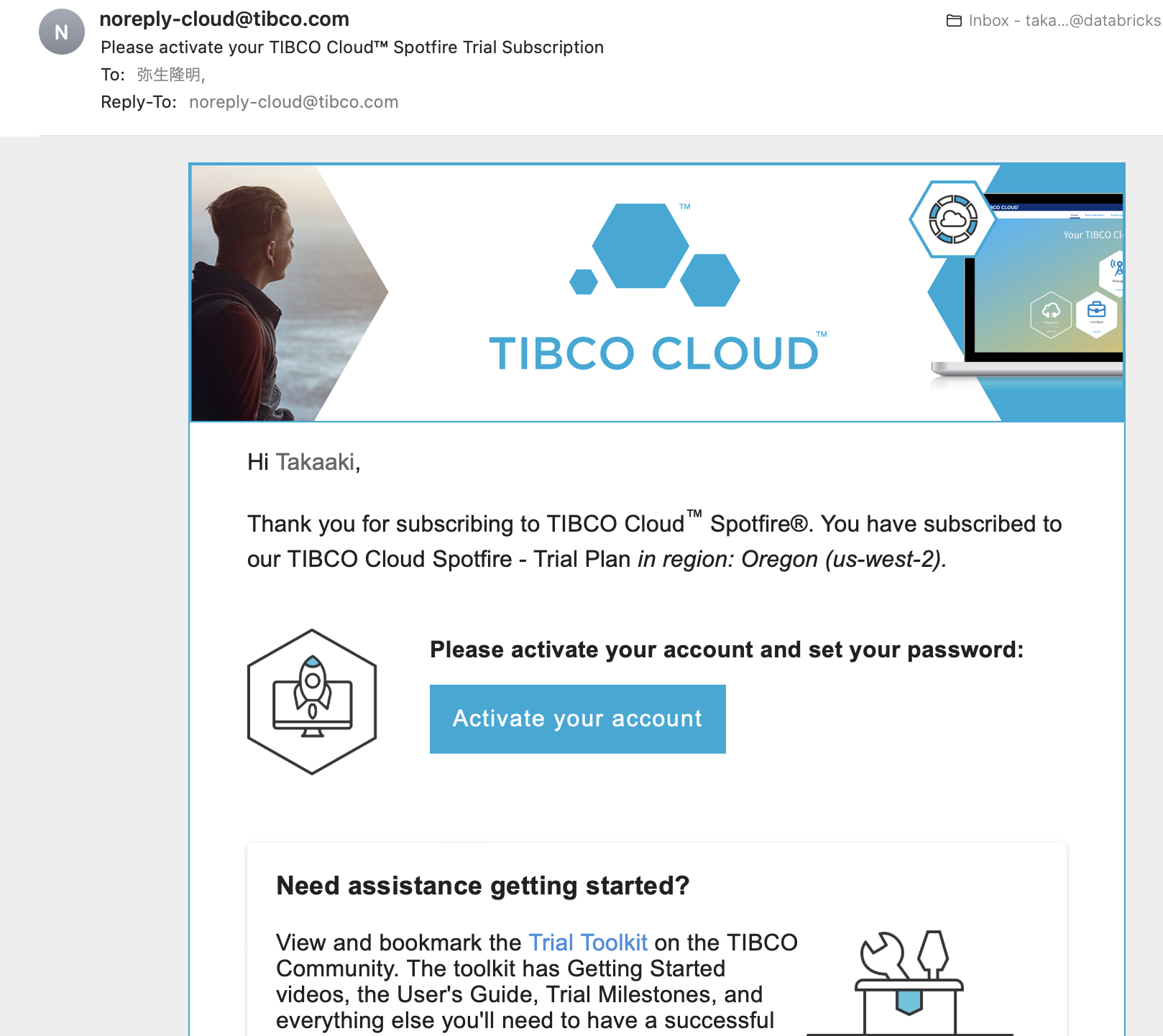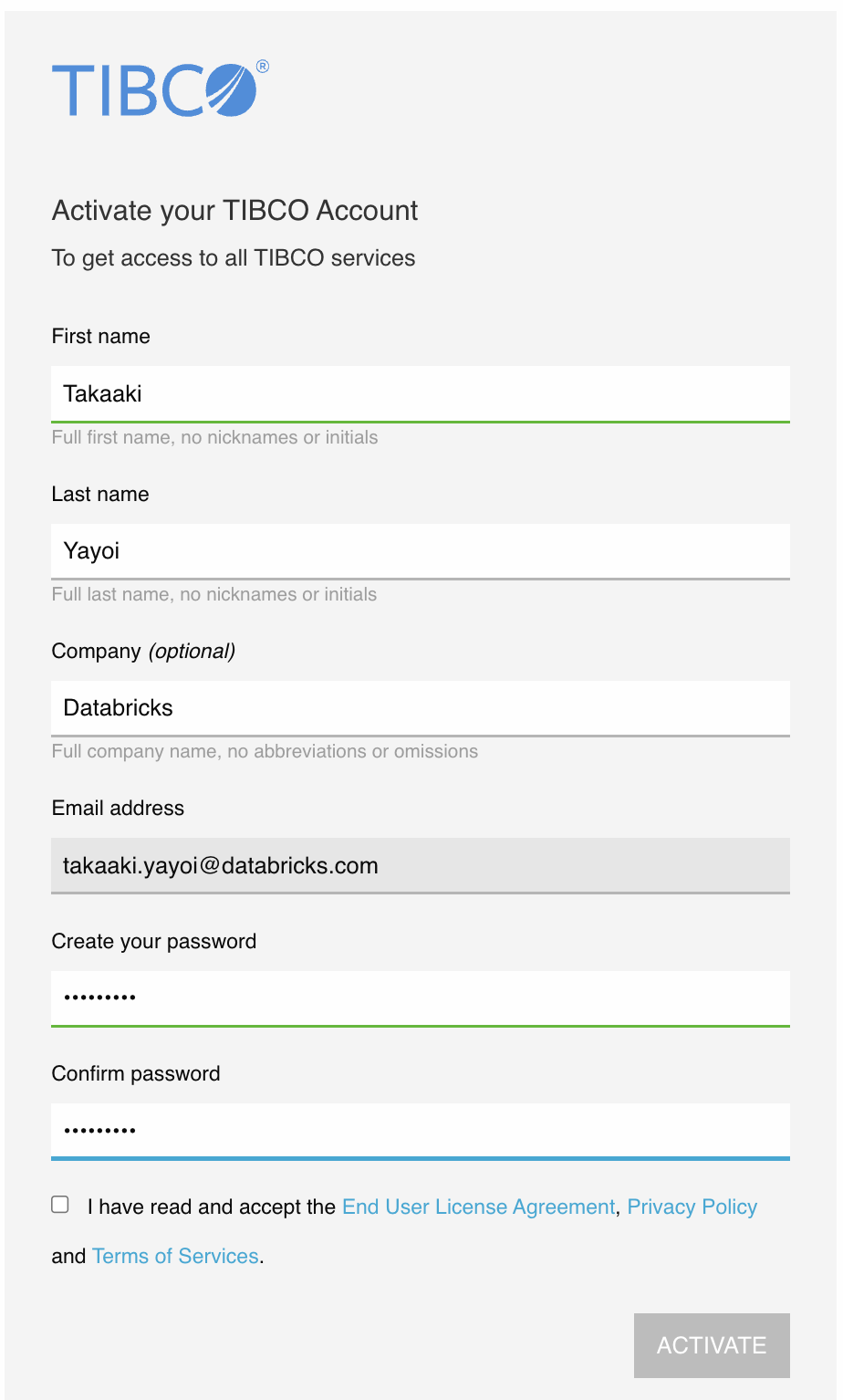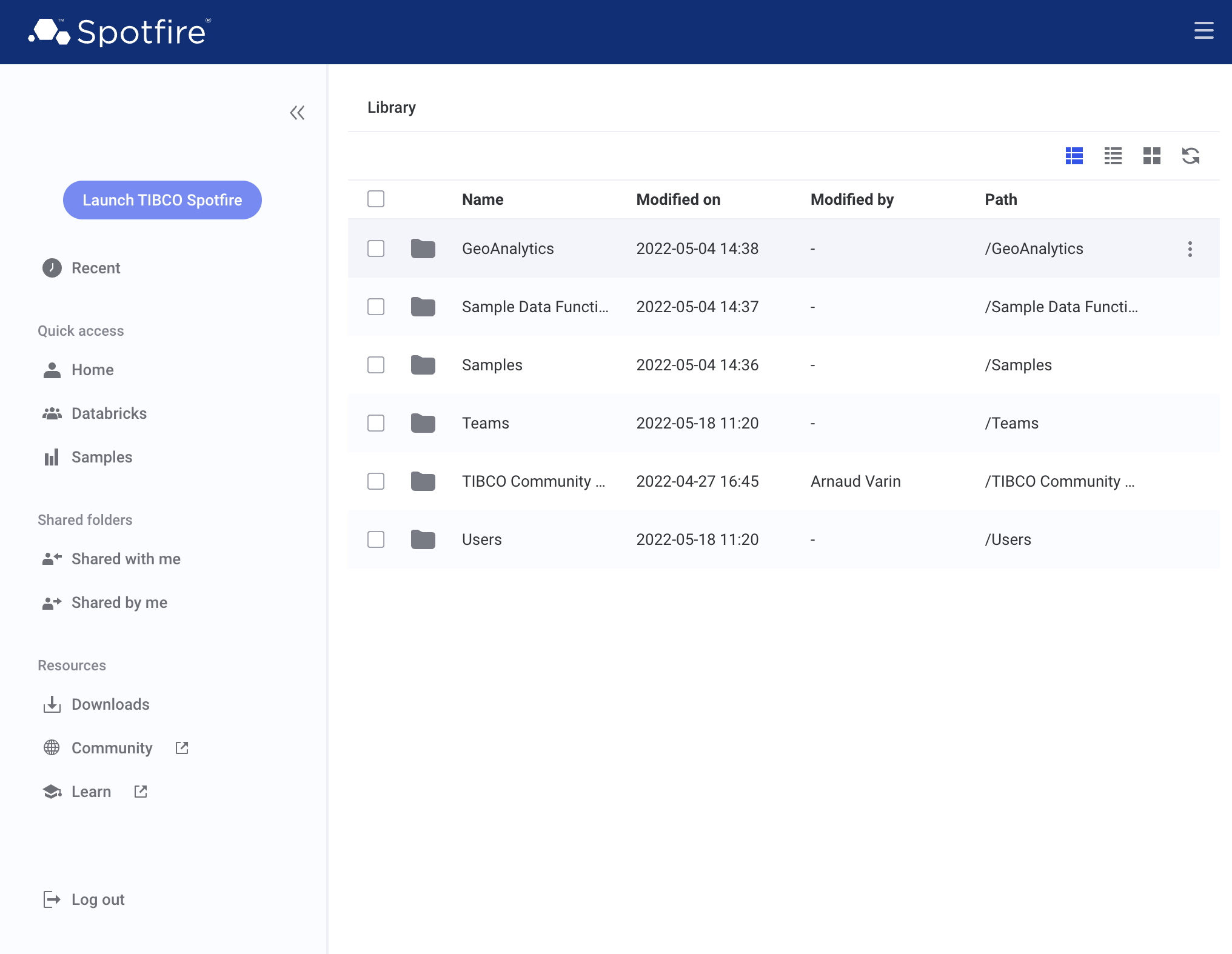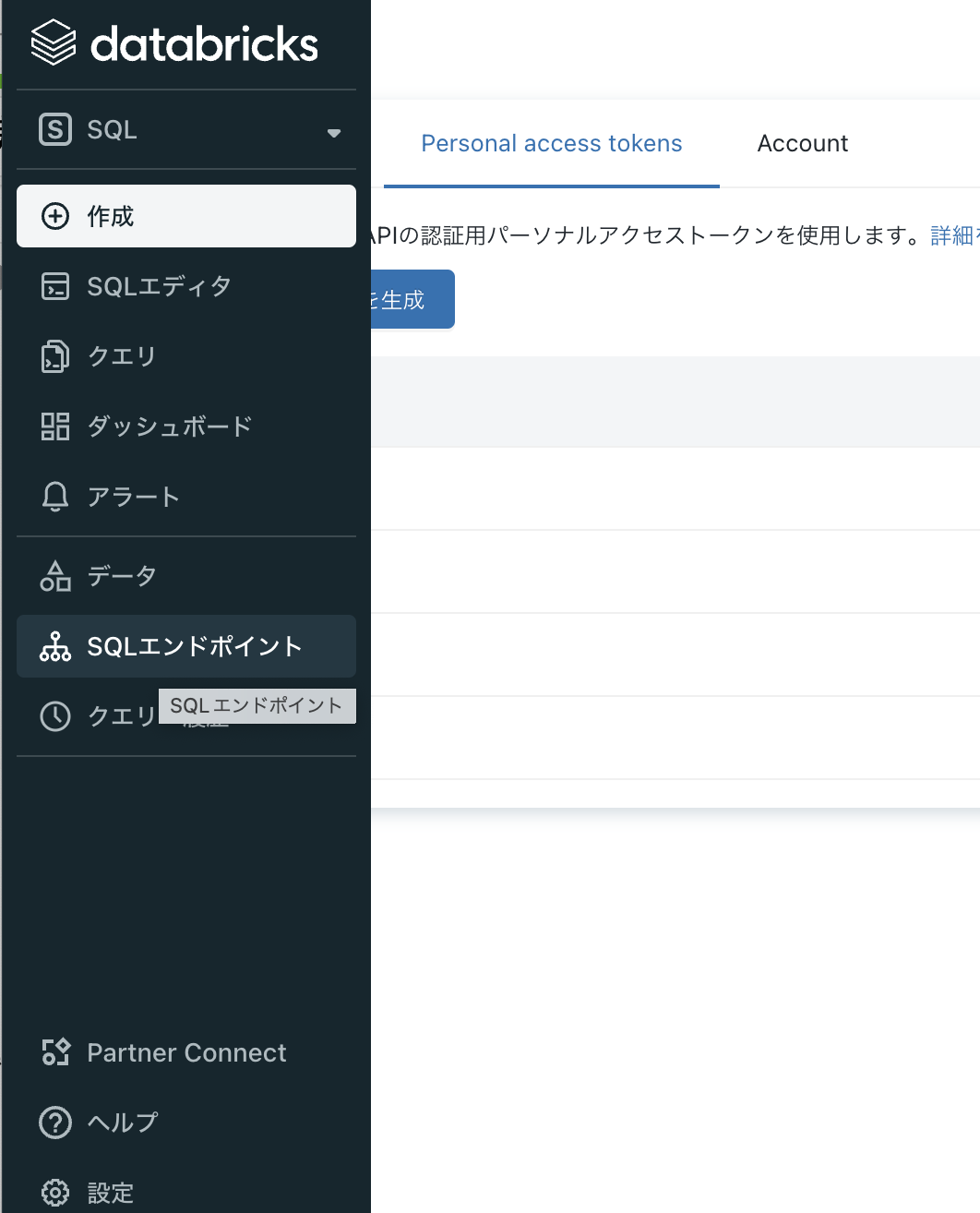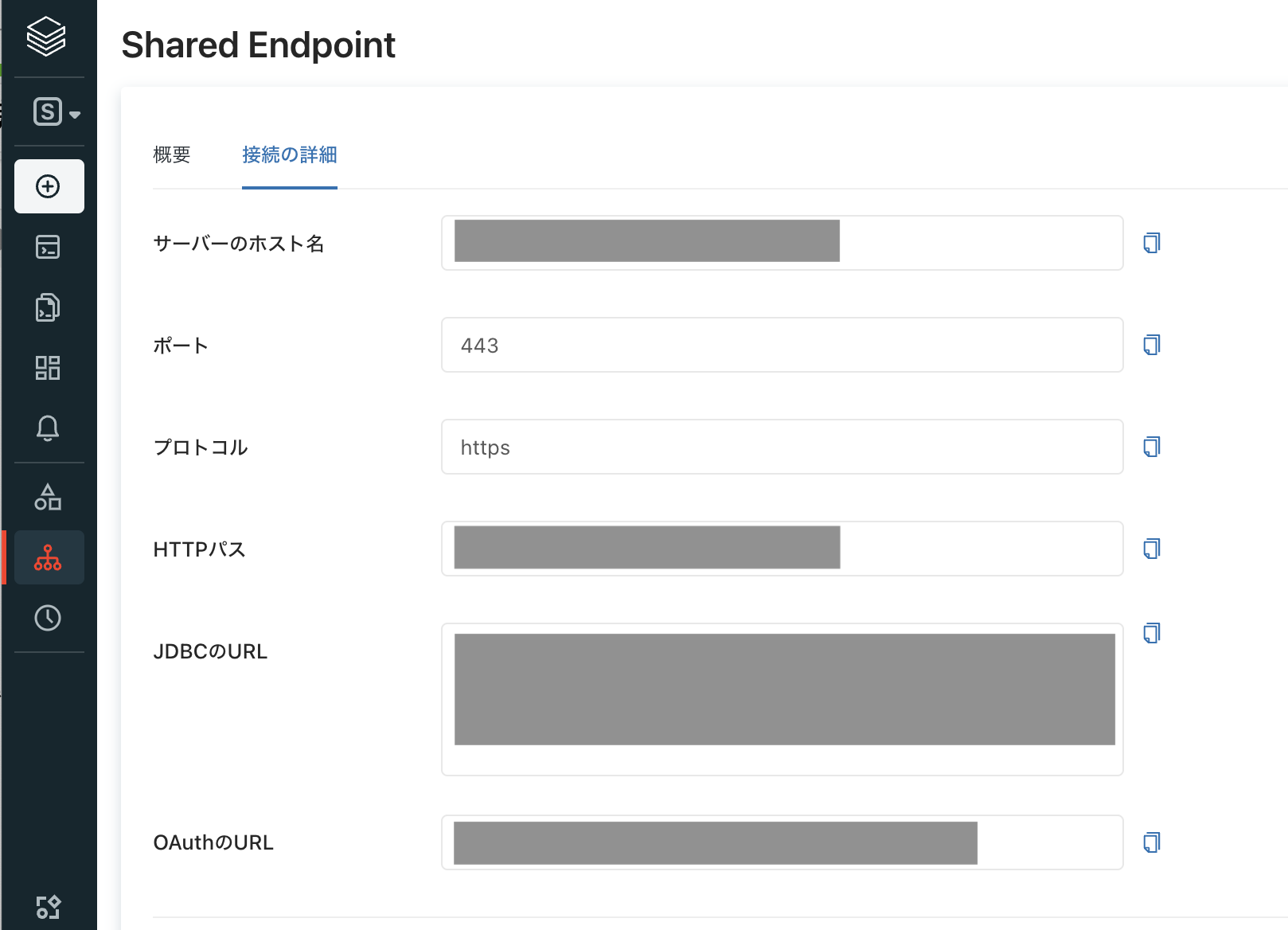こちらの手順を実際に実施した内容となっています。
TIBCOのアカウントの作成
TIBCOのアカウントを作成します。ここでは、30日のフリートライアルを利用します。
-
上のサイトでFREE 30 DAYS TRIALをクリックします。
Databricksの接続情報の取得
こちらにあるように接続情報を取得します。
パーソナルアクセストークンの取得
- DatabricksのサイドメニューのペルソナスイッチャーでSQLを選択します。
- サイドメニューの歯車マークをクリックし、ユーザー設定をクリックし、Personal access tokensタブをクリックします。
-
新規トークンを生成をクリックします。

- トークンのコメントと存続期間を指定して生成をクリックします。

- 表示されるトークンをコピーしておきます。

トークンを用いることで、あなたの権限でDatabricksを操作することができます。決して第三者には共有しないでください。
SQLエンドポイントの接続情報の取得
TIBCO Spotfire Analystのインストール
WindowsマシンにTIBCO Spotfire Analystをインストールします。
- 上で作成したアカウントでTIBCOのサイトにログインします。
- Windows向けダウンロードをクリックします。
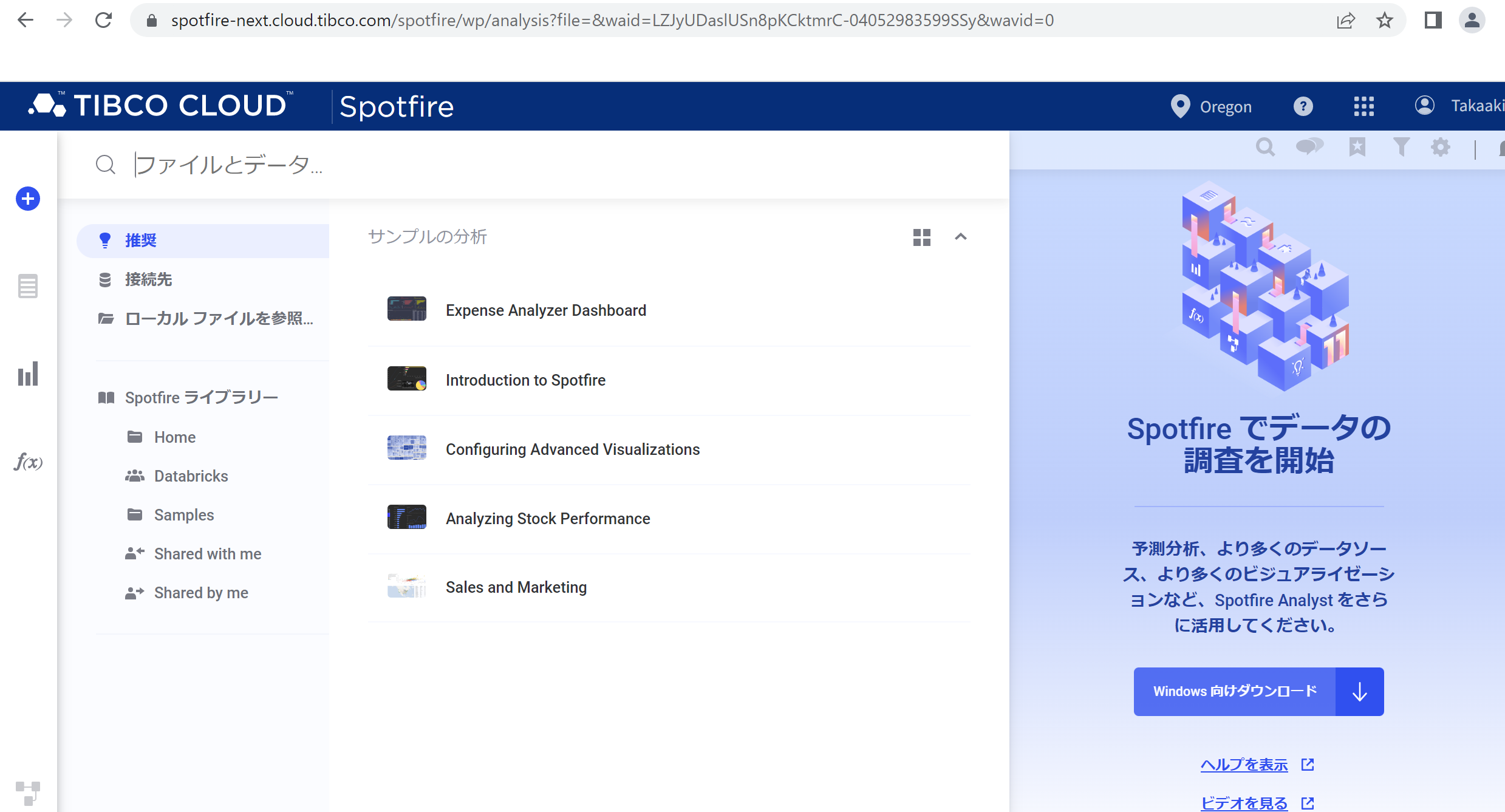

- ダウンロードしたインストーラーを起動してインストールします。インストールの際にはTIBCOアカウントのログインが求められます。

- ログインしてAuthorizeをクリックします。

-
Install nowをクリックします。

- TIBCO Spotfire Analystを起動します。

- 画面左の + > Connect toをクリックし、Databricksを選択します。

- ドライバーがインストールされていない場合、ドライバーをインストールする旨のメッセージが表示されます。その場合、こちらからODBCドライバーをダウンロードしてインストールします。ドライバーインストール後はSpotfire Analystを再起動する必要があります。

- ドライバーがインストールされていれば、以下のようにNew connectionのボタンが表示されるのでこれをクリックします。

- 設定ダイアログが表示されます。

- 以下の設定を行います。
- Serverには、SQLエンドポイントの接続情報の取得で取得したホスト名とポートをコロン区切りで指定します。
- Authentication methodではUsername and passwordを選択します。
- Usernameにはtokenを入力します。
-
Passwordには、パーソナルアクセストークンの取得で取得したパーソナルアクセストークンを入力します。

- Advancedタブを開きます。
- Thrift transport modeでHTTPを選択します。
- HTTP PathにはSQLエンドポイントの接続情報の取得で取得したHTTPパスを指定します。
- Generalタブを開きます。
-
Connectボタンをクリックして接続します。

- 接続に成功すると、Databaseから接続先のデータベースを選択できるようになりますので、データベースを選択します。

- 使用するテーブル、カラムを選択してOKをクリックします。

-
OKをクリックします。

- これでSpotfire Analystを用いた分析の準備が整いました。Databricksのデータを用いてグラフなどを作成することができます。