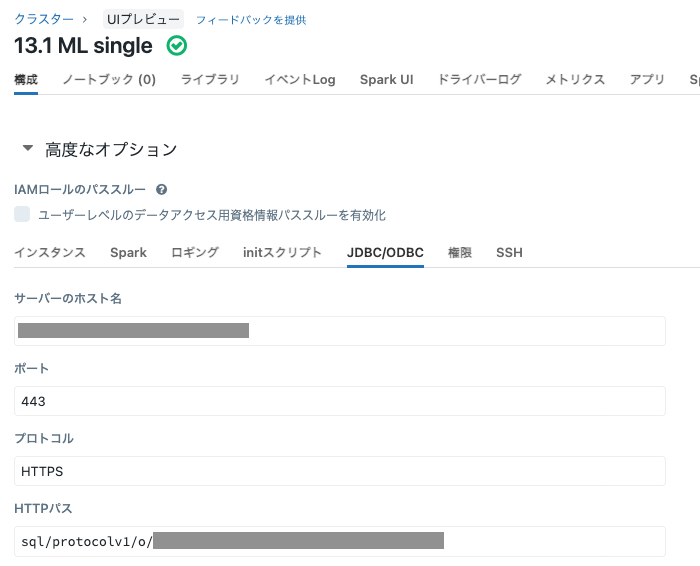Delta Sharingを使ったアプローチもありますが、これはODBC経由でデータにアクセスします。
こちらを見ながら設定します。今回はWindowsを使います。
Databricks側での準備
-
アクセスするDatabricks環境でクラスターを起動し、以下の情報をメモしておきます。
-
パーソナルアクセストークンを作成してメモしておきます。
ローカルマシンでのODBC設定
以下のサイトからODBCドライバーをダウンロードしてインストールします。
ODBCのデータソース名を作成します。ODBCデータソースアドミニストレーターを使います。
ユーザーDSNを追加します。
- Simba Spark ODBC Driverを選択します。

- Host(s)に上のステップでメモしたサーバーのホスト名、Portにはポートを入力します。
- AuthenticationではMechanismにUser Name and Password、User Nameには
token、Passwordにはパーソナルアクセストークンを入力するのですが、後のExcelのステップで再度聞かれました。

-
HTTP Options... をクリックして、HTTPパスを入力します。

-
SSL Options... をクリックして、Enable SSLにチェックをつけます。

- Testをクリックして、Successと表示されることを確認します。
- OKをクリックします。
Excelへのデータの読み込み
- Excelを起動します。
-
データリボン、データの取得 > その他のデータソースから > ODBCからを選択します。

-
上のステップで作成したデータソース名を選択します。

- ユーザー名に
token、パスワードにはパーソナルアクセストークンを入力します。

- Databricksのカタログ、データベースが表示されます。

- テーブルを選択するとプレビューが表示されます。読み込みをクリックします。

- Excelにデータが読み込まれました!

Excelで作業した方が効率的なシーンも存在しますので、適材適所で使い分けてください!