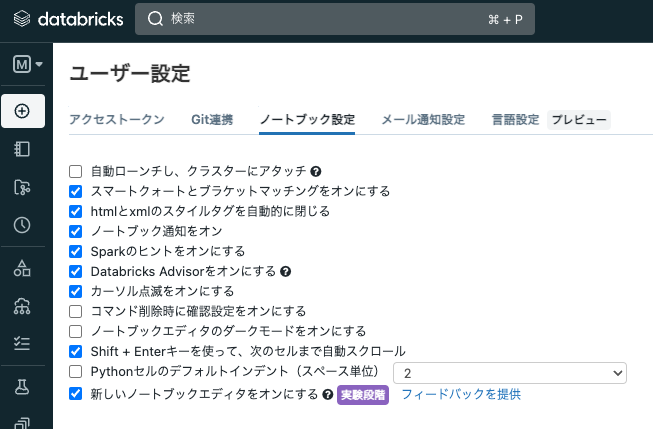こちらのマニュアルで説明されているエディタを試してみます。
新エディタの有効化
オートコンプリート
オートコンプリートを利用するには、ノートブックが稼働中のクラスターにアタッチされている必要があります。新エディタでコーディングしている際に、オートコンプリートが表示されます。こちらを見ると、VSCodeと同じUIであることがわかります。前のオートコンプリートよりも洗練されている感じ。
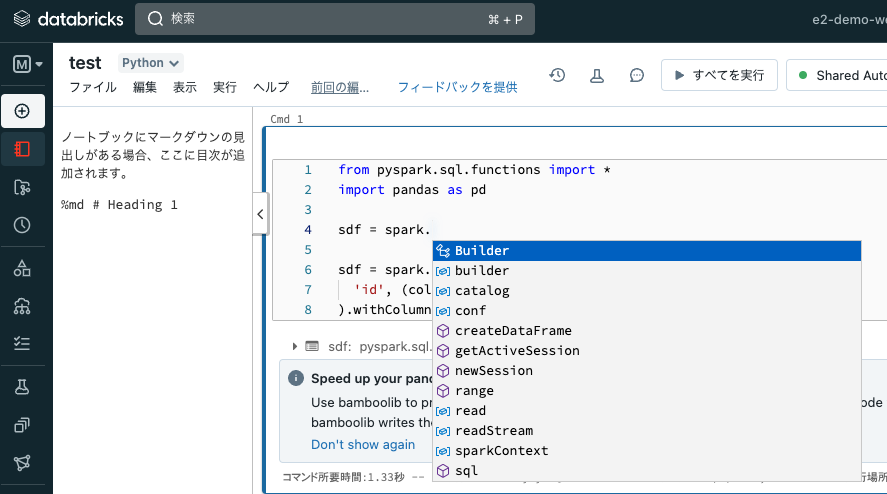
変数の確認
変数の上にマウスカーソルを移動すると変数の詳細を確認できます。地味に便利。
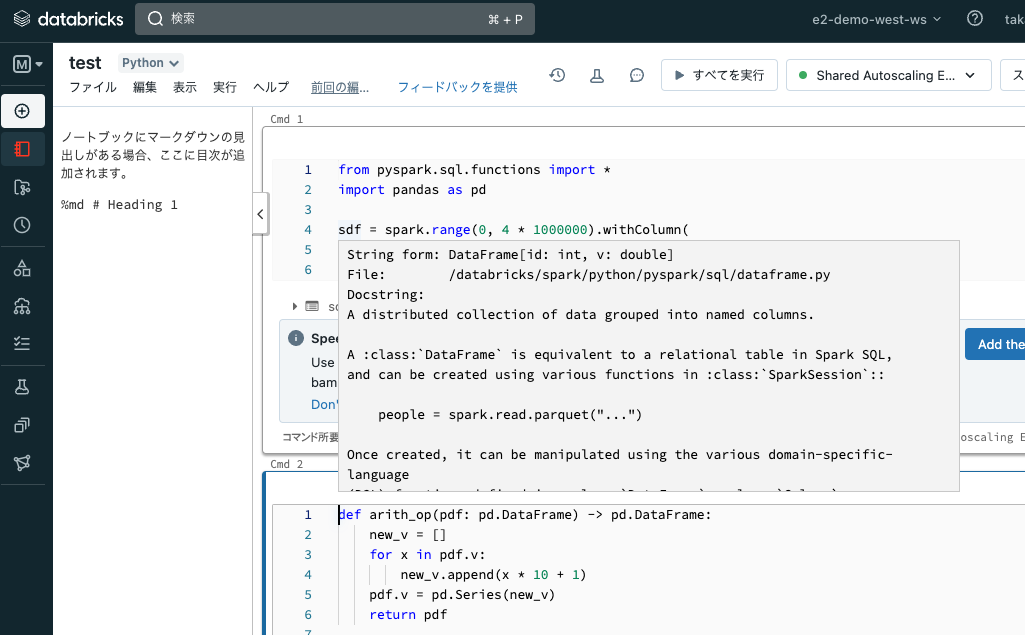
コードの折りたたみ
ブロックごとに折りたたみ・展開できます。これも嬉しい。セルの右側にカーソルを持っていくと矢印が表示されるので、それで表示・非表示を切り替えます。
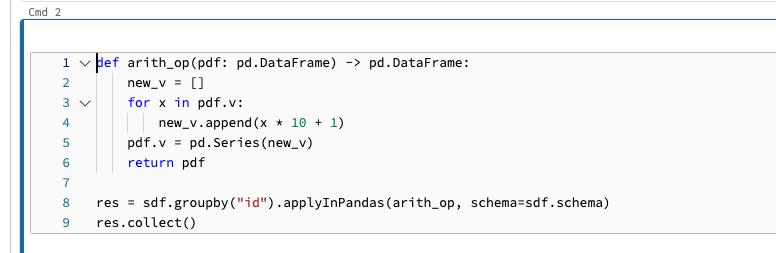
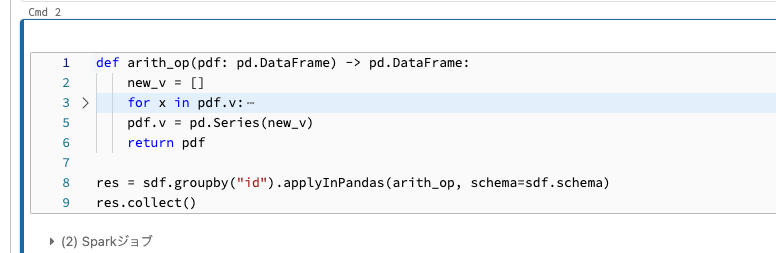
マルチカーソル
同じ様な処理を記述する際には便利かもしれません(私は使いこなせません)。縦方向だけでなくて、任意の場所にカーソルを作成できます(MacならOption押しながらクリック、WinならAlt押しながら)。
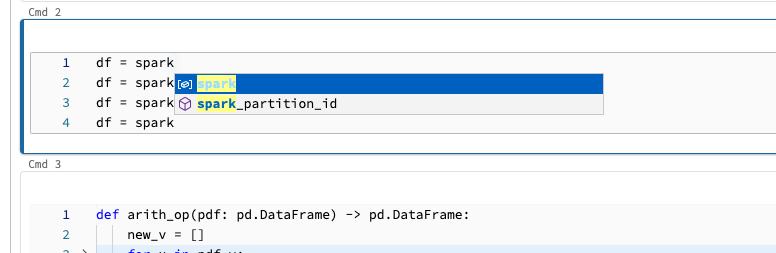
カラム選択
これも正直使い所が。CSV形式のテキストで範囲選択するとかでしょうか。Shift + Optionを押しながらマウスをドラッグ。
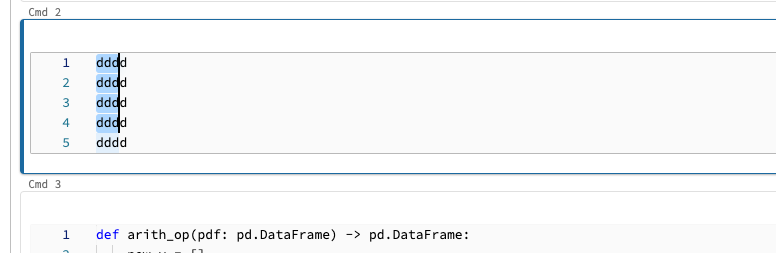
隣り合わせでDiffの表示
これは前よりもわかりやすくなりましたね。なお、履歴表示するには画面上に表示されいる前回の編集はxx前に行われましたをクリックします。
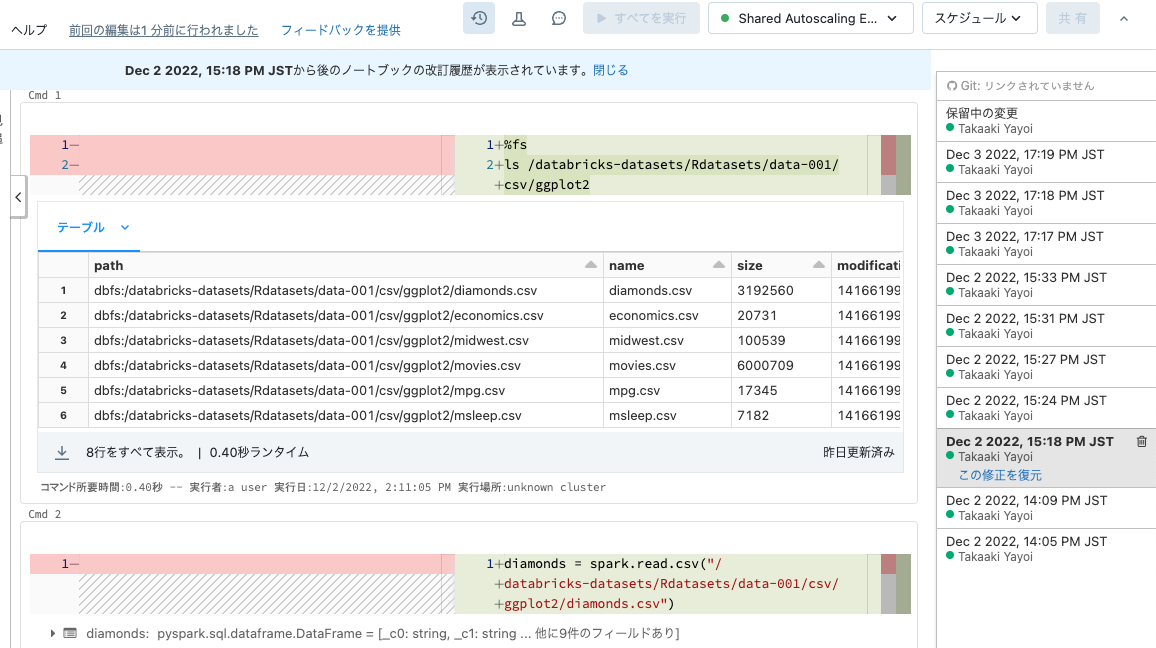
いずれにしても、使いこなせればコーディングの効率が上がりそうです。