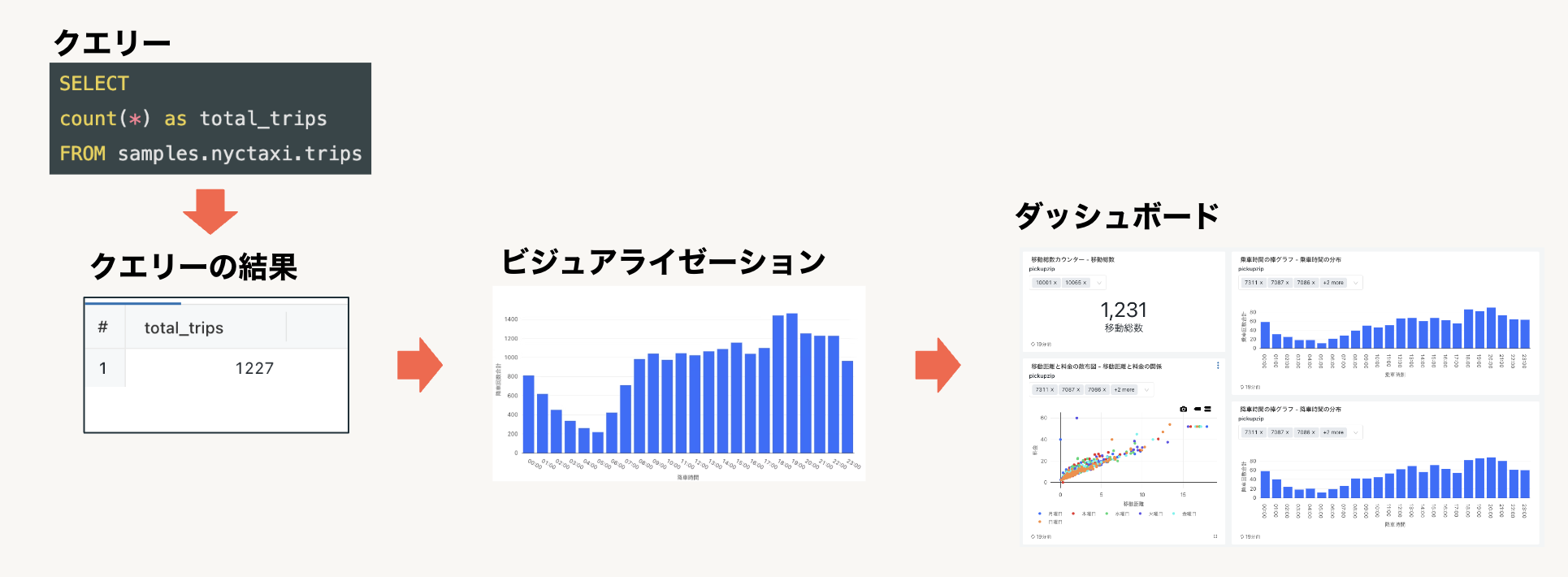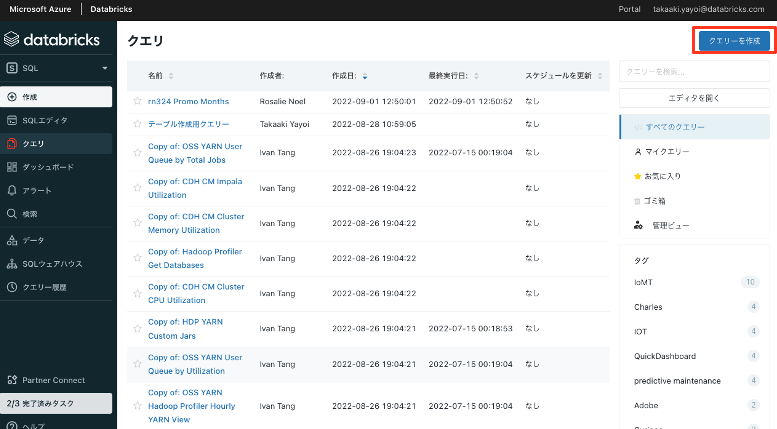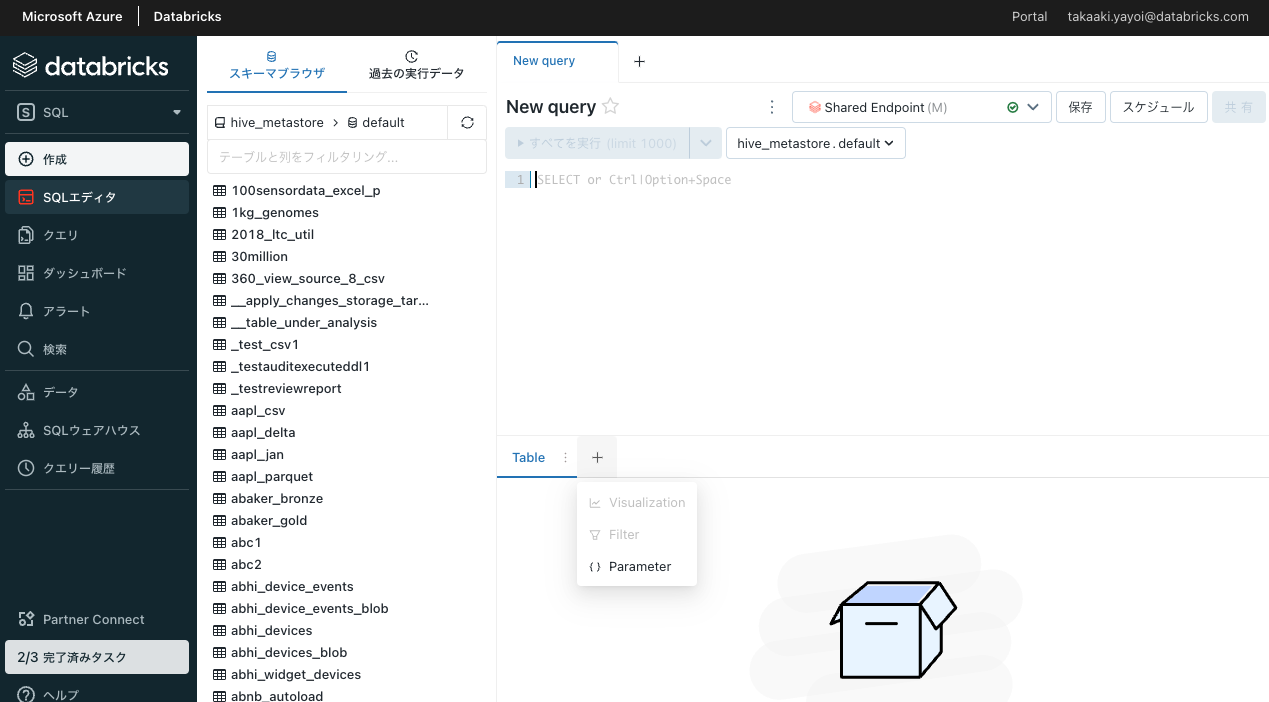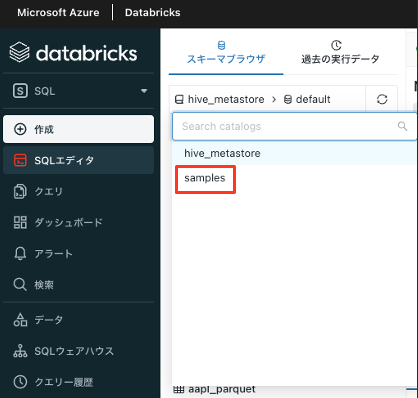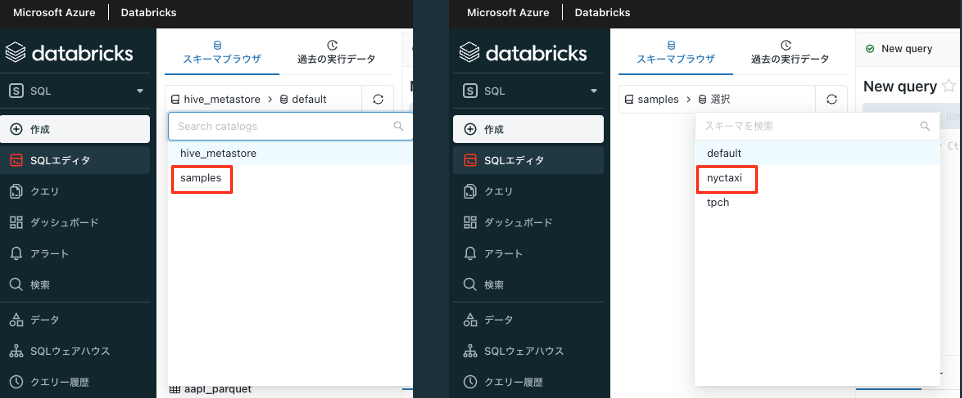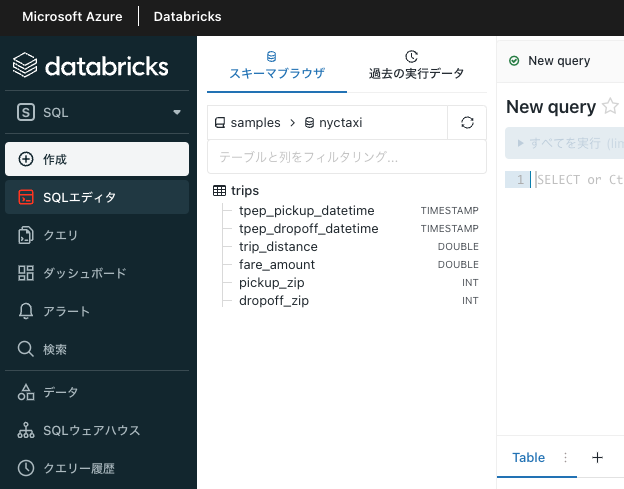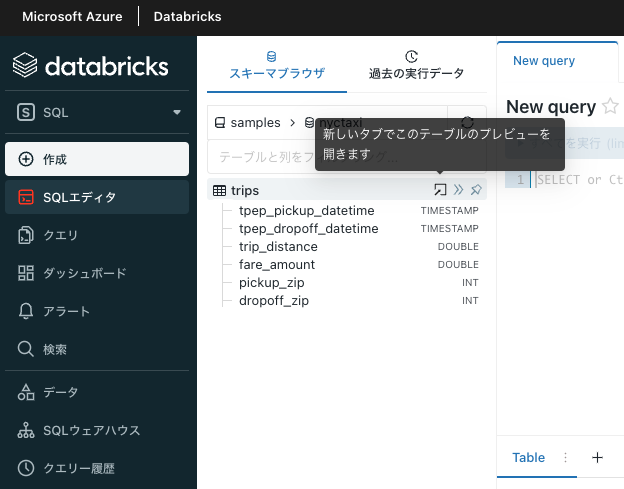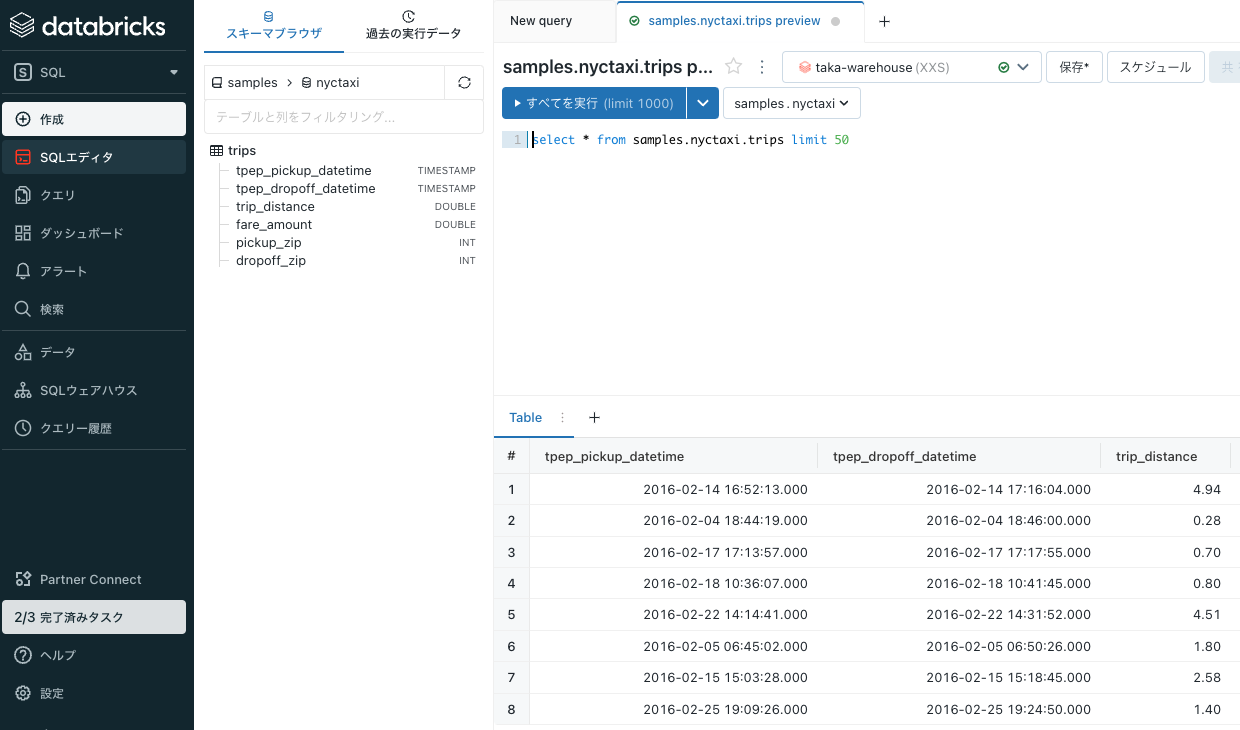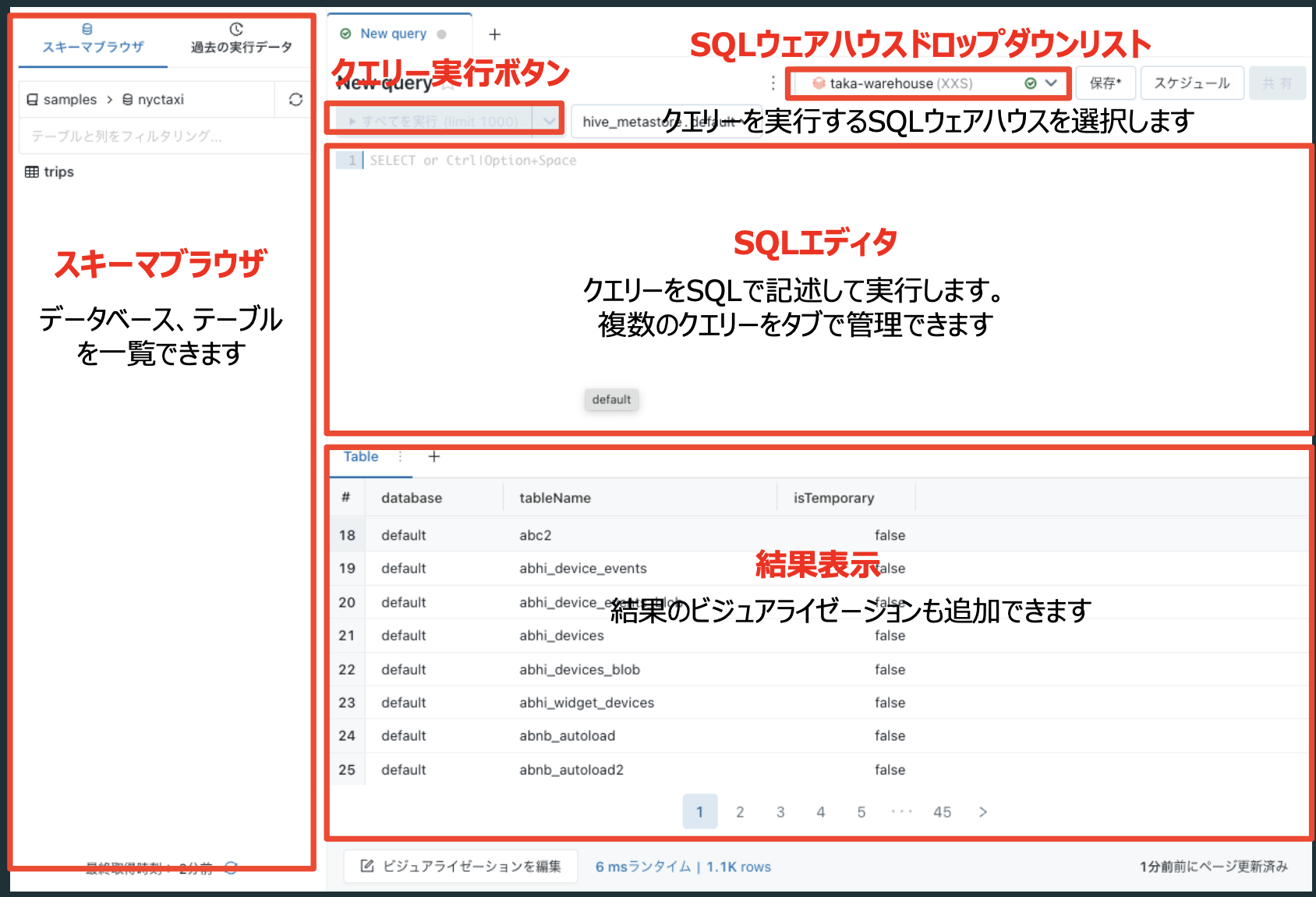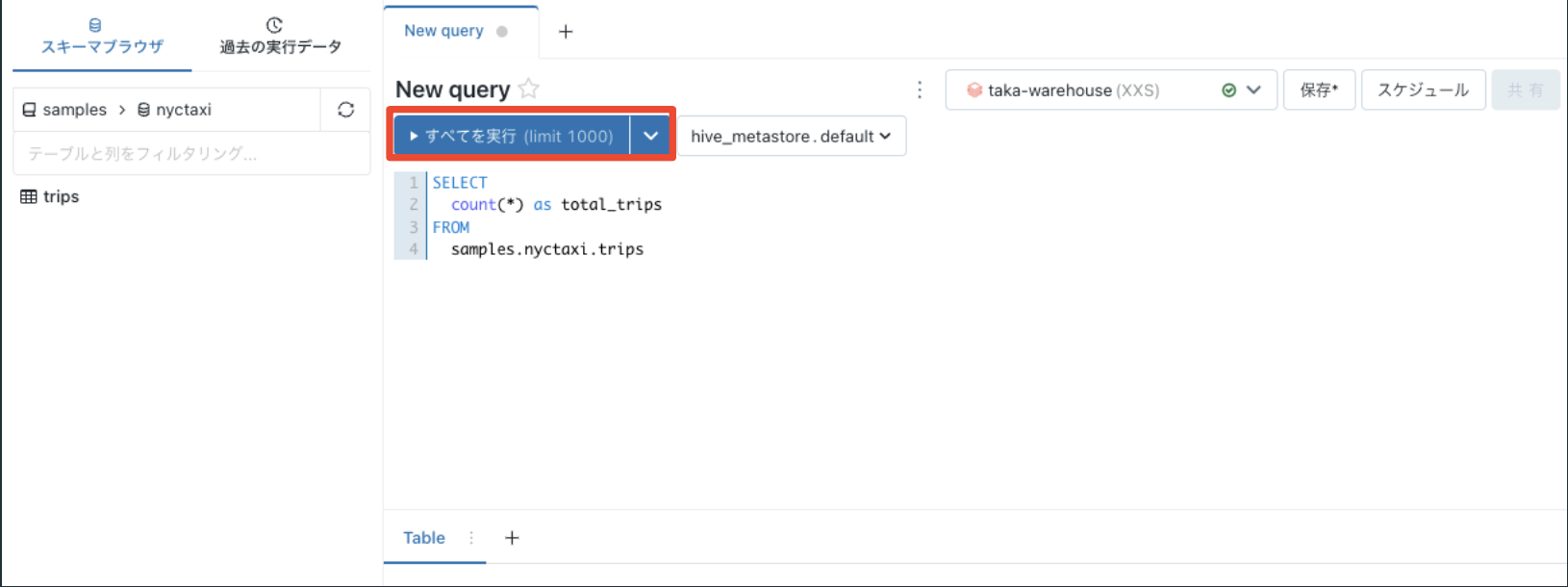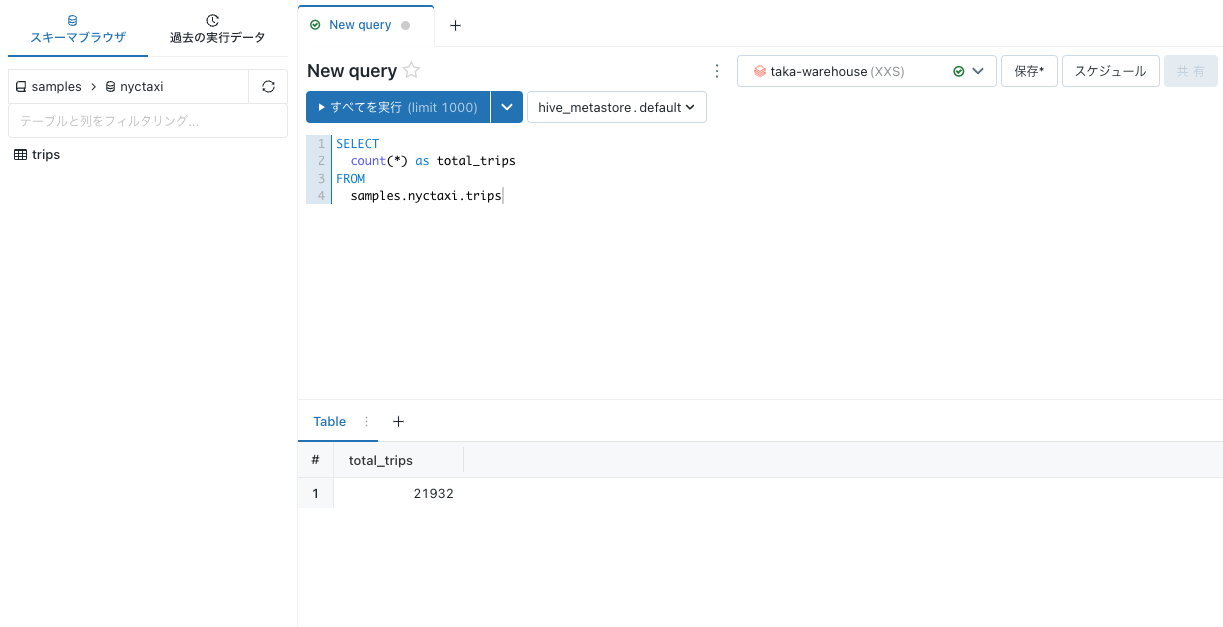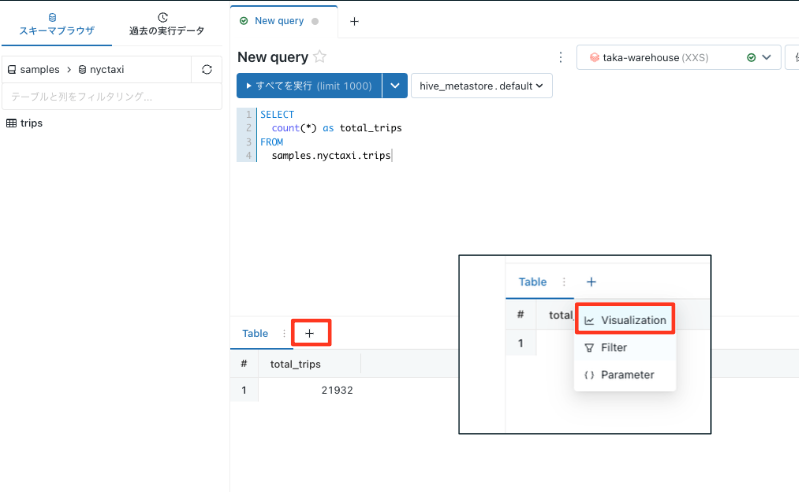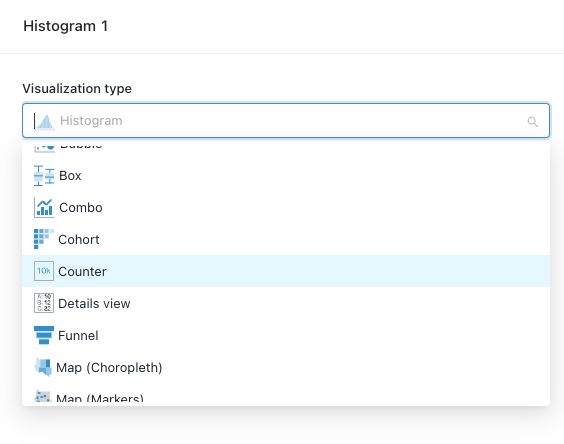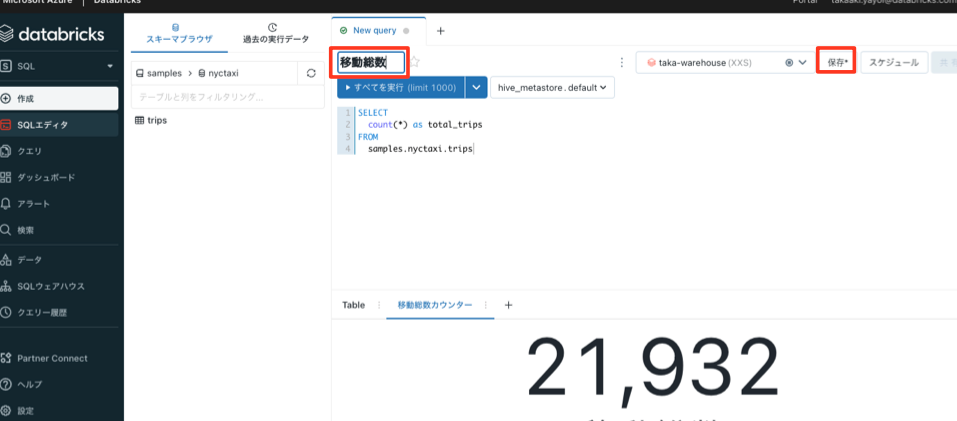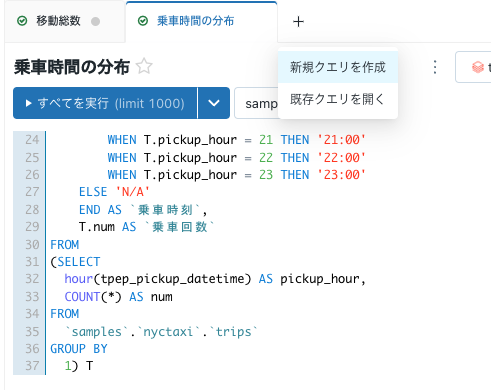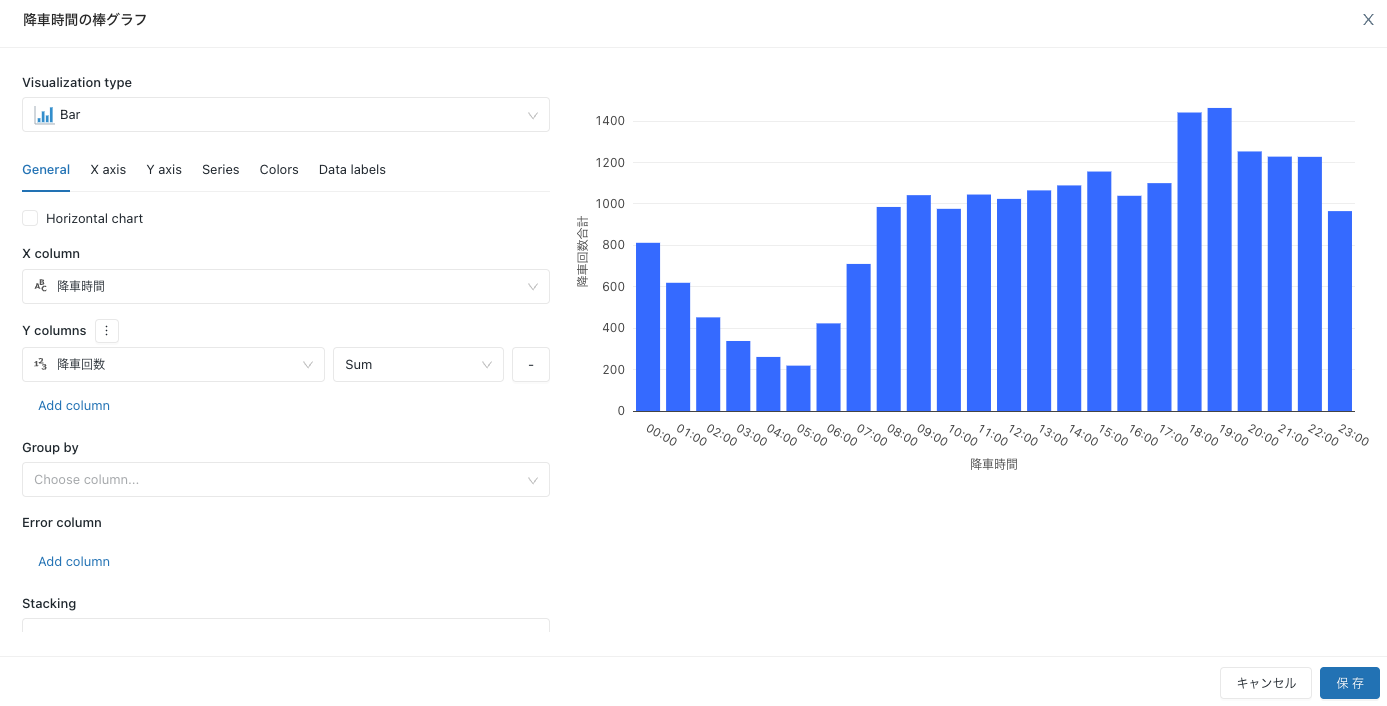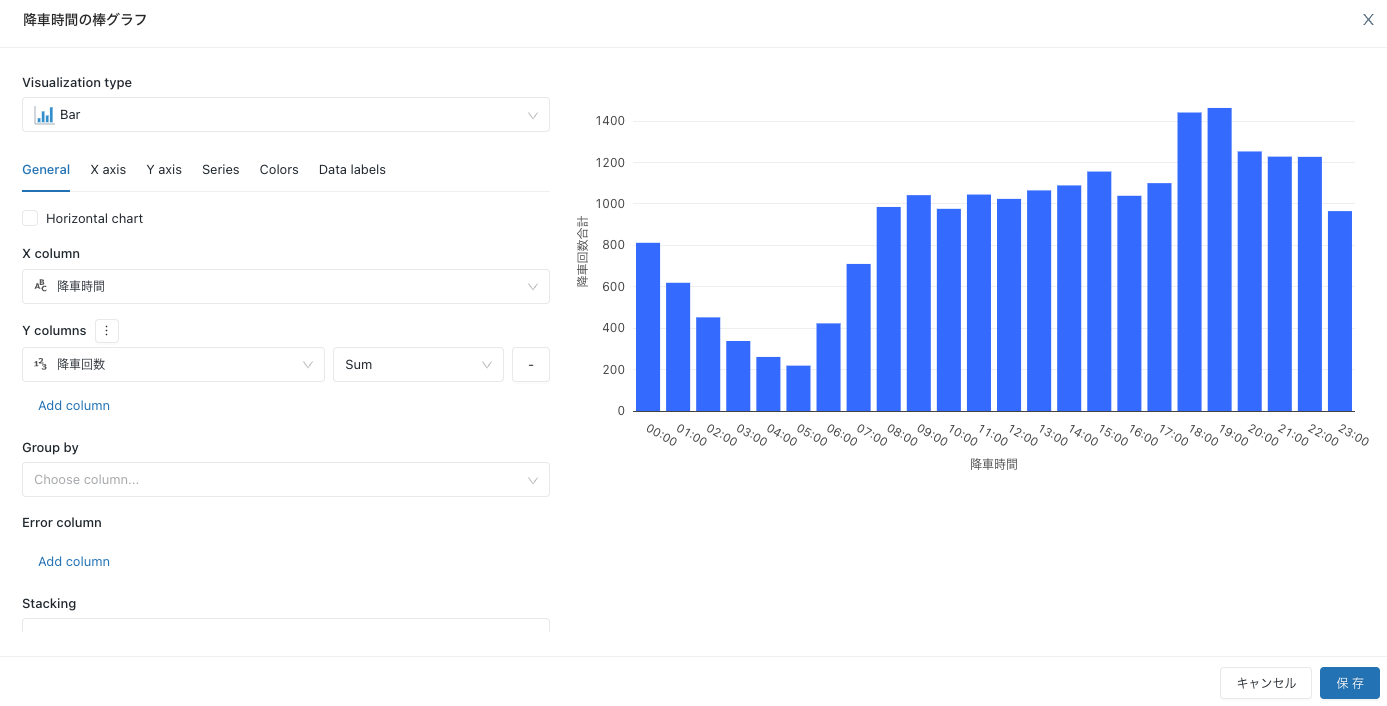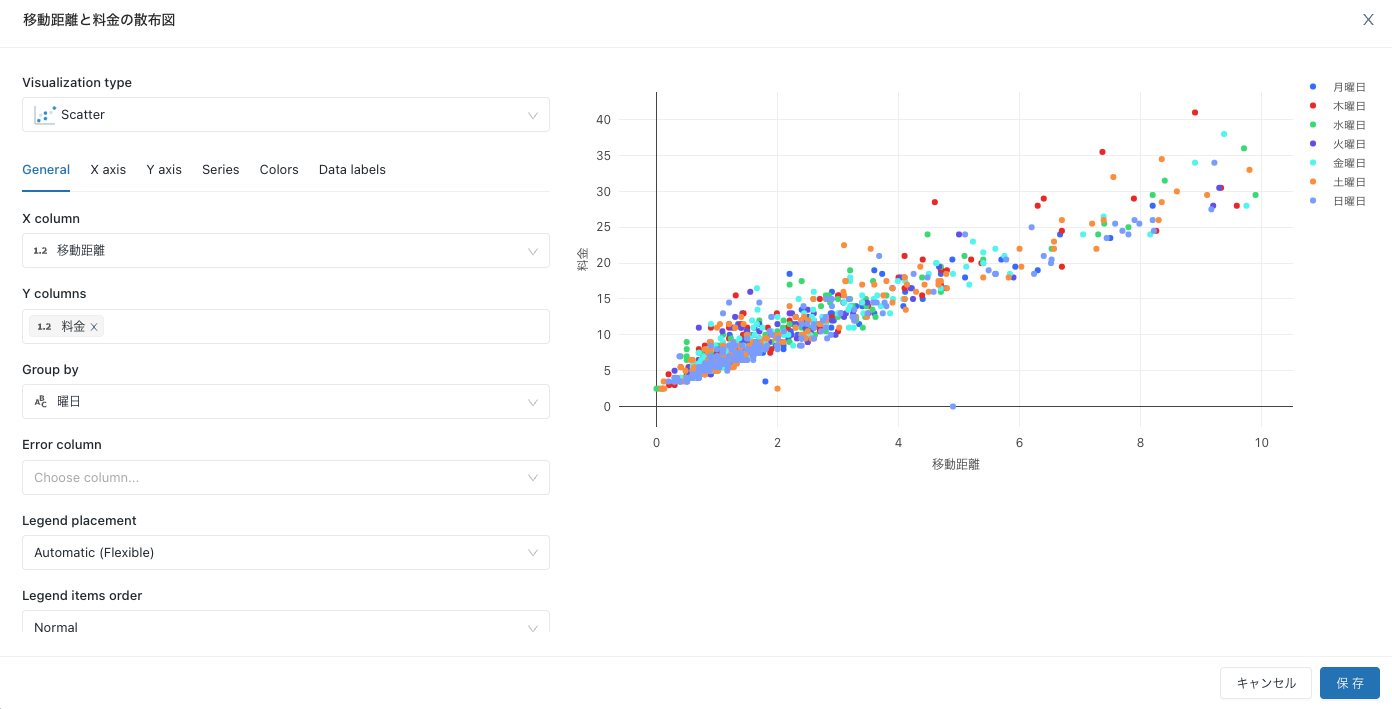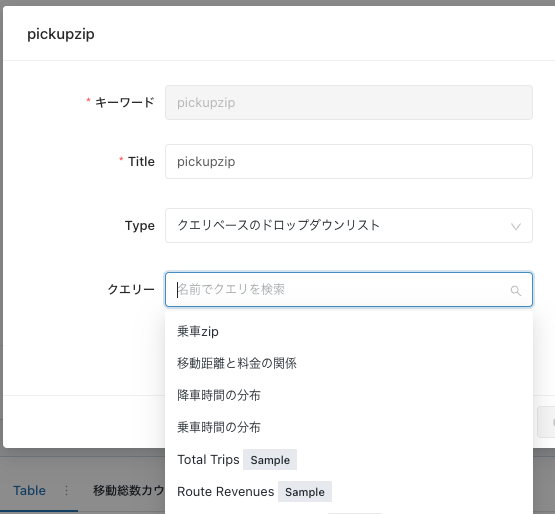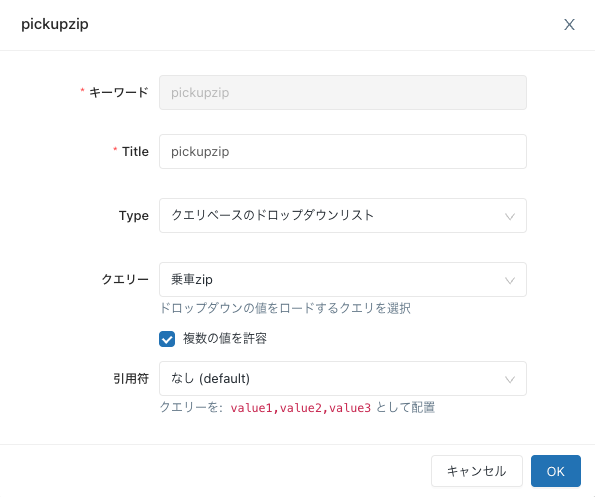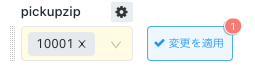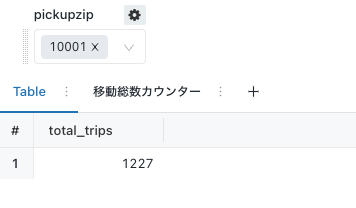Databricks SQLでは、samplesというカタログの配下にサンプルデータがあり、これを使ってクイックにDatabricks SQLの機能を試すことができます。今回はこの中にあるニューヨークにおけるタクシーの乗降記録データを使ってダッシュボードを作る流れを体験いただきます。
アナリストによるDatabricks SQLの一般的な使い方は以下のようなものとなります。通常ステップ2からステップ5は試行錯誤を伴う繰り返しの作業となります。
- データをアップロードする。(管理者が準備するケースもあります)
- クエリーを実行するなどしてデータを理解する。
- 目的を踏まえて解析(抽出、集計、並び替えなど)の切り口を考える。
- 切り口に応じたクエリーを記述して実行する。
- クエリー実行結果をどのように可視化するのかを考えて可視化を行う。(ビジュアライゼーションの作成)
- 可視化を組み合わせてダッシュボードを作成する。
- ダッシュボードを公開する。
注意
画面はAzure Databricksですが、他のクラウドのDatabricksでも使用できます。
Databricks SQLへのアクセス
- Databricksワークスペースにログインします。
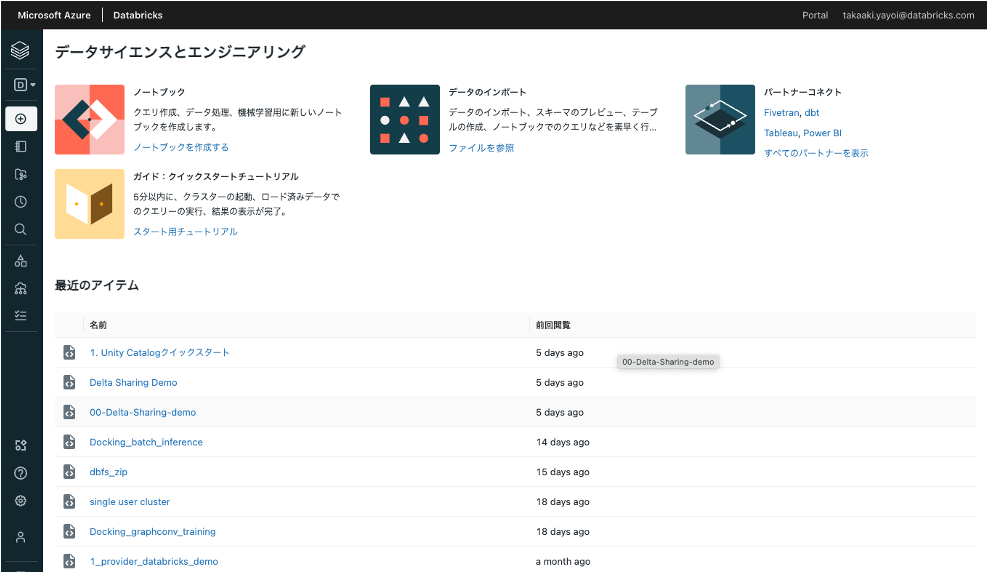
- 画面のデフォルト言語設定は英語なので、日本語に変更します。
- サイドバーから「Settings > User Settings」を選択します。
- Change your languageから日本語を選択します。
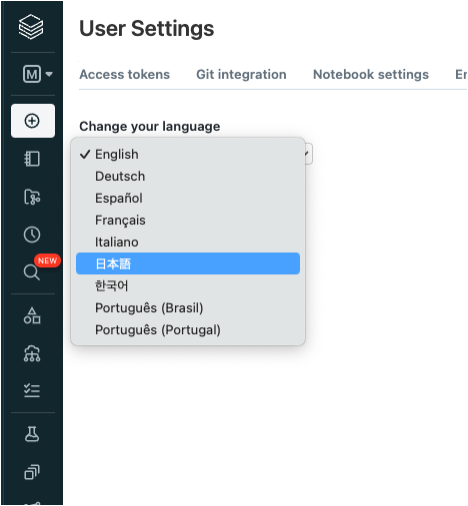
- サイドバーのペルソナスイッチャーでSQLを選択します。
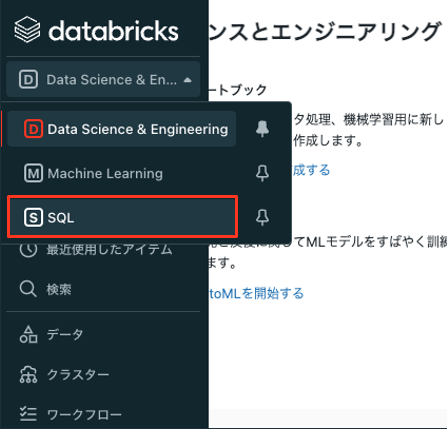
- Databricks SQLのランディングページが表示されます。
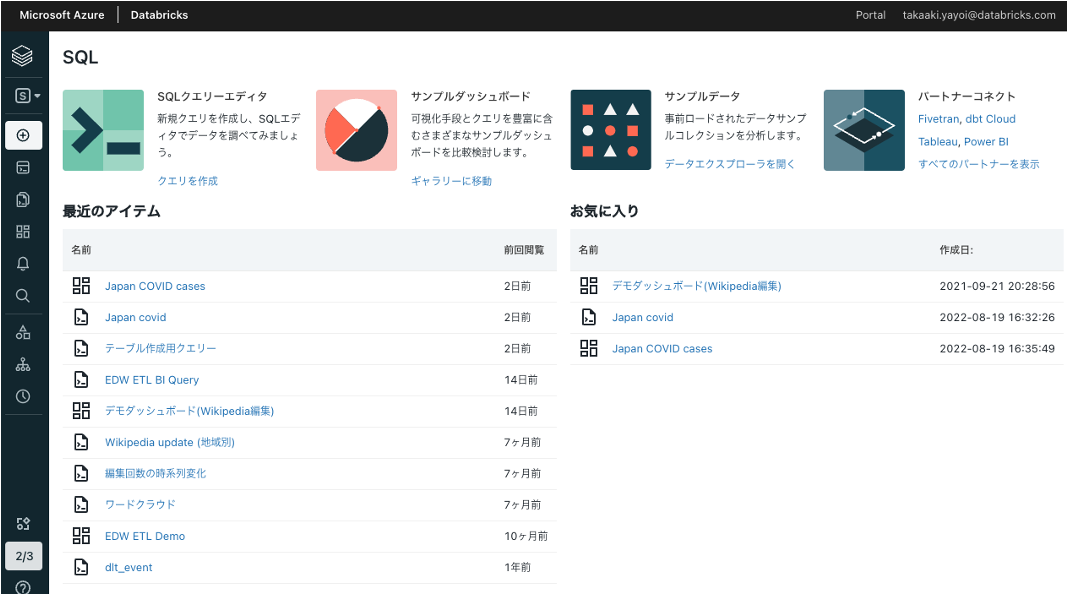
SQLウェアハウスの作成
- Databricks SQLにおける計算資源であるSQLウェアハウスを作成します。
- サイドメニューのSQLウェアハウスをクリックします。
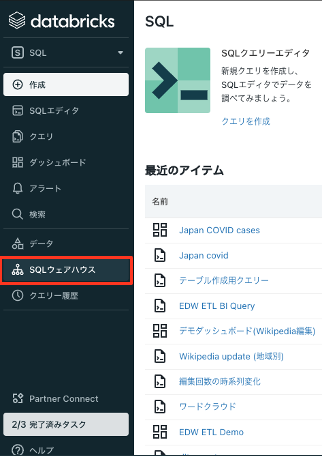
- 画面右上のSQLウェアハウスを作成ボタンをクリックします。
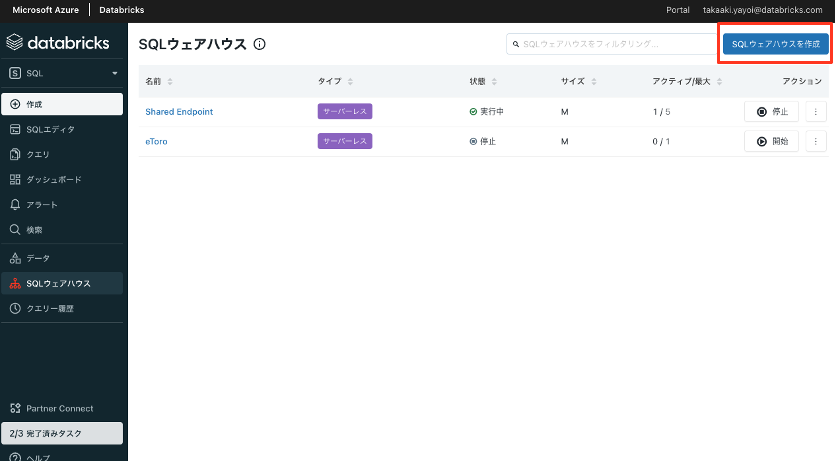
- エンドポイント名にはわかりやすい名前、クラスターサイズはXXSを選択して、作成をクリックします。
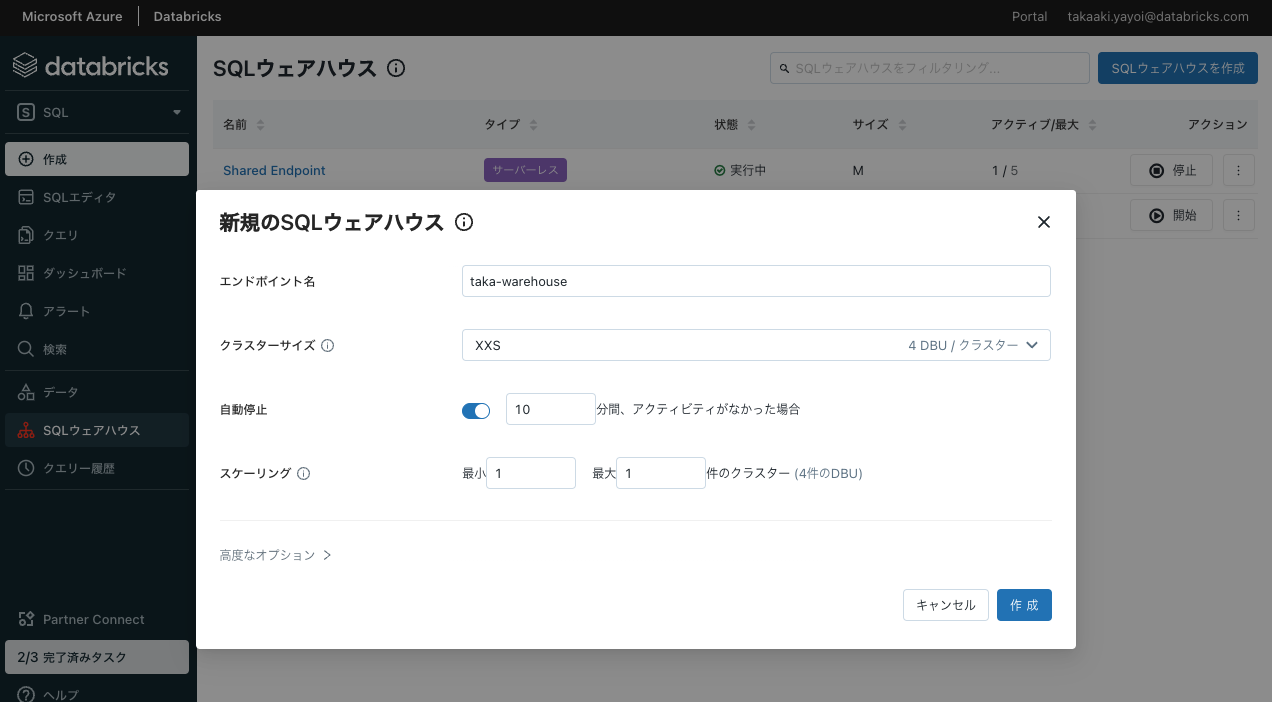
- 権限管理が表示されたら右上のxをクリックします。
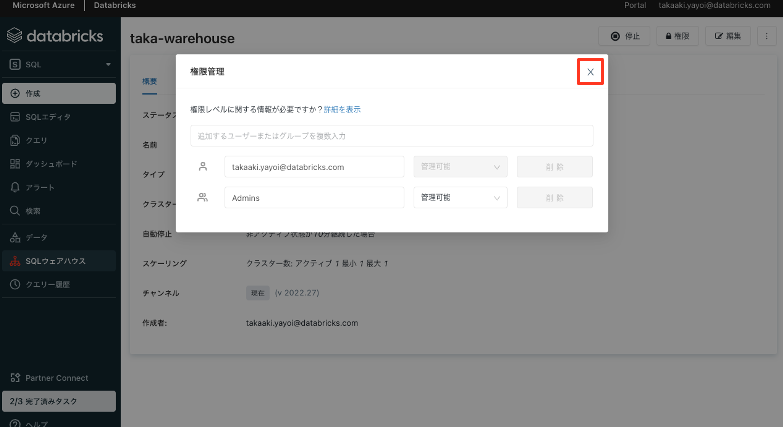
- SQLウェアハウスのステータスが実行中になるまで待ちます。
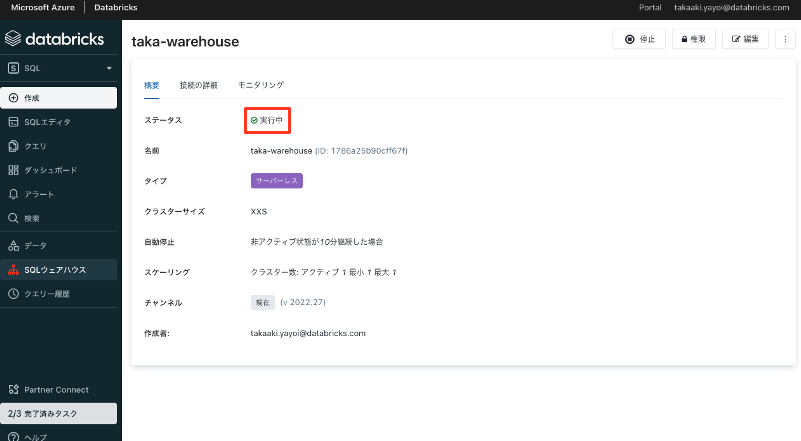
クエリーの実行
Databricks SQLではデータベースに問い合わせを行うクエリーを作成し、ビジュアライゼーションを作成し、ダッシュボードを作成する流れとなります。
-
上のステップで作成したSQLウェアハウスを選択します。
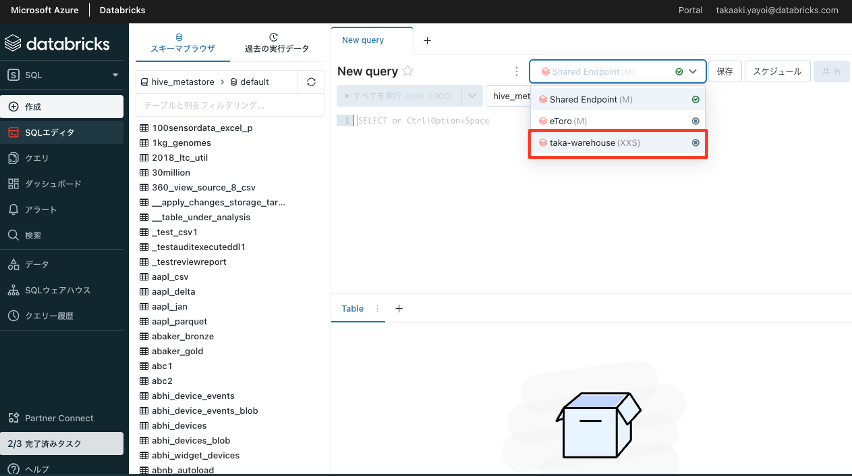
-
スキーマ(データベース)ブラウザを操作してテーブルを参照します。
データの説明
使用するデータ:ニューヨークのタクシーの乗降記録のデータ
Databricks SQLでテーブルを参照するには、以下のようにカタログ、データベース、テーブルの3レベルの名前空間でテーブルを指定する必要があります。
samples.nyctaxi.trips
| 列名 | データ型 | 説明 |
|---|---|---|
| tpep_pickup_datetime | TIMESTAMP | 乗車時刻 |
| tpep_dropoff_datetime | TIMESTAMP | 降車時刻 |
| trip_distance | DOUBLE | 移動距離(マイル) |
| fare_amount | DOUBLE | 料金(ドル) |
| pickup_zip | INT | 乗車地点の郵便番号 |
| dropoff_zip | INT | 降車地点の郵便番号 |
ダッシュボードの作成
今回は以下の流れでダッシュボードを作成します。ご自身でカスタマイズしてみてください。
- レコード数をカウントするクエリーの作成、ビジュアライゼーションの作成
- 乗車時間の分布を計算するクエリーの作成、ビジュアライゼーションの作成
- 降車時間の分布を計算するクエリーの作成、ビジュアライゼーションの作成
- 移動距離と料金の関係を確認するためのクエリーの作成、ビジュアライゼーションの作成
- ダッシュボードの作成
- フィルターの追加
SQLエディタの画面構成
以降の作業で使用するSQLエディタの画面構成を以下に示します。クエリーを開くとSQLエディタが表示されます。サイドメニューのSQLエディタからでもアクセスできます。
レコード数のカウント
-
テーブル
tripsの各行が一つのタクシーの移動を表しているので行数をカウントすることで、テーブルに含まれている移動の数を得ることができます。 -
SQLエディタに以下のSQLを記述します。
SQLSELECT count(*) as total_trips FROM samples.nyctaxi.trips -
次に、この結果を用いてダッシュボードの部品となるビジュアライゼーションを作成します。
-
ビジュアライゼーションエディタが開きます。
-
選択するビジュアライゼーションによって設定項目は異なります。ここでは、Counter labelに
移動総数と入力します。 -
また、ビジュアライゼーションを識別しやすくするために
Counter 1と表示されている箇所にカーソルを移動して移動総数カウンターと名前を入力します。
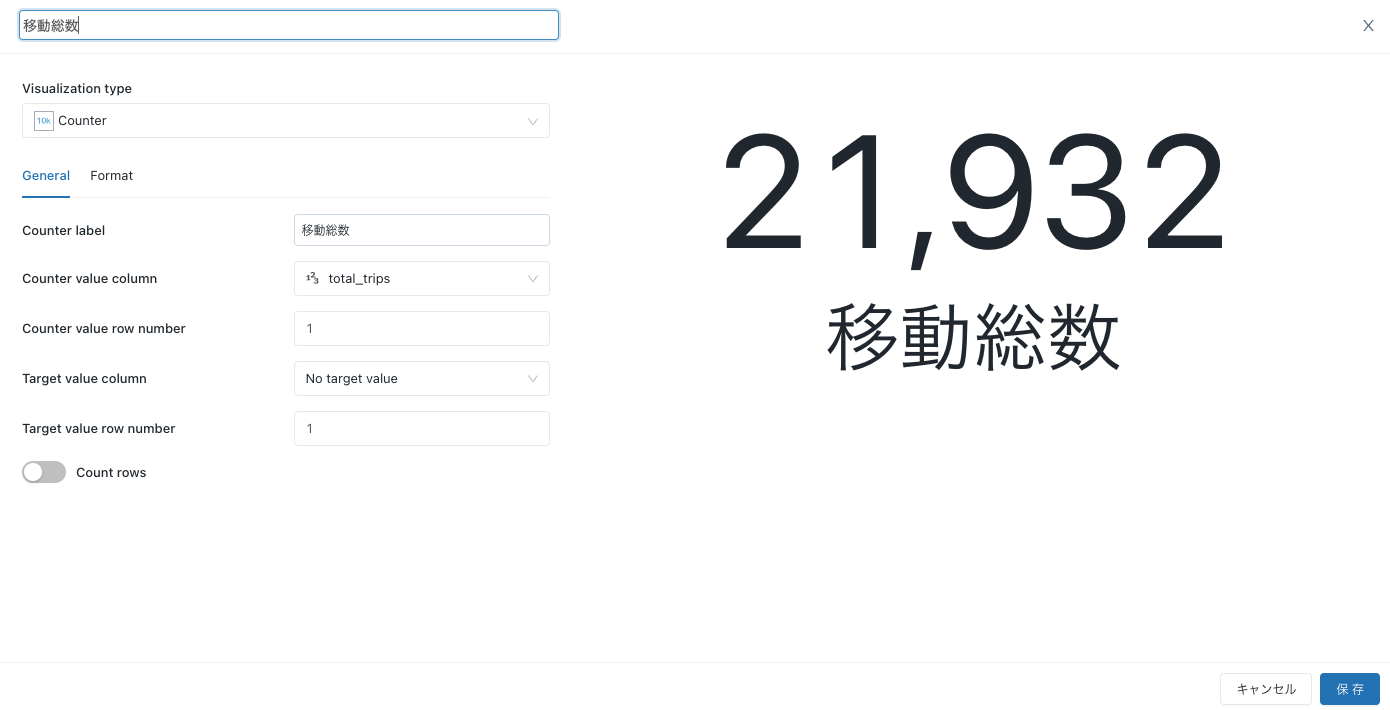
-
保存をクリックするとビジュアライゼーションエディタが閉じます。
-
Tableの隣にビジュアライゼーション
移動総数カウンターが追加されました。別のクエリーを作成した場合にも同様にビジュアライゼーションを追加することができます。
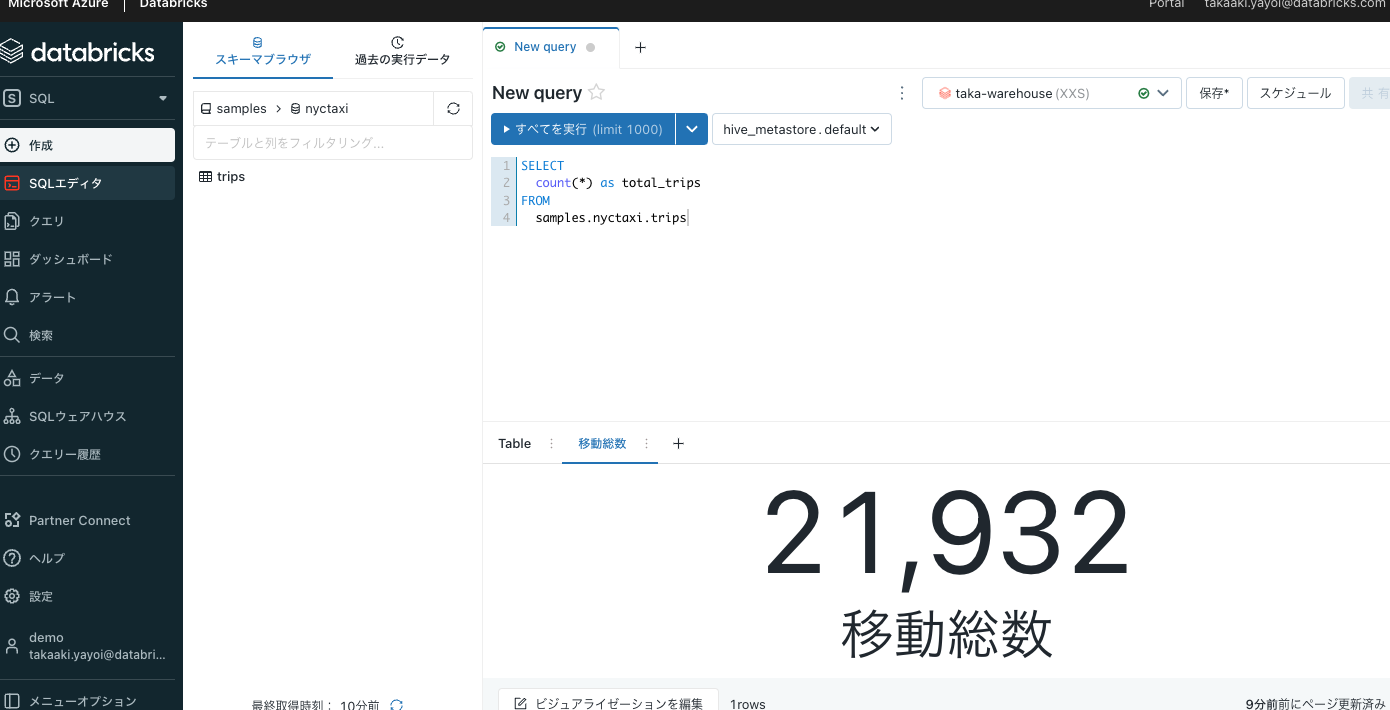
-
保存をクリックします。
乗車時間の分布
-
クエリー名を乗車時間の分布、以下のSQLでクエリーを作成します。
SQLSELECT CASE WHEN T.pickup_hour = 0 THEN '00:00' WHEN T.pickup_hour = 1 THEN '01:00' WHEN T.pickup_hour = 2 THEN '02:00' WHEN T.pickup_hour = 3 THEN '03:00' WHEN T.pickup_hour = 4 THEN '04:00' WHEN T.pickup_hour = 5 THEN '05:00' WHEN T.pickup_hour = 6 THEN '06:00' WHEN T.pickup_hour = 7 THEN '07:00' WHEN T.pickup_hour = 8 THEN '08:00' WHEN T.pickup_hour = 9 THEN '09:00' WHEN T.pickup_hour = 10 THEN '10:00' WHEN T.pickup_hour = 11 THEN '11:00' WHEN T.pickup_hour = 12 THEN '12:00' WHEN T.pickup_hour = 13 THEN '13:00' WHEN T.pickup_hour = 14 THEN '14:00' WHEN T.pickup_hour = 15 THEN '15:00' WHEN T.pickup_hour = 16 THEN '16:00' WHEN T.pickup_hour = 17 THEN '17:00' WHEN T.pickup_hour = 18 THEN '18:00' WHEN T.pickup_hour = 19 THEN '19:00' WHEN T.pickup_hour = 20 THEN '20:00' WHEN T.pickup_hour = 21 THEN '21:00' WHEN T.pickup_hour = 22 THEN '22:00' WHEN T.pickup_hour = 23 THEN '23:00' ELSE 'N/A' END AS `乗車時刻`, T.num AS `乗車回数` FROM (SELECT hour(tpep_pickup_datetime) AS pickup_hour, COUNT(*) AS num FROM `samples`.`nyctaxi`.`trips` GROUP BY 1) T -
以下の設定でビジュアライゼーションを作成します。
- ビジュアライゼーションの名前: 乗車時間の棒グラフ
- Visualization type:Bar
- Horizontal chartのチェックを解除
- X column: 乗車時刻
- Y column: 乗車回数
- Y軸のラベル: 乗車回数合計
降車時間の分布
-
クエリー名を降車時間の分布、以下のSQLでクエリーを作成します。
SQLSELECT CASE WHEN T.dropoff_hour = 0 THEN '00:00' WHEN T.dropoff_hour = 1 THEN '01:00' WHEN T.dropoff_hour = 2 THEN '02:00' WHEN T.dropoff_hour = 3 THEN '03:00' WHEN T.dropoff_hour = 4 THEN '04:00' WHEN T.dropoff_hour = 5 THEN '05:00' WHEN T.dropoff_hour = 6 THEN '06:00' WHEN T.dropoff_hour = 7 THEN '07:00' WHEN T.dropoff_hour = 8 THEN '08:00' WHEN T.dropoff_hour = 9 THEN '09:00' WHEN T.dropoff_hour = 10 THEN '10:00' WHEN T.dropoff_hour = 11 THEN '11:00' WHEN T.dropoff_hour = 12 THEN '12:00' WHEN T.dropoff_hour = 13 THEN '13:00' WHEN T.dropoff_hour = 14 THEN '14:00' WHEN T.dropoff_hour = 15 THEN '15:00' WHEN T.dropoff_hour = 16 THEN '16:00' WHEN T.dropoff_hour = 17 THEN '17:00' WHEN T.dropoff_hour = 18 THEN '18:00' WHEN T.dropoff_hour = 19 THEN '19:00' WHEN T.dropoff_hour = 20 THEN '20:00' WHEN T.dropoff_hour = 21 THEN '21:00' WHEN T.dropoff_hour = 22 THEN '22:00' WHEN T.dropoff_hour = 23 THEN '23:00' ELSE 'N/A' END AS `降車時間`, T.num AS `降車回数` FROM (SELECT hour(tpep_dropoff_datetime) AS dropoff_hour, COUNT(*) AS num FROM `samples`.`nyctaxi`.`trips` GROUP BY 1) T -
以下の設定でビジュアライゼーションを作成します。
- ビジュアライゼーションの名前: 降車時間の棒グラフ
- Visualization type:Bar
- Horizontal chartのチェックを解除
- X column: 降車時刻
- Y column: 降車回数
- Y軸のラベル: 降車回数合計
移動距離と料金の関係
-
クエリー名を移動距離と料金の関係、以下のSQLでクエリーを作成します。
SQLSELECT T.weekday, CASE WHEN T.weekday = 1 THEN '日曜日' WHEN T.weekday = 2 THEN '月曜日' WHEN T.weekday = 3 THEN '火曜日' WHEN T.weekday = 4 THEN '水曜日' WHEN T.weekday = 5 THEN '木曜日' WHEN T.weekday = 6 THEN '金曜日' WHEN T.weekday = 7 THEN '土曜日' ELSE 'N/A' END AS `曜日`, T.fare_amount AS `料金`, T.trip_distance AS `移動距離` FROM ( SELECT dayofweek(tpep_pickup_datetime) as weekday, * FROM `samples`.`nyctaxi`.`trips` WHERE pickup_zip in (10018) AND trip_distance < 10 ) T ORDER BY T.weekday -
以下の設定でビジュアライゼーションを作成します。
- ビジュアライゼーションの名前: 移動距離と料金の散布図
- Visualization type: Scatter
- X column: 移動距離
- Y column: 料金
- Group by: 曜日
ダッシュボードの作成
- サイドメニューの作成→ダッシュボードを選択します。
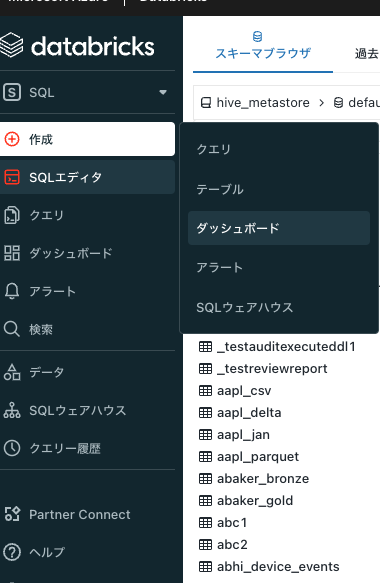
-
ニューヨークタクシーダッシュボードなどわかりやすいダッシュボードの名前をつけます。
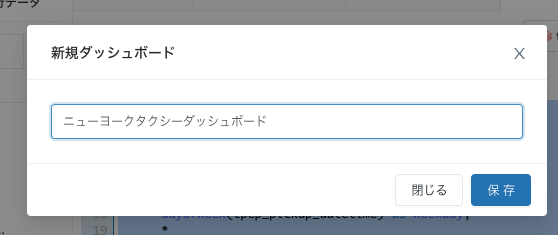
- 保存をクリックします。
- ダッシュボードのキャンバスが表示されます。
- 右上の追加ボタンを押し、可視化を選択します。
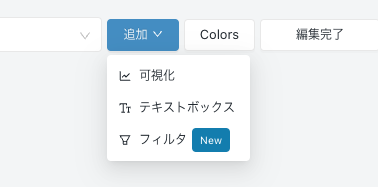
- これまでに作成したクエリーが一覧されます。
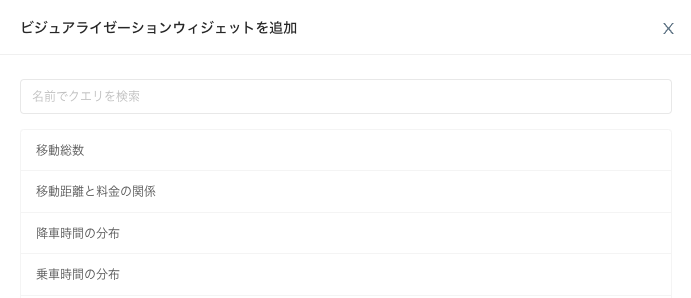
- クエリー
移動総数を選択します。Select existing visualizationの下のドロップダウンリストから移動総数カウンターを選択し、ダッシュボードに追加をクリックします。
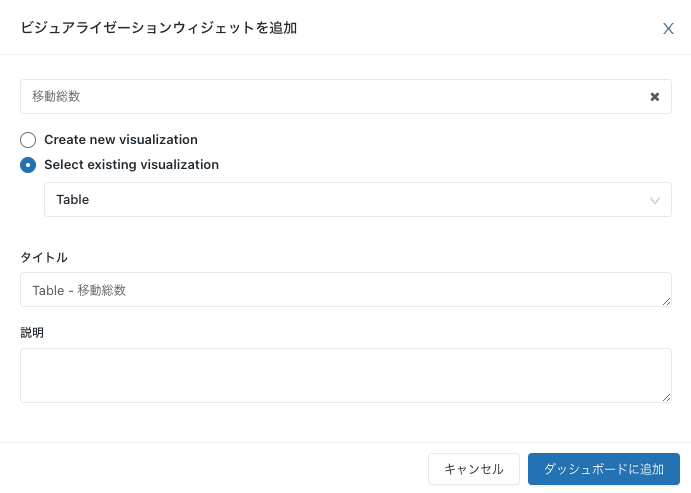
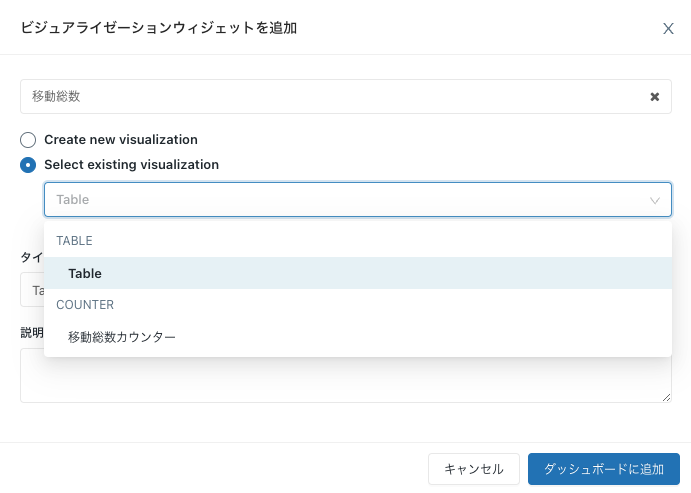
- これでビジュアライゼーションがダッシュボードに追加されました。
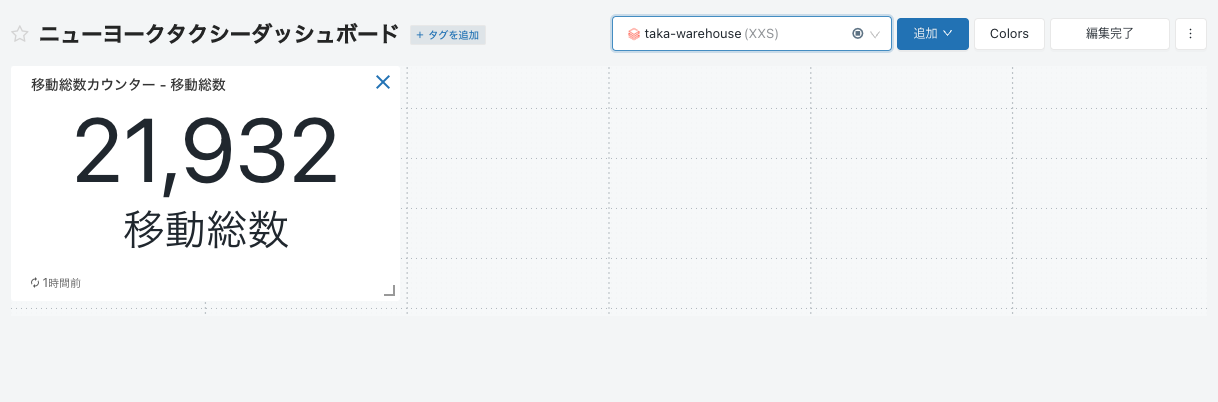
- 他のビジュアライゼーションも追加します。ビジュアライゼーションはドラッグして位置やサイズを調整することができます。好きなレイアウトに調整したら編集完了をクリックします。
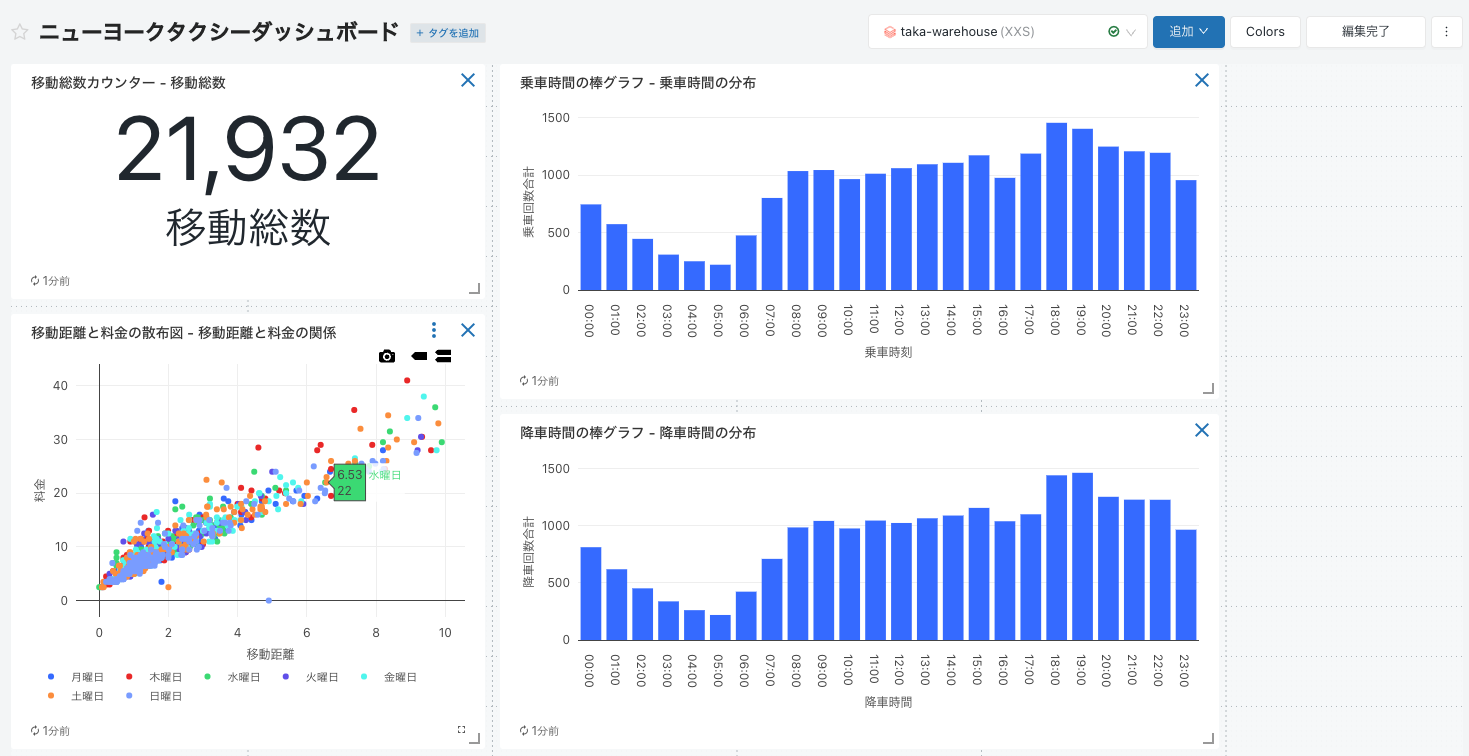
フィルターの追加
-
乗車地点のZIPコードでフィルタリングできるようにします。
-
以下のクエリー
乗車zipを作成します。SQLSELECT DISTINCT pickup_zip from samples.nyctaxi.trips ORDER BY pickup_zip ASC -
これまでに作成したクエリーにパラメーターを渡せるように、クエリーパラメーターを設定します。クエリーのSQLを更新して保存します。
移動総数SELECT count(*) as total_trips FROM samples.nyctaxi.trips WHERE pickup_zip IN ({{ pickupzip }}) -
{{}}で囲んだ部分がフィルターで選択された値で置き換えられるようになります。SQLを変更するとウィジェットが表示されます。ギアマークをクリックします。
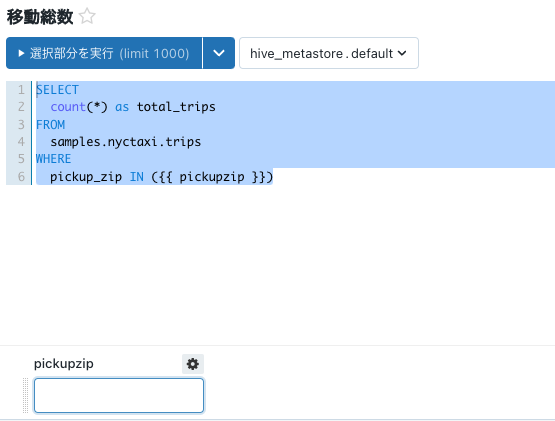
-
OKをクリックします。
-
クエリーを保存します。
他のクエリーも更新します。SQL更新後、上で行ったウィジェッ トの設定を行います。
SELECT
CASE
WHEN T.pickup_hour = 0 THEN '00:00'
WHEN T.pickup_hour = 1 THEN '01:00'
WHEN T.pickup_hour = 2 THEN '02:00'
WHEN T.pickup_hour = 3 THEN '03:00'
WHEN T.pickup_hour = 4 THEN '04:00'
WHEN T.pickup_hour = 5 THEN '05:00'
WHEN T.pickup_hour = 6 THEN '06:00'
WHEN T.pickup_hour = 7 THEN '07:00'
WHEN T.pickup_hour = 8 THEN '08:00'
WHEN T.pickup_hour = 9 THEN '09:00'
WHEN T.pickup_hour = 10 THEN '10:00'
WHEN T.pickup_hour = 11 THEN '11:00'
WHEN T.pickup_hour = 12 THEN '12:00'
WHEN T.pickup_hour = 13 THEN '13:00'
WHEN T.pickup_hour = 14 THEN '14:00'
WHEN T.pickup_hour = 15 THEN '15:00'
WHEN T.pickup_hour = 16 THEN '16:00'
WHEN T.pickup_hour = 17 THEN '17:00'
WHEN T.pickup_hour = 18 THEN '18:00'
WHEN T.pickup_hour = 19 THEN '19:00'
WHEN T.pickup_hour = 20 THEN '20:00'
WHEN T.pickup_hour = 21 THEN '21:00'
WHEN T.pickup_hour = 22 THEN '22:00'
WHEN T.pickup_hour = 23 THEN '23:00'
ELSE 'N/A'
END AS `乗車時刻`,
T.num AS `乗車回数`
FROM
(SELECT
hour(tpep_pickup_datetime) AS pickup_hour,
COUNT(*) AS num
FROM
`samples`.`nyctaxi`.`trips`
WHERE
pickup_zip IN ({{ pickupzip }})
GROUP BY
1) T
SELECT
CASE
WHEN T.dropoff_hour = 0 THEN '00:00'
WHEN T.dropoff_hour = 1 THEN '01:00'
WHEN T.dropoff_hour = 2 THEN '02:00'
WHEN T.dropoff_hour = 3 THEN '03:00'
WHEN T.dropoff_hour = 4 THEN '04:00'
WHEN T.dropoff_hour = 5 THEN '05:00'
WHEN T.dropoff_hour = 6 THEN '06:00'
WHEN T.dropoff_hour = 7 THEN '07:00'
WHEN T.dropoff_hour = 8 THEN '08:00'
WHEN T.dropoff_hour = 9 THEN '09:00'
WHEN T.dropoff_hour = 10 THEN '10:00'
WHEN T.dropoff_hour = 11 THEN '11:00'
WHEN T.dropoff_hour = 12 THEN '12:00'
WHEN T.dropoff_hour = 13 THEN '13:00'
WHEN T.dropoff_hour = 14 THEN '14:00'
WHEN T.dropoff_hour = 15 THEN '15:00'
WHEN T.dropoff_hour = 16 THEN '16:00'
WHEN T.dropoff_hour = 17 THEN '17:00'
WHEN T.dropoff_hour = 18 THEN '18:00'
WHEN T.dropoff_hour = 19 THEN '19:00'
WHEN T.dropoff_hour = 20 THEN '20:00'
WHEN T.dropoff_hour = 21 THEN '21:00'
WHEN T.dropoff_hour = 22 THEN '22:00'
WHEN T.dropoff_hour = 23 THEN '23:00'
ELSE 'N/A'
END AS `降車時間`,
T.num AS `降車回数`
FROM
(SELECT
hour(tpep_dropoff_datetime) AS dropoff_hour,
COUNT(*) AS num
FROM
`samples`.`nyctaxi`.`trips`
WHERE
pickup_zip IN ({{ pickupzip }})
GROUP BY
1) T
SELECT
T.weekday,
CASE
WHEN T.weekday = 1 THEN '日曜日'
WHEN T.weekday = 2 THEN '月曜日'
WHEN T.weekday = 3 THEN '火曜日'
WHEN T.weekday = 4 THEN '水曜日'
WHEN T.weekday = 5 THEN '木曜日'
WHEN T.weekday = 6 THEN '金曜日'
WHEN T.weekday = 7 THEN '土曜日'
ELSE 'N/A'
END AS `曜日`,
T.fare_amount AS `料金`,
T.trip_distance AS `移動距離`
FROM
(
SELECT
dayofweek(tpep_pickup_datetime) as weekday,
*
FROM
`samples`.`nyctaxi`.`trips`
WHERE pickup_zip in ({{ pickupzip }})
) T
ORDER BY
T.weekday
フィルターのクエリーパラメーターのマッピング
- この時点でダッシュボードを表示すると、それぞれのビジュアライゼーションにフィルターウィジェットが追加された状態になっています。これを一つのウィジェットで操作できるように変更します。
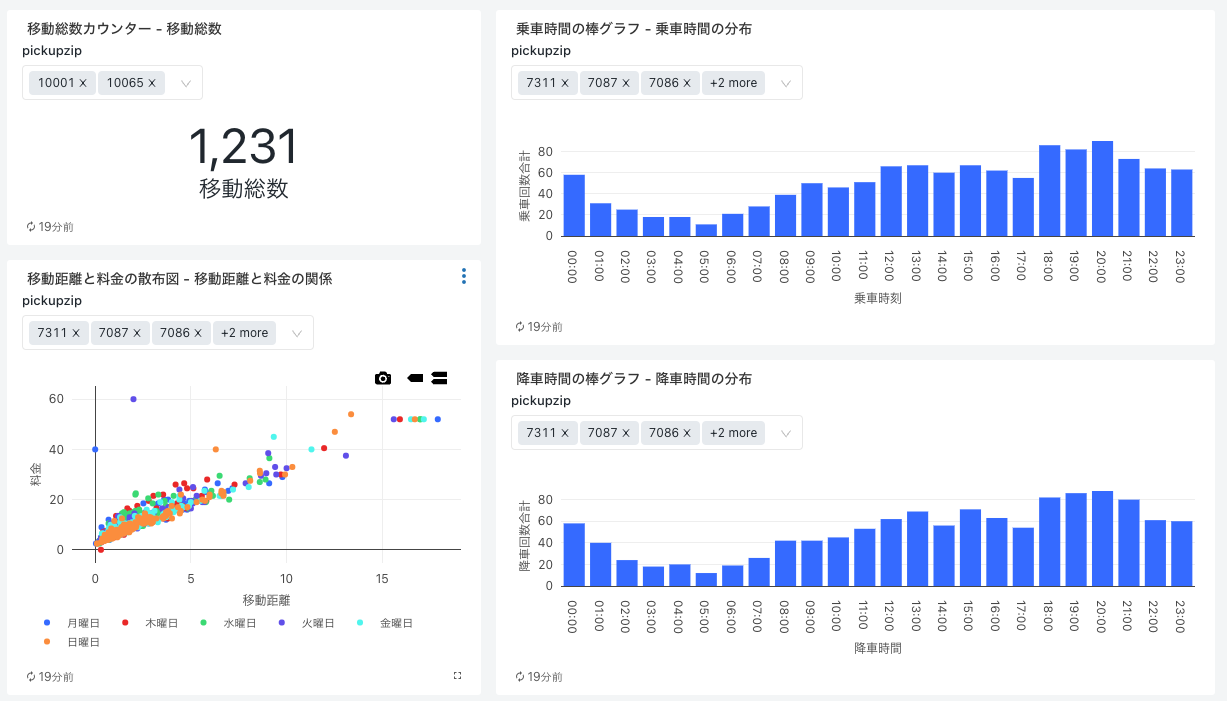
- ダッシュボードの右上の
 をクリックし編集をクリックします。
をクリックし編集をクリックします。
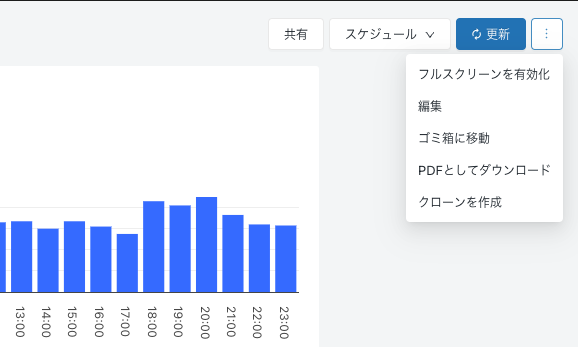
- ビジュアライゼーションの上にカーソルを移動すると右上に
 が表示されるので、これをクリックしてメニューを展開します。ウィジェット設定を変更を選択します。
が表示されるので、これをクリックしてメニューを展開します。ウィジェット設定を変更を選択します。
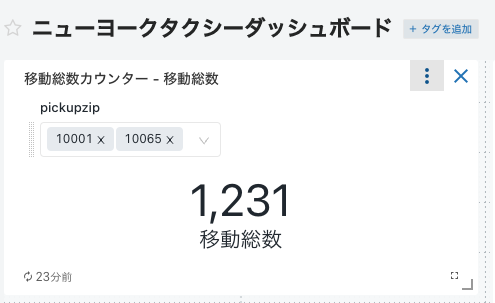
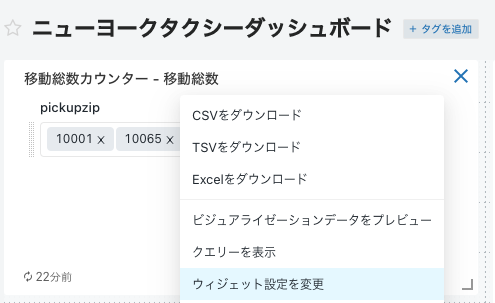
- パラメーターの値のソースのウィジェットのパラメータの右にある鉛筆アイコンをクリックします。
- 新規ダッシュボードパラメータを選択してOKを押します。
-
Saveをクリックします。
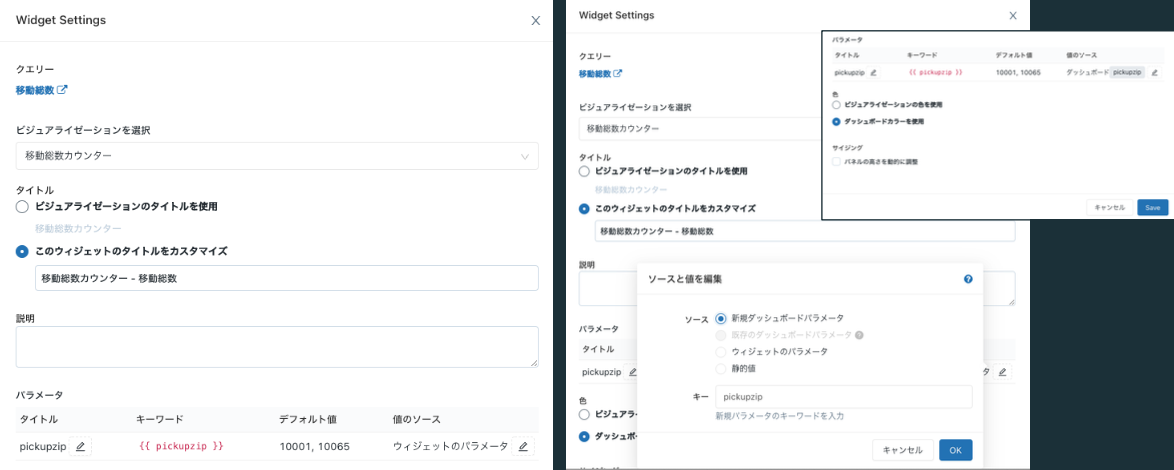
- これでダッシュボード上のすべてのビジュアライゼーションに適用されるフィルターが作成されます。
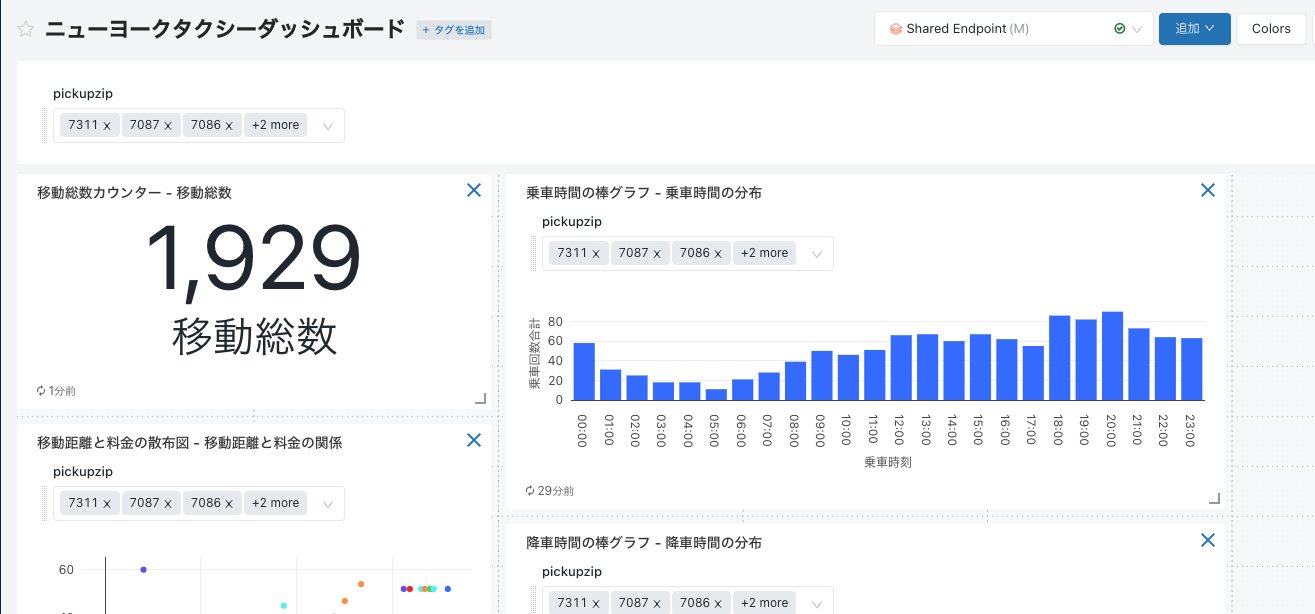
- 他のビジュアライゼーションについても同じ設定を行います。この際には、すでにダッシュボードパラメータが作成されているので既存のダッシュボードパラメータを選択します。設定が終わったら編集完了をクリックします。
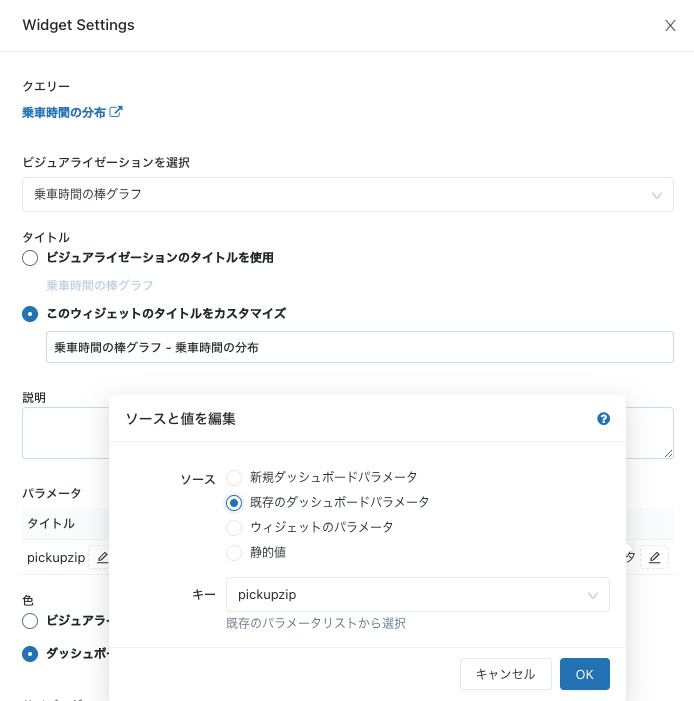
- これでダッシュボードにフィルターが追加され、このフィルターですべてのビジュアライゼーションをコントロールすることができます。
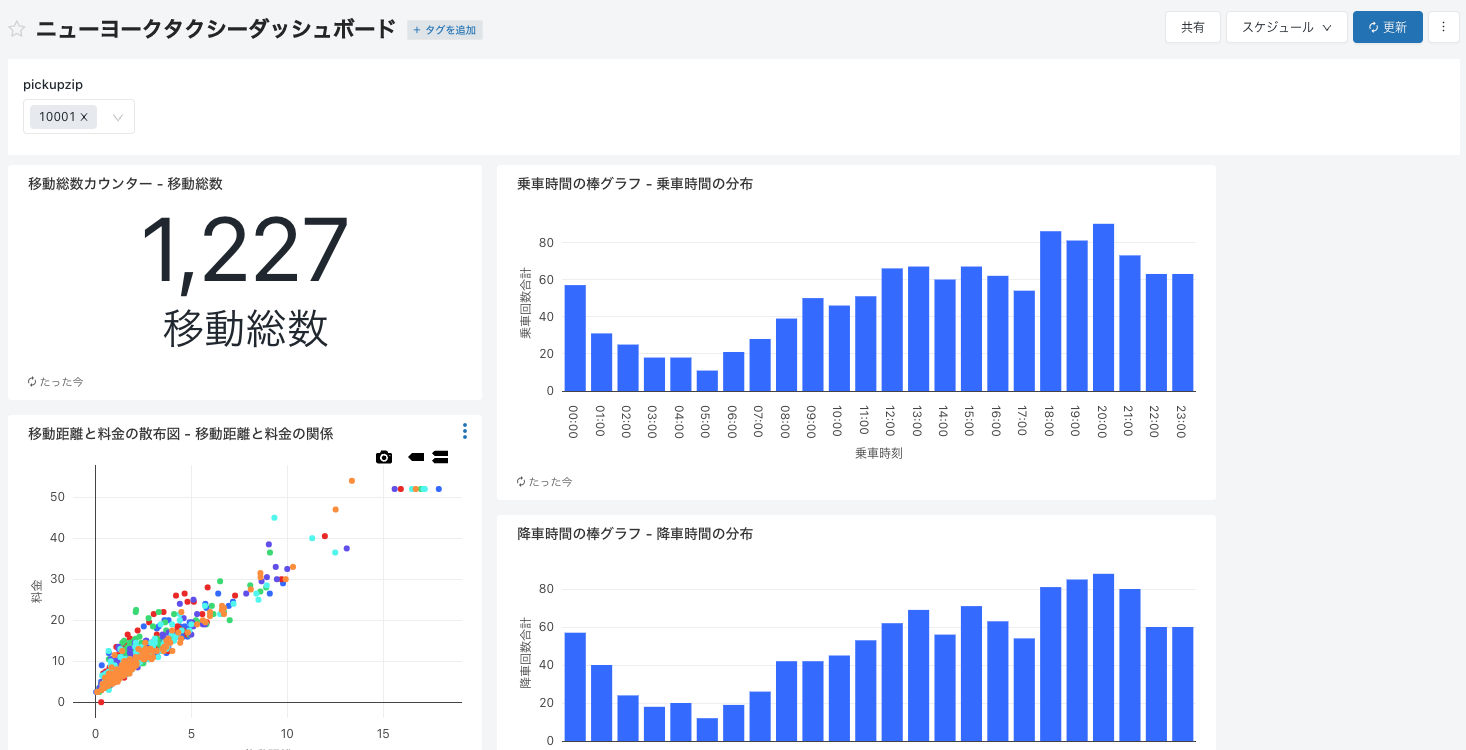
次のステップ
ここで紹介したダッシュボードは、ダッシュボードギャラリーからクイックにインポートすることもできます。他のビジュアライゼーションやフィルターも追加されているので動作を確認してみてください。
また、自分でデータをアップロードしてダッシュボードを作成することも可能です。