環境
WinCollect10.1.7-11
Microsoft Windows 10 Enterprise 10.0.19045 N/A ビルド 19045
目的
QRadarにWindowsログを送る方法(WinCollectを利用した手順)を記載します。
WebUIのメニュー
WebUIの左側三本線をクリックし表示されるメニューが以下の通り。必要な項目に値を入力していきます。

Agent Settings(WinCollect自身の死活監視)
1. 左のメニューから[Agent Settings]をクリックする

2. [Enabled]にチェックを入れる
3. [Device address]に WinCollectアプリケーションのハートビートパケットの送り先IPアドレス(QRadarやDLC等)を入力する
4. Protocol: UDP、TCP、TLS、mTLSから選べる
5. [Test Connection]を実行して以下のスクリーンショットのようにSuccessと表示されることを確認する
6. [Save]ボタンを押す
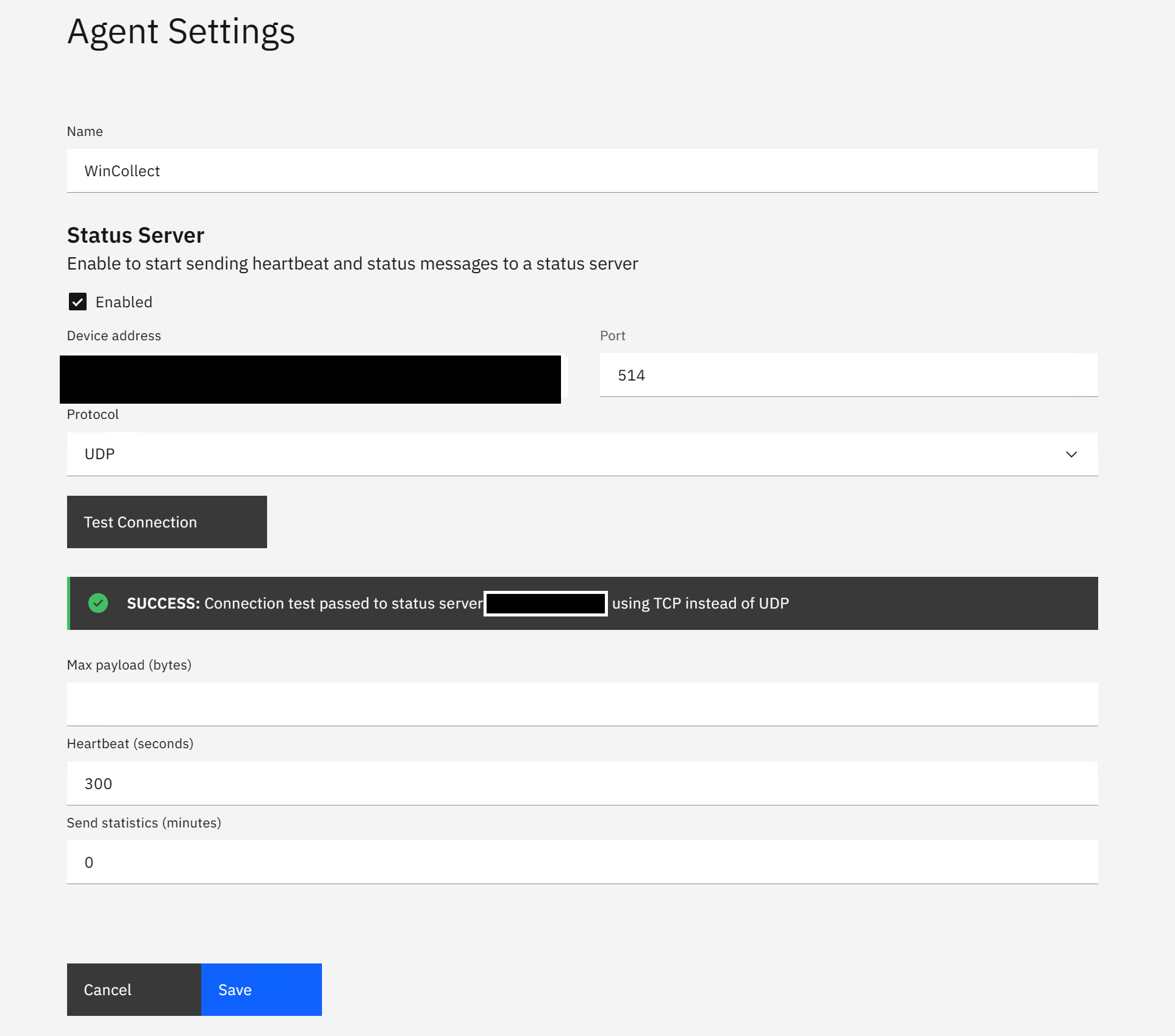
Destination(ログ転送先設定)
1. 左のメニューから[Destinations]をクリックする

2. デフォルトで[QRadar]という項目が既にあるのでクリックする
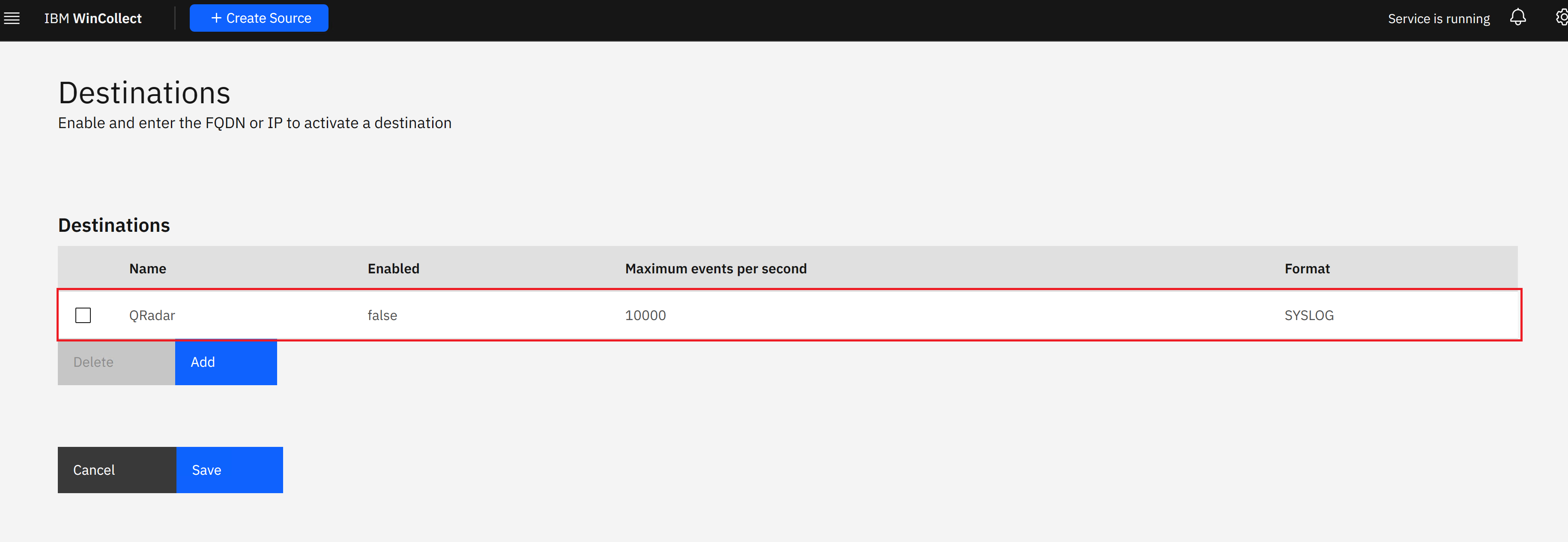
3. [Enable]に☑をいれる。

4. [Name]: 自分で識別できる名前に変更可
5. [Device address]にログ転送先QRadarやDLC等のIPアドレスを入れる。
6. [Save]ボタンをクリックする

WinCollectをインストールした自身のホストからのログ収集を行う場合
1. 左のメニューから[Local Sources]をクリックする

2. 既存で[Local]という項目が既にあるのでクリックする

3. [Enable]に☑を入れ[Sources]と[Targets]を編集する

4. [Sources]をクリックする
5. Name:自分で識別できる名前
6. Type: [Microsoft Windows Events]
7. [Channel]: [Security] (複数のタイプを指定する場合には、手順を繰り返す)
8. [Save]ボタンをクリックする
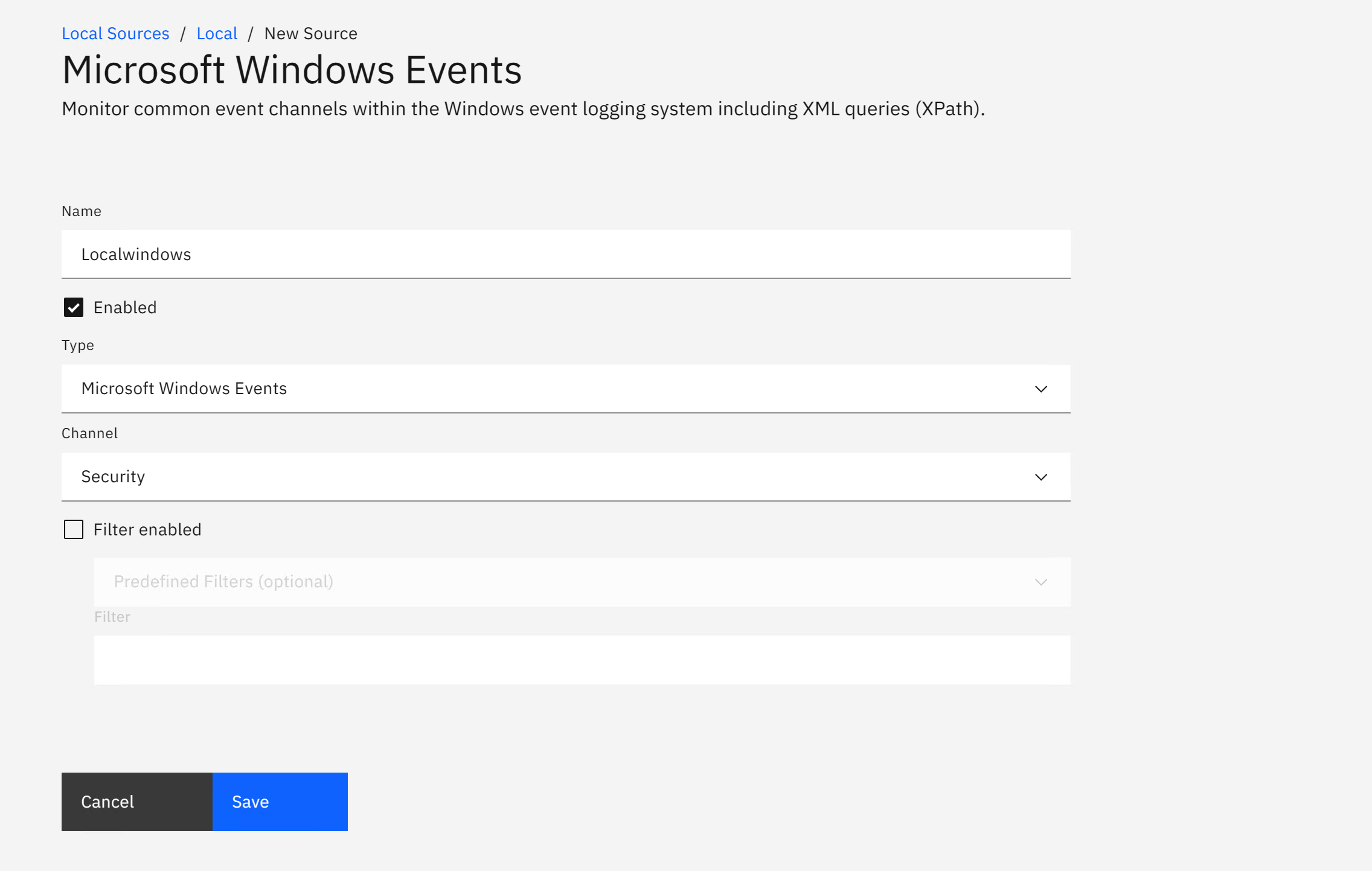
9. [Targets]の[QRadar]をクリックする。
10. [Target]の[Enabled]に☑を入れてSaveボタンを押す

11. [Save]ボタンをクリックする

12. [Save]ボタンをクリックする

13. 右上のベルアイコンをクリックする

14. Pending Changesのwindowsが開かれるので[Apply Changes]をクリックする

WinCollectから他のWindowsホストにログを取りに行く場合
Credentials
- メニューから[Credentials]をクリックする

2. Credential(他のWindowsホストにログインするための情報を登録する。以下の赤枠を記入して[Save]をクリックする
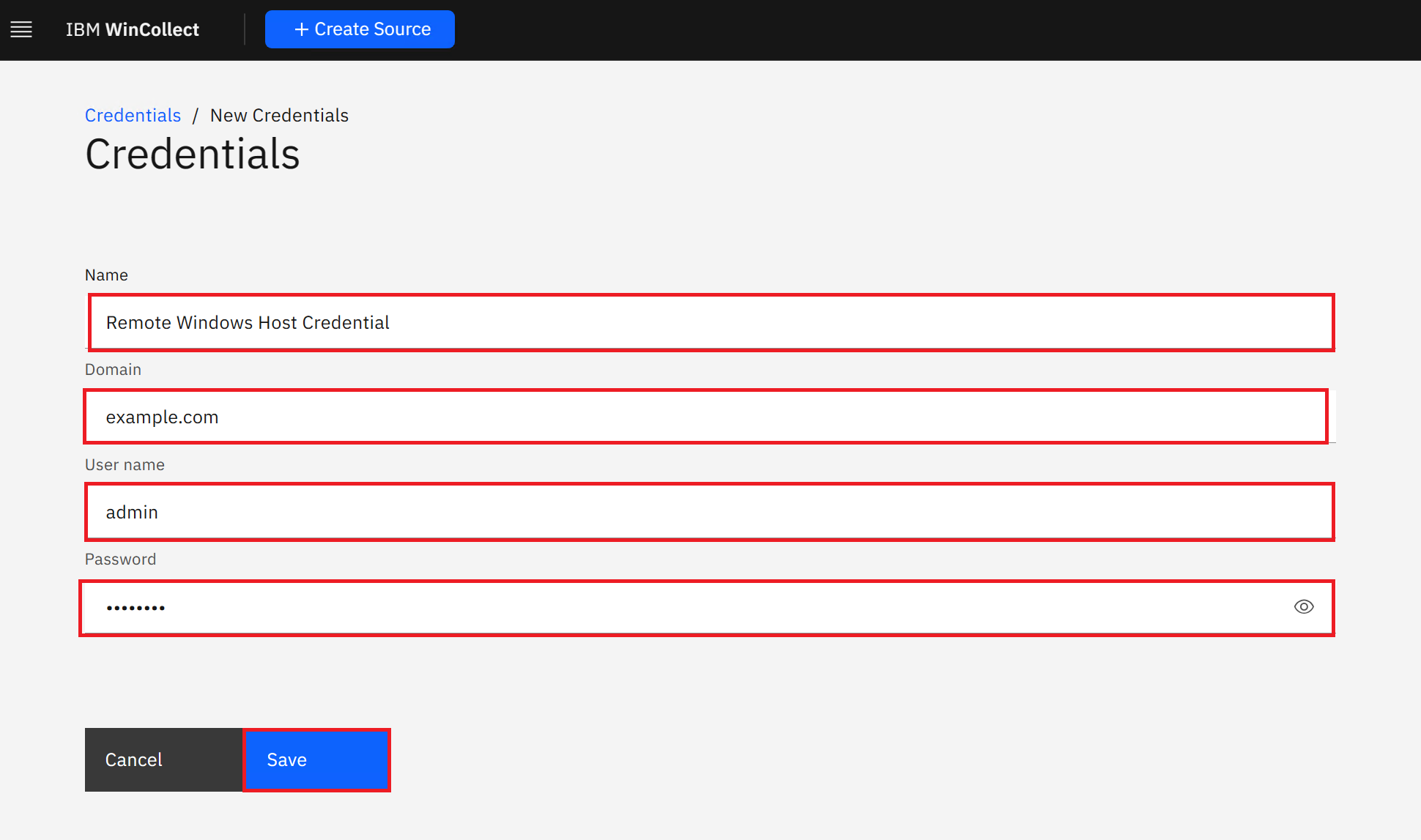
Remote Sources
1. メニューから[Remote Sources]をクリックする

2. Remote Soucesの画面で[Add]をクリックする

3. Nameを入力する。そしてSourcesのAddをクリックする

4. Nameを入力する。そしてTypeでpull downから[Microsoft Windows Events]を選ぶ

5. [Channel]において、[Security]を選ぶ
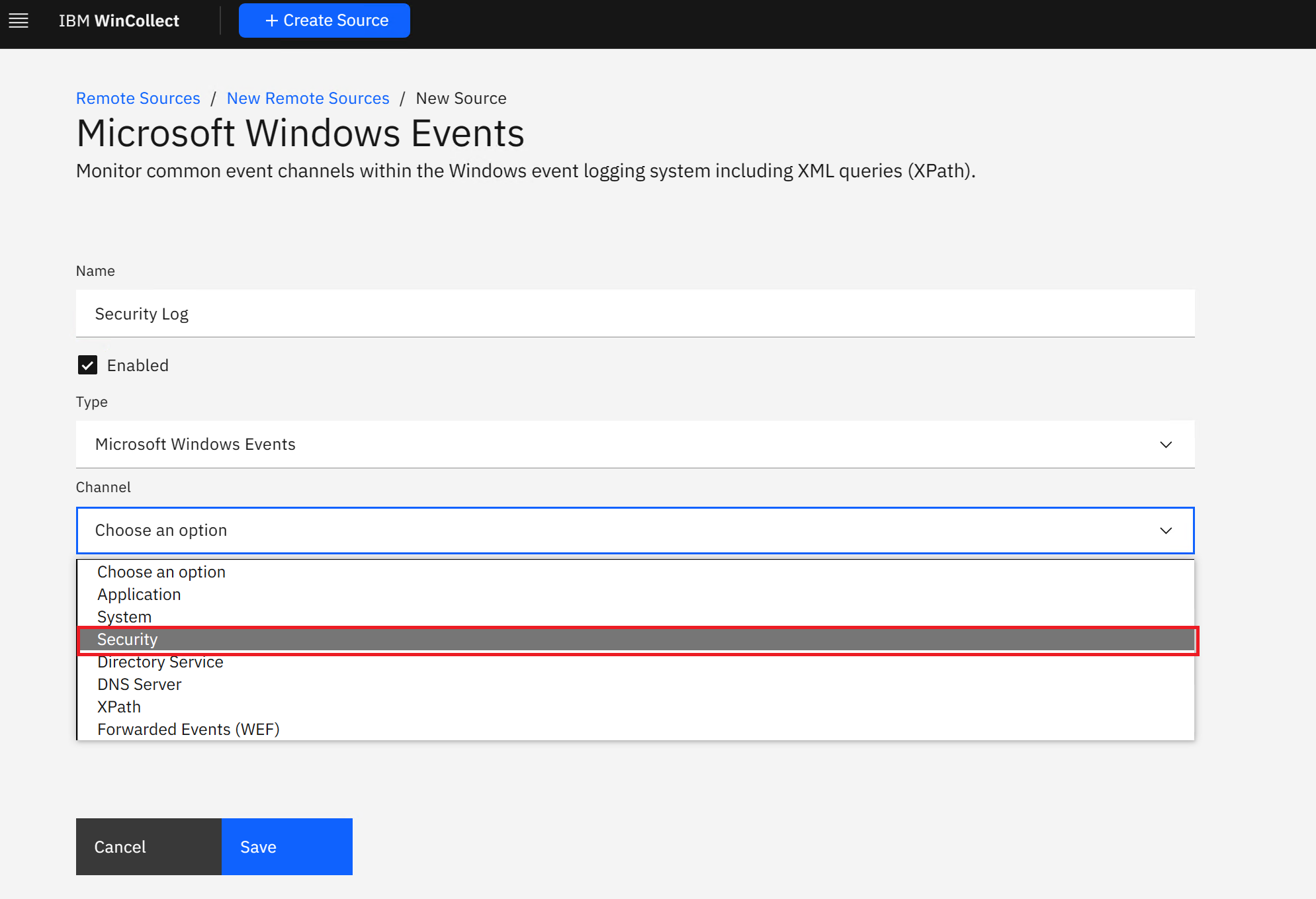
6. [Save]をクリックする
(Filterは、イベントID単位で不要なイベントを取り込まないように設定が可能)

7. 前項では、[Security]ログを設定したので、同じように[Application],[System]と繰り返して登録する
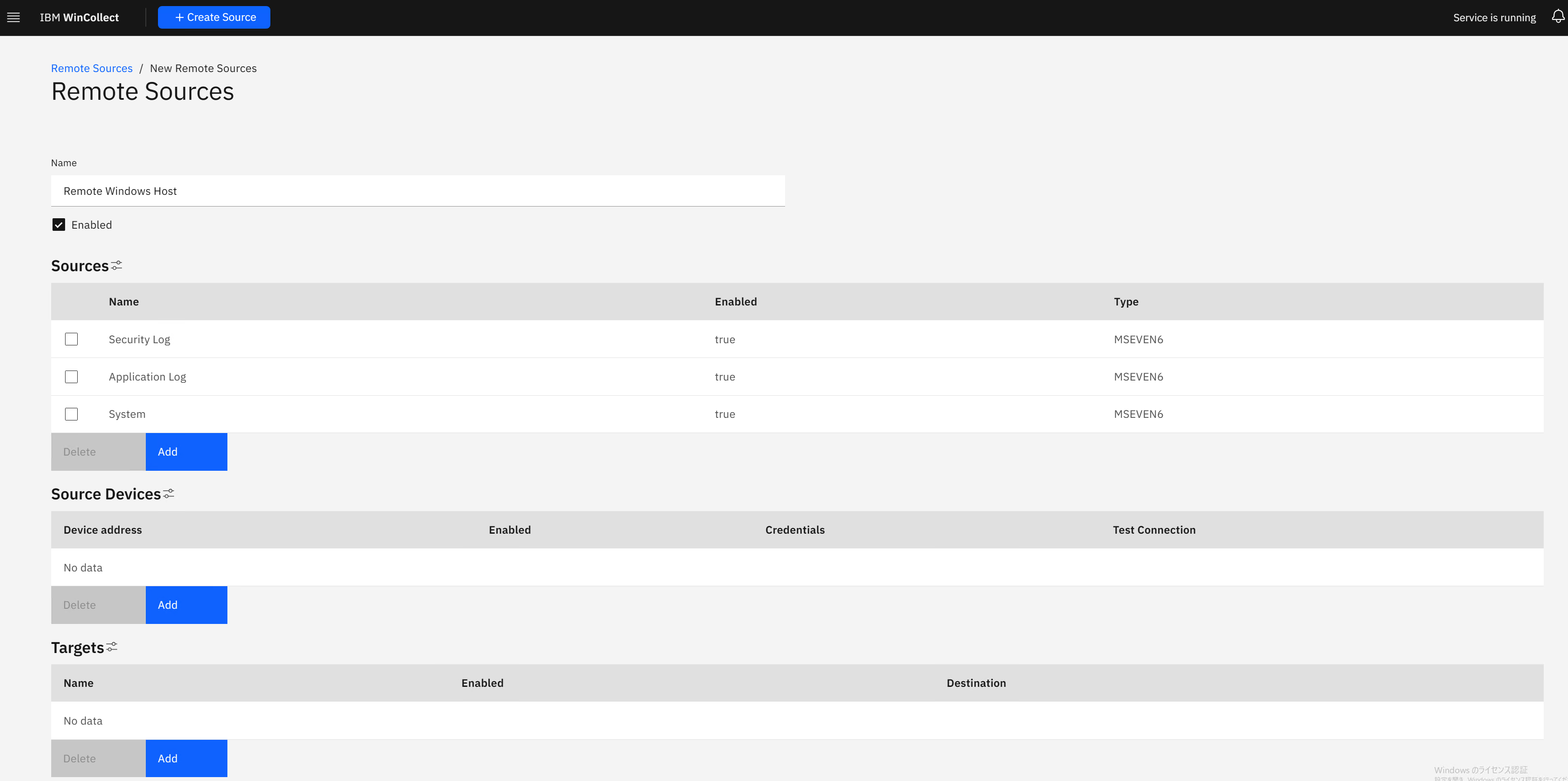
8. 続いて[Source Device]に対して[Add]ボタンをクリックし以下の赤枠部分に情報を入力する
- [Device address]は通信してログを取得したいWindowsホストのIPを入力する
- [Credentials]は、前項で作成したものをプルダウンから選択する

9. [Test Connection]をクリックして以下のように"SUCCESS"と表示がされることを確認し[Save]ボタンをクリックする

10. 続いて[Target]に対して[Add]ボタンをクリックし以下の赤枠部分に情報を入力する - Nameはログ送信するわかり易い名前
- Destinationは前項で設定したものをプルダウンから選択する
[Save]ボタンをクリックする

11. 以下のようになったら一番下の[Save]をクリックする

12. 右上のベルアイコンをクリックする

13. Pending Changesのwindowsが開かれるので[Apply Changes]をクリックする

