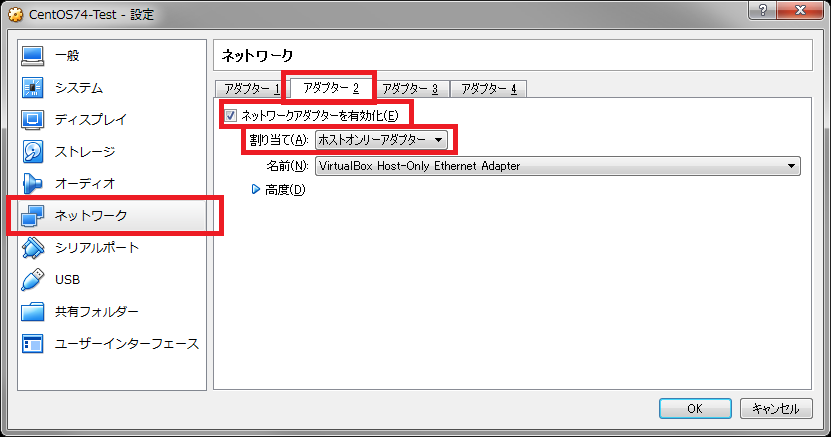忘れそうなので、テンプレートとして使用するCentOSの最新版をインストールする手順をメモ
構成
Windows7 Pro(32bit)
インストールするホストマシン
VirtualBox 5.2.8
ゲストOSをインストールするVM
CentOS 7.4.1708
ゲストOS、公式から64bitのminimalを取得
余計なものをインストールしたくないので、minimalを使用
VirtualBoxにCentOS 7.4をインストール
-
仮想マシンの作成 - 名前とオペレーティングシステムで以下のように設定し、次へボタンを押す
名前:CentOS74-Test
タイプ:Linux
バージョンRed Hat(64bit)

-
仮想マシンの作成 - メモリーサイズで512MBに設定し、次へボタンを押す
あんまり、多く割り振るとVMを起動中、他の作業に影響がでるので、渋々

-
仮想マシンの作成 - ハードディスクのファイルタイプでVDI(VirtualBox Disk Image)に設定し、次へボタンを押す

ネットワークアダプタ設定
※本当だと、このタイミングで起動ボタンを押してゲストOSをインストールするけど、先にネットワークアダプタの設定をする
-
ネットワークアダプターを有効化をチェック -
割り当てにホストオンリーアダプターを選択し、OKボタンを押す
ゲストOS(CentOS7.4)をインストール
-
VirtualBoxマネージャーで起動ボタンを押す - 起動ハードディスクを選択で
CentOS-7-x86_64-Minimal-1708.isoを選択し、起動ボタンを押す
あとは、通常のOSインストールを行う
次回は、初期設定を書く