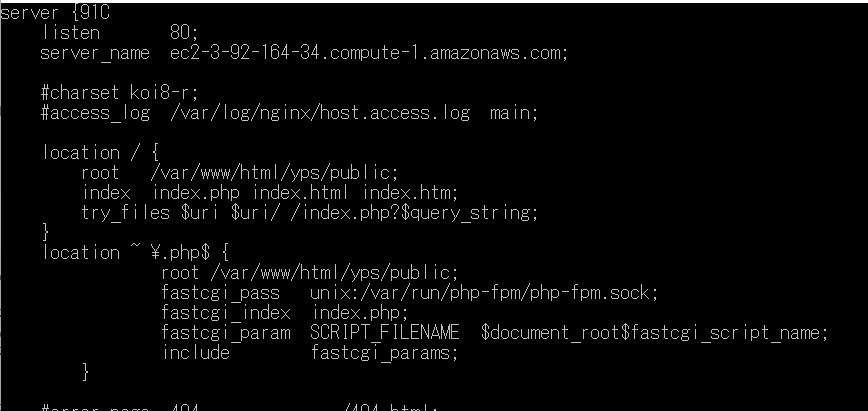yps Task 2 アプリを動かす準備
今回の流れ
- MySQLインストール
- Nginxインストール
- PHPインストール
- Laravelインストール
- VS CodeでSSH接続してサーバーにあるファイルを編集
-----用意するもの-----
[VS Code] (https://code.visualstudio.com/)
折れない心(笑)
MySQL5.7のインストール&設定
アプリでデータベース管理を司るMySQLをインストール、設定していきます。
まずはインストール
sudo yum localinstall http://dev.mysql.com/get/mysql57-community-release-el7-7.noarch.rpm
sudo yum install -y mysql-community-server -y
動作確認
mysqld --version
(正常に完了していればMySQLの情報が表示される)
sudo systemctl enable mysqld(MySQLを自動で起動する設定)
sudo systemctl start mysqld (MySQLを起動)
sudo systemctl status mysqld (MySQLの状態を確認、起動できていれば「active(Running)」という緑の文字が出てくるはず)
sudo systemctl stop mysqld (一旦MySQLを停止)
MySQLへログイン・パスワード変更・文字コードを設定
sudo cat /var/log/mysqld.log | grep -i root (仮で設定されたパスワードを表示、root@localhost: xxxxxxと表示されるはず)
sudo systemctl start mysqld
mysql -u root -pと打つとPassword:という表示になる、ここで上記の仮パスワードを入力するのですが、Linuxの仕様で入力しても何も表示されないので注意!
ミスタイプがないように打って、Enterを押すと、正しい場合はMySQLに入れ、表示がmysql>となるはず。
パスワード変更
SET PASSWORD = PASSWORD('パスワードをここに入力')
-------------注意事項-------------
- 8文字以上、英字の大文字・小文字・数字・記号を全て混ぜないといけない
- #はエラーに基になるので使用しない
変更できたらexitと打つとサーバーのターミナルへ戻れる
日本語を扱えるように文字コードを変更
sudo vi /etc/my.cnf
最終行にcharacter-set-server=utf8mb4を追記
sudo systemctl restart mysqld(MySQLを再起動して設定を反映)
mysql -u root -p(MySQLにログイン)
Password:設定したパスワード
mysql> show variables like "chara%";(文字コードの設定が反映されているか確認)
MySQLのインストールここまで
Nginxのインストール&設定
補足:nginxとは? 参考url:
インストール
1. インストール用のyumレポジトリ作成
sudo vi /etc/yum.repos.d/nginx.repo
開いたファイルに以下を記述
[nginx] name=nginx repo baseurl=https://nginx.org/packages/centos/$releasever/$basearch/ gpgcheck=0 enabled=1
2. 以下のコマンドを打ってインストール
sudo yum install nginx -y
完了したらバージョンを確認
nginx -v
nginxを自動で起動できるように設定
sudo systemctl enable nginx
3. AWSマネジメントコンソールからインバウンドルールにhttp、httpsポートを追加
http = 80
https = 443
nginxを再起動して設定を反映
sudo systemctl nginx
ブラウザにEC2インスタンスのIPを入れてWelcome to Nginxが表示されればインストール完了
4. nginxのrootディレクトリ変更
sudo mkdir /var/www wwwディレクトリを作成
sudo mkdir /var/www/html wwwディレクトリの中にhtmlディレクトリを作成
sudo chown -R centos:nginx /var/www /var/www以下の権限をcentosからnginxに移譲
5. nginxの設定変更
sudo cp /etc/nginx/conf.d/default.conf /etc/nginx/conf.d/default.conf.org 元々の設定をorgファイルでバックアップ保存
sudo vi /etc/nginx/conf.d/default.conf 設定ファイルを編集
--------編集する場所----------
rootのパスを変更
#root /usr/share/nginx/html; ⇒ root /var/www/html;
Nginx構文チェック
sudo nginx -t 何も表示されなければOK!
Nginxを再起動
sudo systemctl restart nginx
ブラウザで再度EC2のIPアドレスを開いて(or更新して)403エラーになっていればOK
nginxのインストール&設定ここまで
PHP 7.3のインストール&設定
お次はいよいよPHPを動かせるように必要なものをインストールしていきます
1. yum レポジトリのインストール&アップデート
EC2にインストールするためのプログラムが古いのでアップデートします。
sudo yum install epel-release -y
sudo yum install https://rpms.remirepo.net/enterprise/remi-release-7.rpm -y
sudo yum update -y
2. PHPのインストール
sudo yum -y install --enablerepo=epel,remi,remi-php73 php php-devel php-mbstring php-pdo php-gd php-xml php-mcrypt php-fpm php-mysql php-mysqlnd zip unzip
バージョンの確認
php -vで以下が表示されればOK
PHP 7.3.20 (cli) (built: Jul 7 2020 07:53:49) ( NTS )
Copyright (c) 1997-2018 The PHP Group
Zend Engine v3.3.20, Copyright (c) 1998-2018 Zend Technologies
3. PHPとNginxを連携させます
php-fpmの設定
sudo cp /etc/php-fpm.d/www.conf /etc/php-fpm.d/www.conf.org 恒例、元のファイルバックアップ
sudo vi /etc/php-fpm.d/www.conf 設定ファイル編集
変更する場所
user = nginx
group = nginx
listen = /var/run/php-fpm/php-fpm.sock
listen.owner = nginx
listen.group = nginx
listen.mode = 0660
php-fpmの設定ここまで
Nginxの設定
sudo vi /etc/nginx/conf.d/default.conf
まずは10行目くらいにあるindexのところに追記します
index index.php(←追記) index.html index.htm;
そのすぐ下に下記も追記
try_files $uri $uri/ /index.php?$query_string;
さらにlocation / 以下に下記を追記します
location ~ \.php$ { root /var/www/html; fastcgi_pass unix:/var/run/php-fpm/php-fpm.sock; fastcgi_index index.php; fastcgi_param SCRIPT_FILENAME $document_root$fastcgi_script_name; include fastcgi_params; }
上記連携が終わったら…
配下のディレクトリもnginxへ所有者変更(使えるようにする)
sudo chown -R centos:nginx /var/www/ /var/www/
php-fpmの自動起動
sudo systemctl enable php-fpm
nginx再起動
sudo systemctl restart nginx
php-fpm起動
sudo systemctl start php-fpm
ここまでできればあとちょっと!
テスト表示用のindex.phpファイルを作成
vi /var/www/html/index.php
ファイルに以下を記述
:wqで保存したらnginxとphp-fpmを再起動
sudo systemctl restart nginx
sudo systemctl restart php-fpm
ブラウザを更新してPHPのバージョン情報が見られれば完了です
Laravelのインストール&設定
一時フォルダに移動
cd/tmp
Laravelのインストールに必要なComposerをインストール
php -r "copy('https://getcomposer.org/installer', 'composer-setup.php');"
php composer-setup.php
php -r "unlink('composer-setup.php');"
Composerがどこでも使えるようにします
sudo mv composer.phar /usr/local/bin/composer
sudo chmod +x /usr/local/bin/composer
Laravelを構築します
cd /var/www/html
composer create-project --prefer-dist laravel/laravel yps ※ypsの部分はもちろん任意の名前でOK
※phpをインストールした時にzip unzipがちゃんとインストールされていないとここで躓く可能性があります
無事Laravelの構築が終わったら設定をしましょう
cd yps Laravelのフォルダへ移動
cp -p .env.example .env 環境ファイルを作成
php artisan key:generate composerでlaravelアプリ用の暗号化キーの生成とセット
.envファイルの下記の部分を変更します
APP_URL= EC2のIPアドレス
DB_PASSWORD= MySQLのパスワード
node.jsとnpm(パッケージ管理システム)をインストール
多分後日フロント周りをいじるとき用…かな?
sudo yum install npm node -y
composer install
npm install
下記のコマンドを打てば設定は一段落
sudo chown -R centos:nginx /var/www/
sudo chmod -R 777 storage/ bootstrap/cache/
laravelのWelcome画面表示
vi /etc/nginx/conf.d/default.conf
/var/www/html;
となっているところを
/var/www/html/yps/public;
に変更して…
nginxとphp-fpmを再起動
sudo systemctl restart nginx
sudo systemctl restart php-fpm
最後にEC2インスタンスのIPアドレスをブラウザに入力すればLaravelのWelcome画面が見られるはずです。
さらにここからVS Codeで編集できるようにします
- VS Codeを起動して、拡張機能のRemote-SSHをインストール
- 左の「リモートエクスプローラーアイコンをクリック」
- SSH TARGETSと書いてあるところにカーソルを合わせると出てくる歯車アイコンをクリック
- 画面中央上部にSelect SSH configuration file to updateと出るのでC:\users\ユーザー名.ssh\configをクリック
- Host: 表示名、後ほどコマンドプロンプトからSSH接続をするのにも利用できる
- Port: AWSで作成したPort番号
- User: centos
- HostName: EC2のIPアドレス
- IdentifyFile: .ssh/xxxx.pem(秘密鍵ファイル)
- 入力後に右下の緑色の「リモートウインドウを開く」をクリック
- Remote-SSH Connect to Host...をクリック
- 上記で作成した表示名をクリック
- 画面中央上部にLinux, Windowsとか選択肢が3つくらい出てくるのでLinuxを選択
- しばらくするとVS Code Serverが立ち上がる
- 完了すると右下にHost名が出る
- エクスプローラを開いてresources ⇒ views ⇒ welcome.blade.phpを開く
- 84行目にあるウェルカムメッセージを変更して保存
- ブラウザをリロードするとウェルカムメッセージが更新されている(ハズ)
以上でTask2完了です。