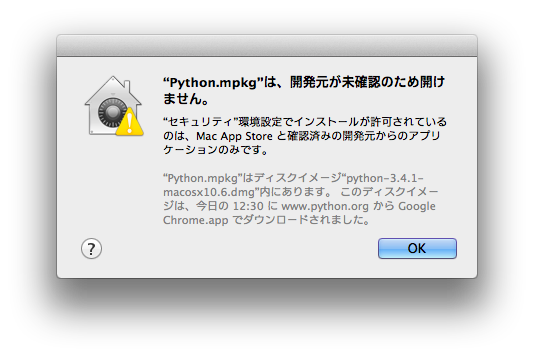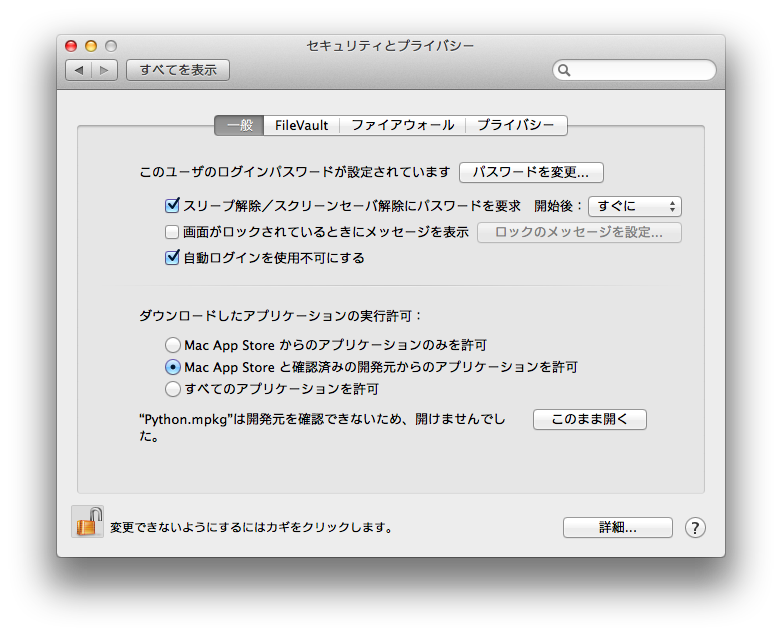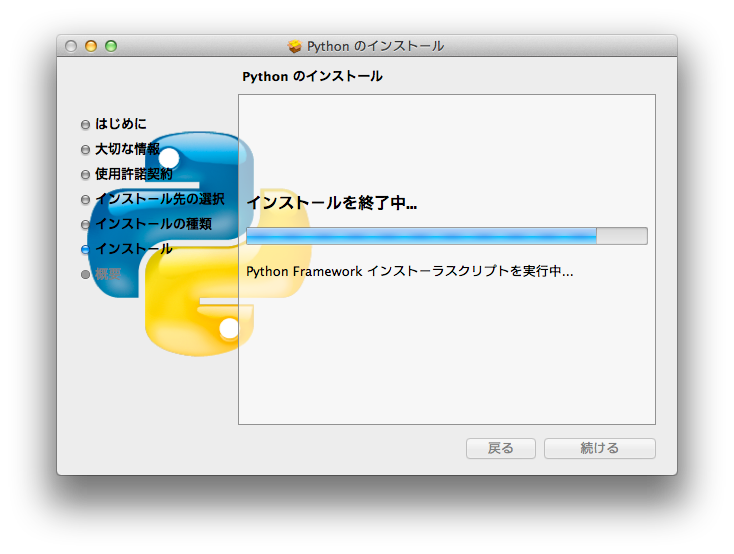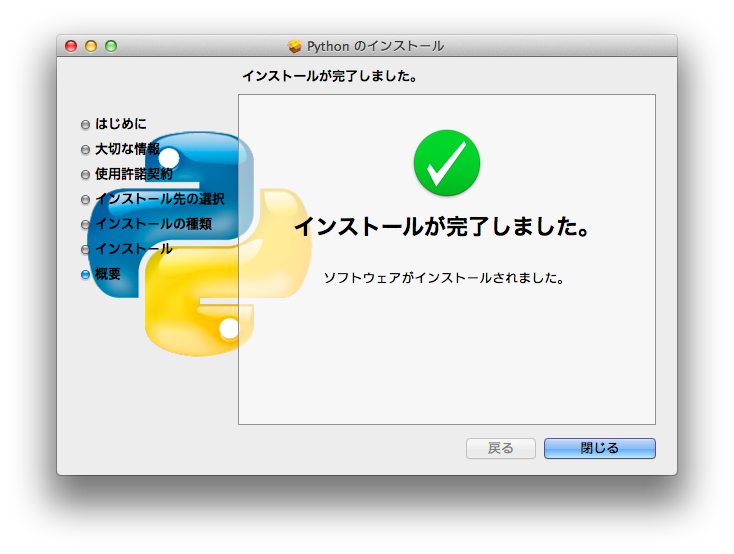お断り
最初にお断り(言い訳 w)であるが、この記事は、Pythonを全く触ったことのない私の覚え書きである。記述内容に「間違い」や「勘違い」等が多々あると思うので、甘〜くご了承とご指摘願います。
経緯
簡単なアプリを作るときは、今迄Ruby on Railsで作成してきた。
Rubyをろくにマスターしていないのに、Frameworkマニアな私は、なぜかPythonのWebFrameworkにも浮気してみようと思う。
昨年くらいからPythonに興味を持っていたのだが、当時はDjango等のFrameworkがPython3に対応していなかったようなので気持ち的に学ぶことを断念していた。しかし、最近のFrameworkがPython3に対応してきているので再開しようと思った。
折角、新しく始めるなら新しいバージョン同士のPython3とFrameworkの組み合わせの方が効率良いし、色々バージョンの整合性の問題で面倒が少ないと思うので。
開発環境
PC: MacOS X 10.9.4
Python3.4.1
Pythonバージョンの確認
インストールされているPythonのバージョンを確認してみる。
下記のように、ターミナルを起動し python --versionとコマンドを打ってみる。
どうやら私のPCの環境ではデフォルトでPython 2.7.5がインストールされているようだ。
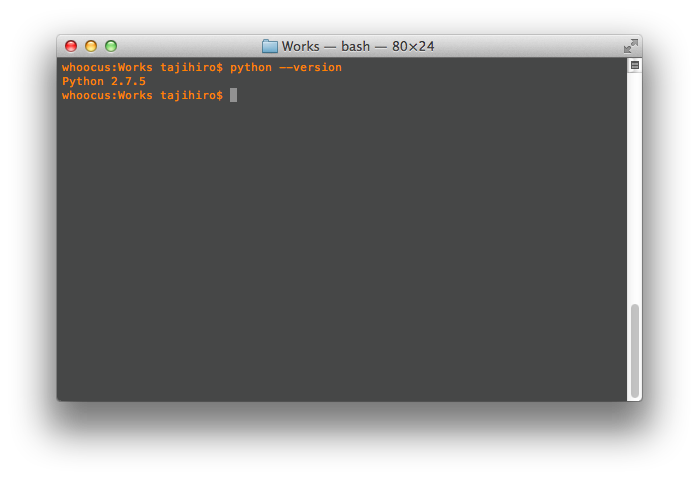
Pythonダウンロード
そこで、Pythonダウンロードサイトへ行ってダウンロードしてみる。2014年8月末時点では、最新がPython3.4.1のようだ。そこでダウンロードボタンを押下してダウンロードするとpython-3.4.1-macosx10.6.dmgがダウンロードできる。
ダウンロードされたdmgファイルをクリックすると解凍される。
解凍されたファイルの中Python.mpkgにあるのでクリックする。
しかし、私の環境ではインストールの警告が表示されてしまった。
インストーラが起動しない場合
ここからは、ちょっと寄り道となってしまうが、「システム環境設定」から「セキュリティとプライバシー」を開く。
下記のように、「”Python.mpkg”は開発元を確認できないため、開けませんでした。」のメッセージがあるので「このまま開く」ボタンを押下する。
ちなみに、「Mac App Storeと確認済みの開発元からのアプリケーションを許可」の選択がグレーダウンされている場合は、左下のカギをクリックすると、パスワードを聞かれるが変更できる。
Pythonインストーラの起動
無事にインストーラが起動したら、同意のもとそのまま続ける。
Pythonバージョンの再確認
もう一度、ターミナルからPythonのバージョンを確認してみる。しかし、なぜかコマンド起動できるPythonのバージョンが変わらない。
実は、ちょっとハマったのであるが、Python3コマンドの起動はpython3らしい。
ちなみに、上記方法でインストールした場合のpython3コマンドの実体は以下のパスとなる様である。
/Library/Frameworks/Python.framework/Versions/3.4/bin/Python3.4
一般的にpythonのコマンドのエイリアスを切るのが良いのか、パスを変えるのが良いのか不明である。
Pythonパッケージについて
あまり良く知らないのであるが、pipとかeasy-installとかpyvenvとかいうツール(Rubyでいうところのgem等かな?)も同ディレクトリに配置されておりパスも通っているようである。
但し、コマンド実行時には、pip3のようにバージョン(3)を付加する必要がありそうだ。この辺は後々混乱するかもしれない。
とりあえず記事が長くなったので、今回はここまでとする。