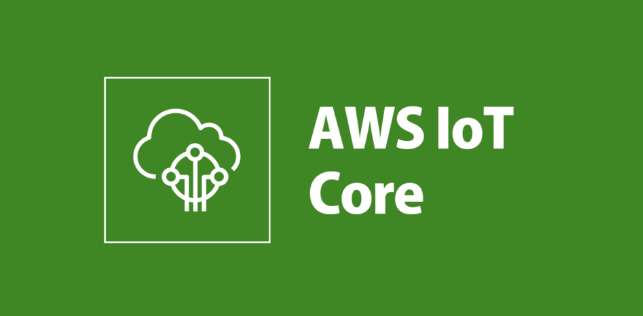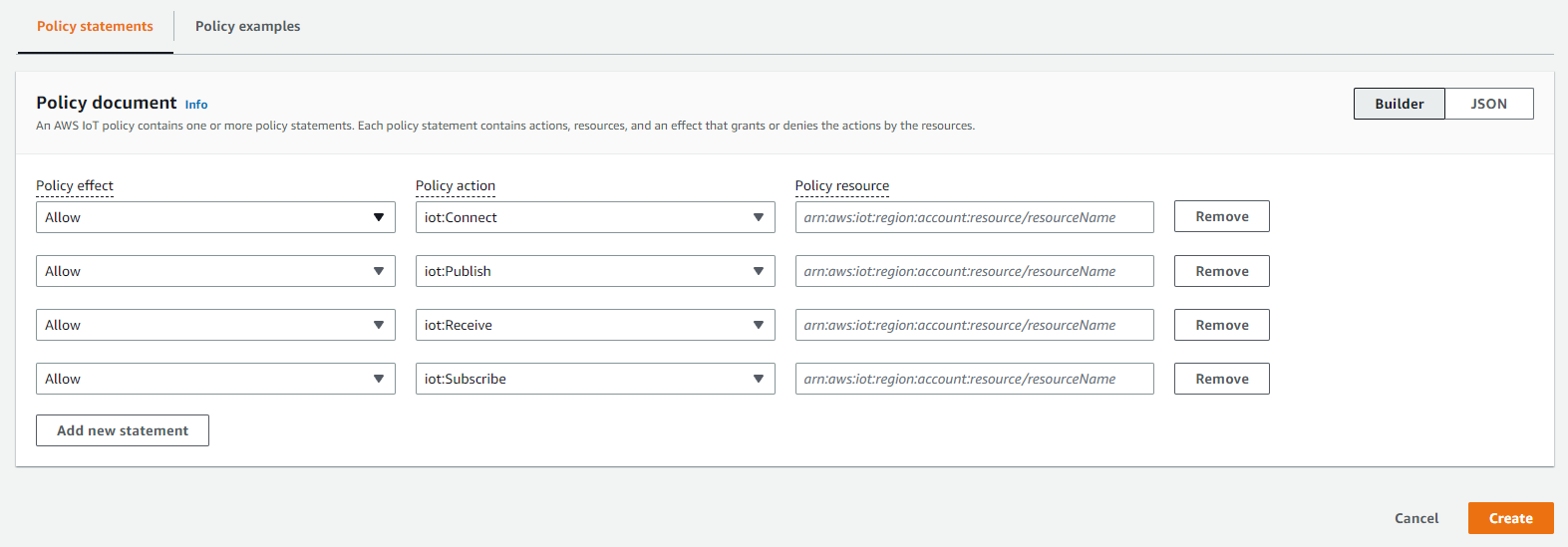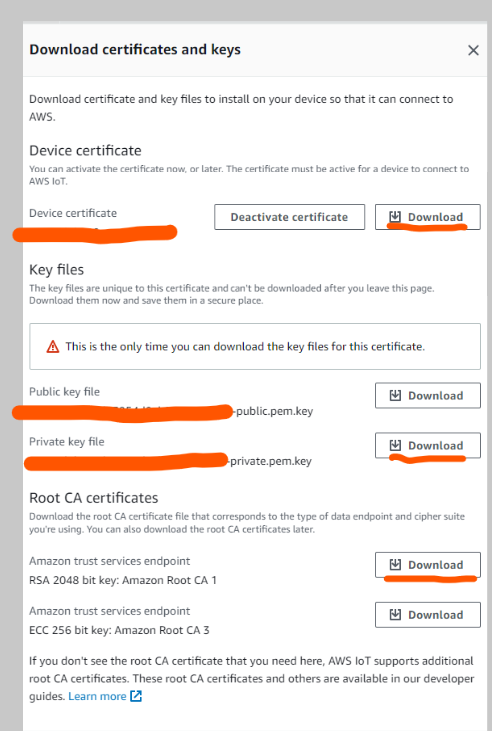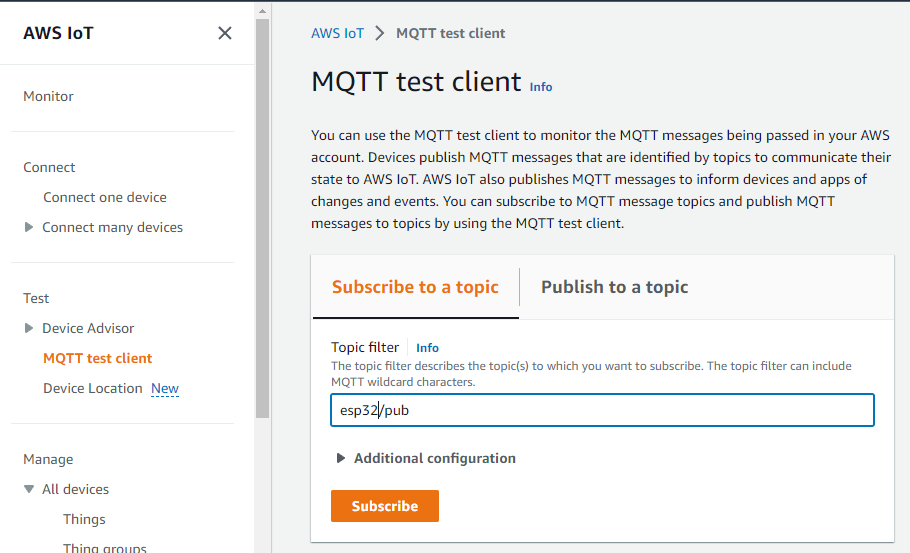はじめに
MQTTとはIoTデバイスでよく使用される軽量なデータ配信プロトコルです。
IoTCoreを経由することでDBへの格納やトリガーにも利用できます。
今回は勉強がてらに、温度/湿度データをAWSIoTCoreを経由してTimestreamに格納することをゴールにします。
Timestreamの設定
Database/Tableの作成
DB:esp32_test_database
table:esp32_test_table
AWS IoT Coreの設定
Things(モノ)を登録
デバイスを登録します。IoTCoreではThings(モノ)と表現します。
サイドメニューよりThingsを選択して新規登録します。

デバイス名を入力
今回はESP32_SAMPLEというデバイス名にします。

一番上の新しい証明書を自動生成を選択
Policyの作成
ポリシー名はESP32_Policyとして、ここでは送受信の権限を設定することができます。
iot:Connect
iot:Publish
iot:Receive
iot:Subscribe
Policy resourceは全て「*」 にします。
証明書とキーをダウンロードする
ポリシーまで作成すると証明書のダウンロード画面がでてきますので、Public key,Private key,Root CA1 certificateをダウンロードしておきましょう。
Rule(ルール)の設定
ルールを設定します。今回は予め設定したテーブルへデータを格納します。
Message Routing→Rules
SQL Statementがトピック名になります。
SQL Statement: SELECT*FROM "esp32/pub"
Action: "Timestream table"
DB:"esp32_test_database"
table:"esp32_test_table"
Dimensions name: "deviced"
Dimensions value: "my-esp32"
Timestamp: "${timestamp()}"

ESP32側の設定
結線図
温度・湿度測定:DHT11
Vcc,GND,GPIO(4)をそれぞれ接続します。
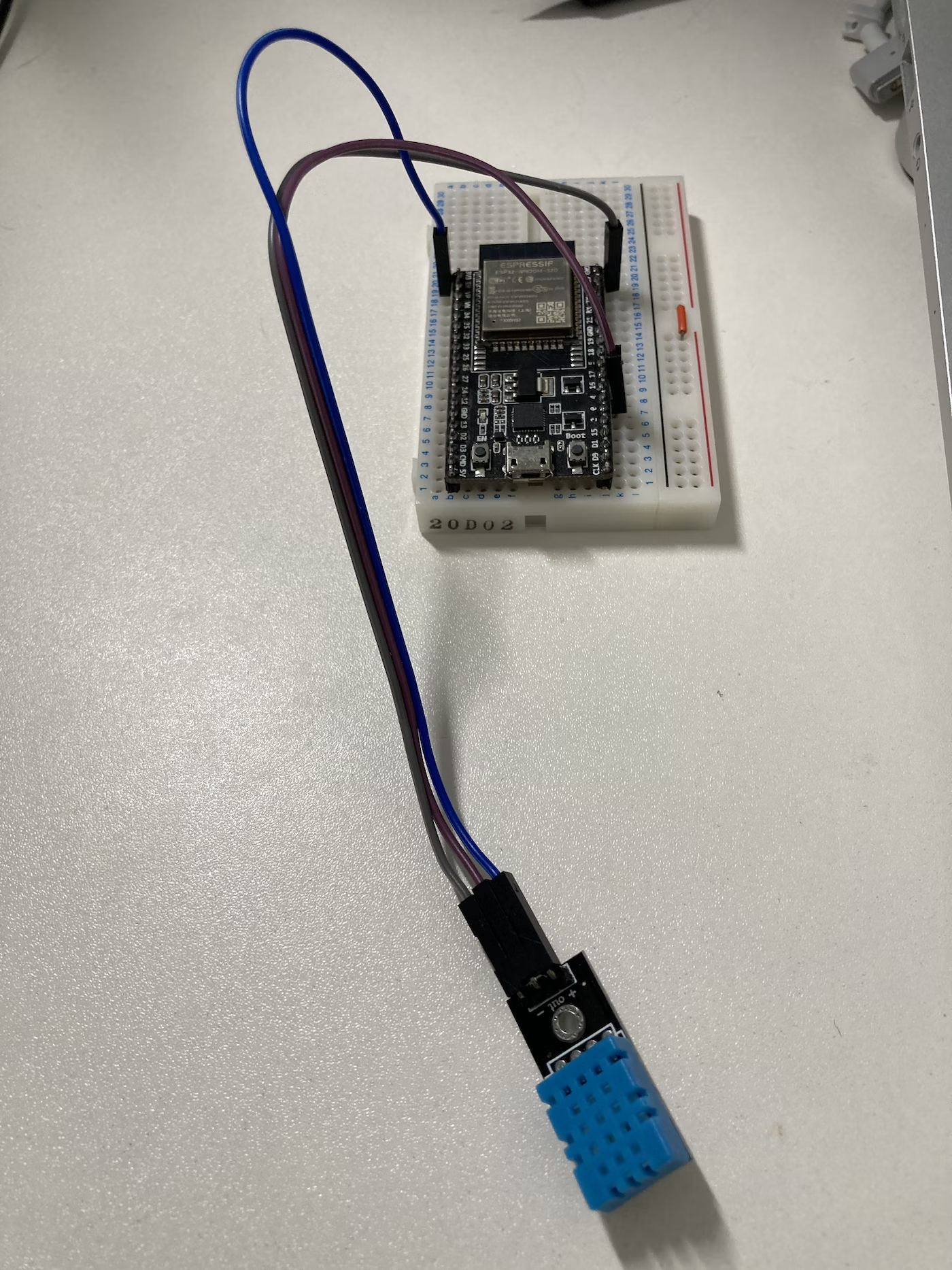
ソースコード
認証ファイルの記述
Keyの記述
ダウンロードした証明書3点からkeyをコピペします。
- Public key.key
- Private key.key
- Root CA1 certificate.pem
エンドポイント
Settings内のEndpointをコピーして
下記行を変更します。

const char AWS_IOT_ENDPOINT[] = "XXXXXXXXXXXX.amazonaws.com"; //change this
#include <pgmspace.h>
#define SECRET
#define THINGNAME "ESP32_DHT11" //change this
const char WIFI_SSID[] = "WIFI_SSID"; //change this
const char WIFI_PASSWORD[] = "WIFI_PASSWORD"; //change this
const char AWS_IOT_ENDPOINT[] = "XXXXXXXXXXXX.amazonaws.com"; //change this
// Amazon Root CA 1
static const char AWS_CERT_CA[] PROGMEM = R"EOF(
-----BEGIN CERTIFICATE-----
hogehogehogehogehogehogehogehogehogehogehogehogehogehoge
hogehogehogehogehogehogehogehogehogehogehogehogehogehoge
hogehogehogehogehogehogehogehogehogehogehogehogehogehoge
hogehogehogehogehogehogehogehogehogehogehogehogehogehoge
hogehogehogehogehogehogehogehogehogehogehogehogehogehoge
-----END CERTIFICATE-----
)EOF";
// Device Certificate //change this
static const char AWS_CERT_CRT[] PROGMEM = R"KEY(
-----BEGIN CERTIFICATE-----
hogehogehogehogehogehogehogehogehogehogehogehogehogehoge
hogehogehogehogehogehogehogehogehogehogehogehogehogehoge
hogehogehogehogehogehogehogehogehogehogehogehogehogehoge
hogehogehogehogehogehogehogehogehogehogehogehogehogehoge
hogehogehogehogehogehogehogehogehogehogehogehogehogehoge
-----END CERTIFICATE-----
)KEY";
// Device Private Key //change this
static const char AWS_CERT_PRIVATE[] PROGMEM = R"KEY(
-----BEGIN RSA PRIVATE KEY-----
hogehogehogehogehogehogehogehogehogehogehogehogehogehoge
hogehogehogehogehogehogehogehogehogehogehogehogehogehoge
hogehogehogehogehogehogehogehogehogehogehogehogehogehoge
hogehogehogehogehogehogehogehogehogehogehogehogehogehoge
hogehogehogehogehogehogehogehogehogehogehogehogehogehoge
-----END RSA PRIVATE KEY-----
)KEY";
メインコード
下記ライブラリはダウンロードして下さい。
- PubSubClient
- ArduinoJson
- WiFiClient
#include "secrets.h"
#include <WiFiClientSecure.h>
#include <PubSubClient.h>
#include <ArduinoJson.h>
#include "WiFi.h"
#include "DHT.h"
#define DHTPIN 4 // Digital pin connected to the DHT sensor
#define DHTTYPE DHT11 // DHT 11
#define AWS_IOT_PUBLISH_TOPIC "esp32/pub"
#define AWS_IOT_SUBSCRIBE_TOPIC "esp32/sub"
float h;
float t;
DHT dht(DHTPIN, DHTTYPE);
WiFiClientSecure net = WiFiClientSecure();
PubSubClient client(net);
void connectAWS()
{
WiFi.mode(WIFI_STA);
WiFi.begin(WIFI_SSID, WIFI_PASSWORD);
Serial.println("Connecting to Wi-Fi");
while (WiFi.status() != WL_CONNECTED)
{
delay(500);
Serial.print(".");
}
// Configure WiFiClientSecure to use the AWS IoT device credentials
net.setCACert(AWS_CERT_CA);
net.setCertificate(AWS_CERT_CRT);
net.setPrivateKey(AWS_CERT_PRIVATE);
// Connect to the MQTT broker on the AWS endpoint we defined earlier
client.setServer(AWS_IOT_ENDPOINT, 8883);
// Create a message handler
client.setCallback(messageHandler);
Serial.println("Connecting to AWS IOT");
while (!client.connect(THINGNAME))
{
Serial.print(".");
delay(100);
}
if (!client.connected())
{
Serial.println("AWS IoT Timeout!");
return;
}
// Subscribe to a topic
client.subscribe(AWS_IOT_SUBSCRIBE_TOPIC);
Serial.println("AWS IoT Connected!");
}
//publish
void publishMessage()
{
StaticJsonDocument<200> doc;
doc["humidity"] = h;
doc["temperature"] = t;
char jsonBuffer[512];
serializeJson(doc, jsonBuffer); // print to client
// Debug JSON in SerialConsole
Serial.println(jsonBuffer);
// client.publish(AWS_IOT_PUBLISH_TOPIC, jsonBuffer);
client.publish("esp32/pub", jsonBuffer);
}
void messageHandler(char* topic, byte* payload, unsigned int length)
{
Serial.print("incoming: ");
Serial.println(topic);
StaticJsonDocument<200> doc;
deserializeJson(doc, payload);
const char* message = doc["message"];
Serial.println(message);
}
void setup()
{
Serial.begin(115200);
connectAWS();
dht.begin();
}
void loop()
{
h = dht.readHumidity();
t = dht.readTemperature();
if (isnan(h) || isnan(t) ) // Check if any reads failed and exit early (to try again).
{
Serial.println(F("Failed to read from DHT sensor!"));
return;
}
// Serial.print(F("Humidity: "));
// Serial.print(h);
// Serial.print(F("% Temperature: "));
// Serial.print(t);
// Serial.println(F("°C "));
publishMessage();
client.loop();
delay(5000);
}
接続してみよう
MQTT test clientでの確認
Test→MQTT test clientで通信が成功している場合情報を受信できます。
レスポンス
{
"humidity": "XX",
"temperature": "XX"
}
queryでの確認
Timestream→Query editorにて確認することができます。
SQL文のサンプル
SELECT * FROM "esp32_test_database"."esp32_test_table" ORDER BY time DESC LIMIT 10
(Tips)ワイルドカードによる設定
トピック名にワイルドカードを設定できます。それによりデバイスIDなどをPub時に合わせて送信することができます。
トピック名を変更する
トピック名に「+」 を入れる
esp32/+/pub
ディメンションを変更
Dimensions name: "deviceID"
Dimensions value: "${topic(2)}"
topicの2番目の位置にデバイスIDを入れる という設定になります。