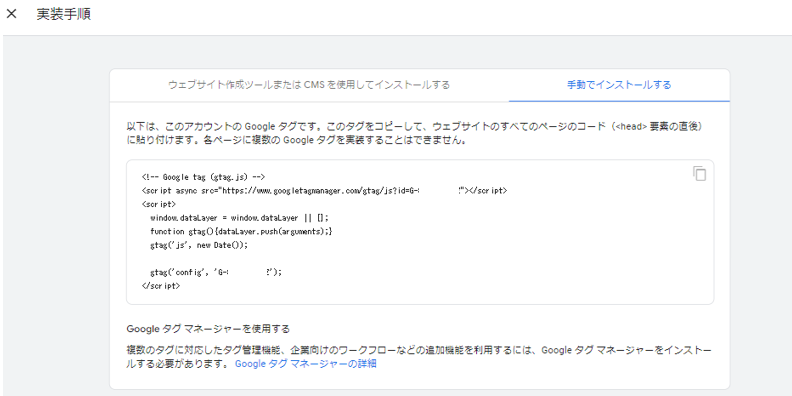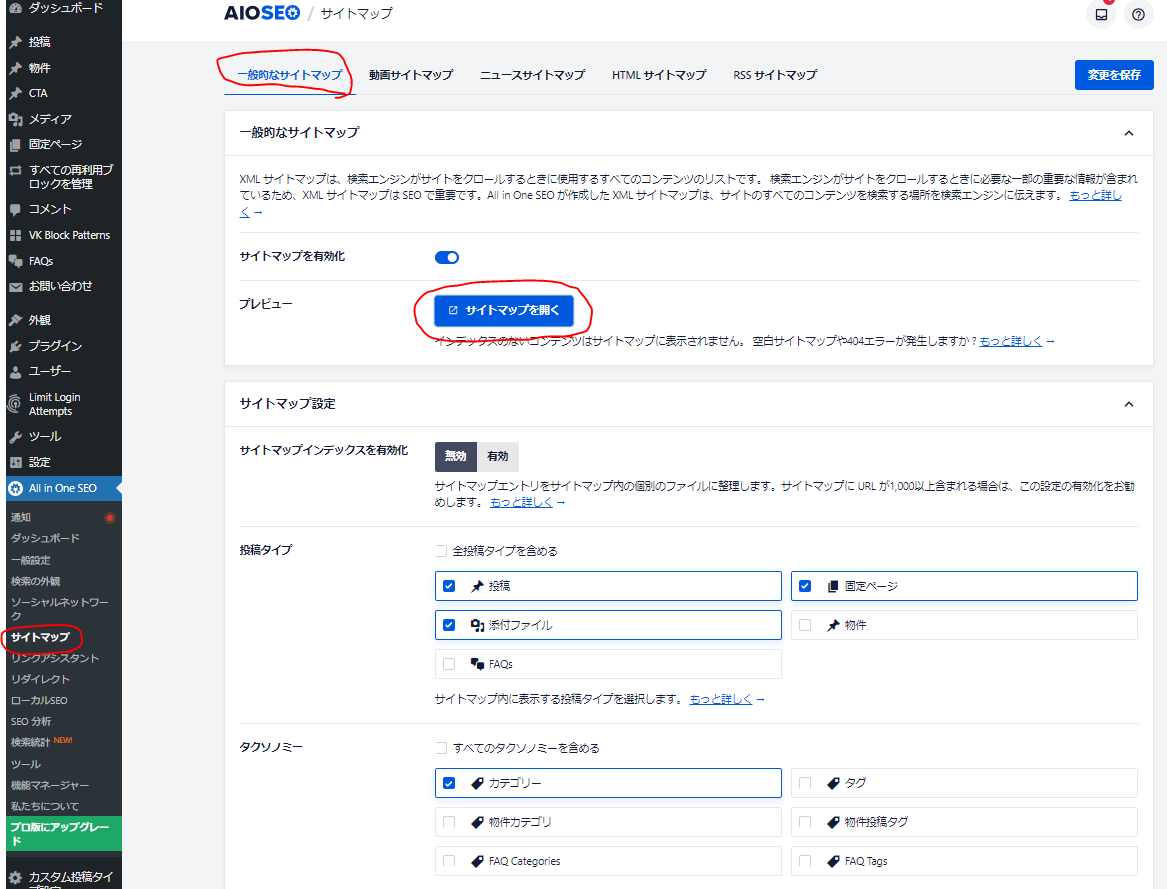【STEP1】「All in One SEO」プラグイン
1.「All in One SEO」プラグインをインストールする
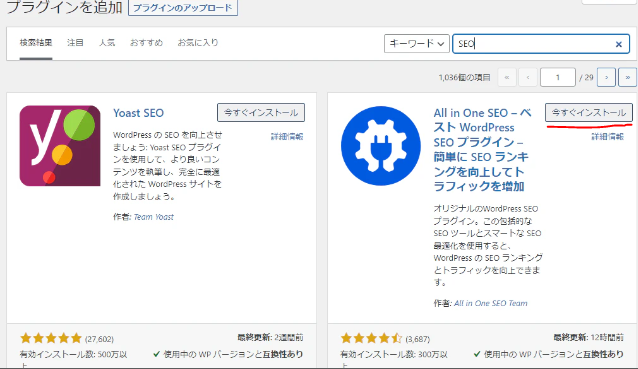
以上で、WordPress管理画面にAll in One SEOの設定項目が追加されました。

【STEP2】トップページタイトル・説明文・検索エンジン表示設定
1.「All in One SEO>検索の外観」を
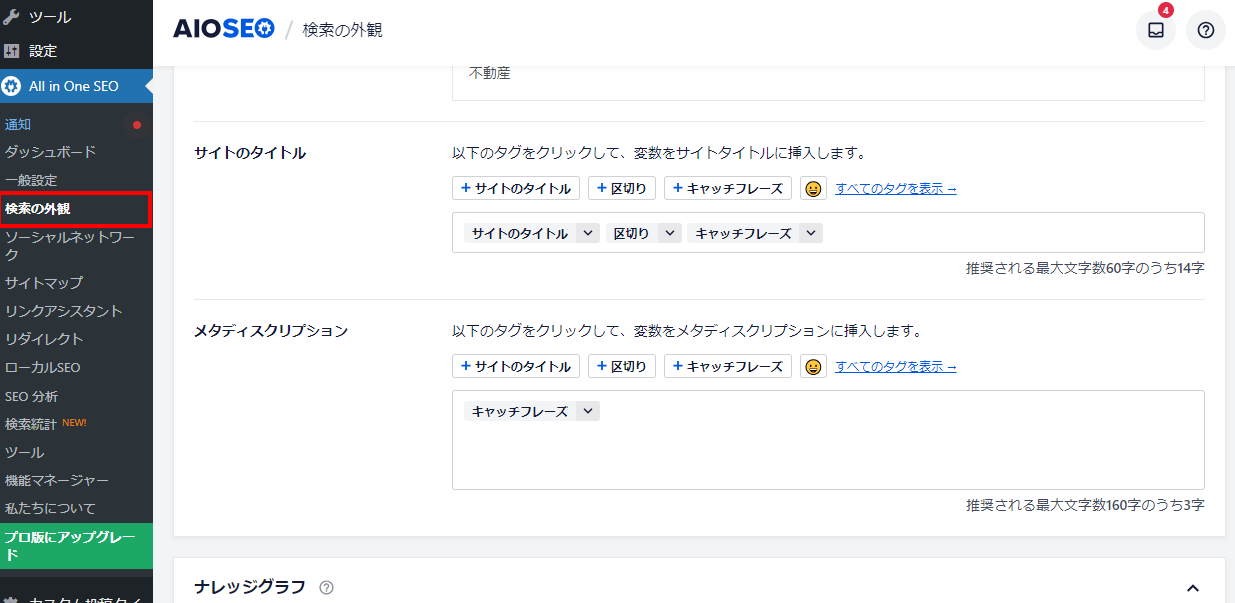
2.検索の外観>全体設定
・「検索の外観>全体設定」タブでは、トップページのタイトルやメタ説明文の設定
【STEP3】Google Analytics 4の設定
◾️All in One SEOを使ってGoogle Analytics 4と連携する方法
step1 Google Analytics 4のアカウント作成・データストリームの設定を行う
step2 トラッキングコードをメモしておく
1.Googleアナリティクスにて、左下の「歯車」アイコンを押下
2.「データストリーム」をクリックします。
3.作成したデータストリーム(ウェブストリーム)をクリック
4.「タグの実装手順を表示する」ボタンをクリック
5.上のタブを「手動でインストールする」に切り替えれば、GA4のトラッキングコードをコピー
step3 トラッキングコードをWordPressサイトに設置する
1.WordPressの管理画面で「All in One SEO>一般設定」をクリック
2.「ウェブマスターツール」タブを選択して、Google Analyticsのトラッキングコードを貼り付け「変更を保存」をクリックします。
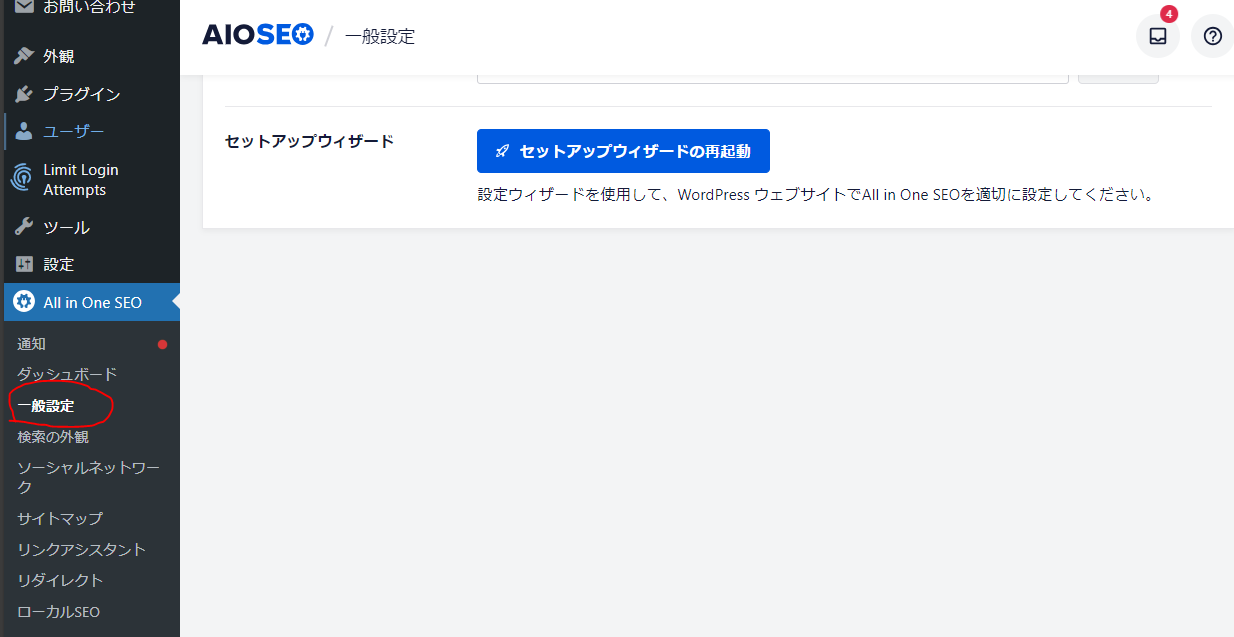
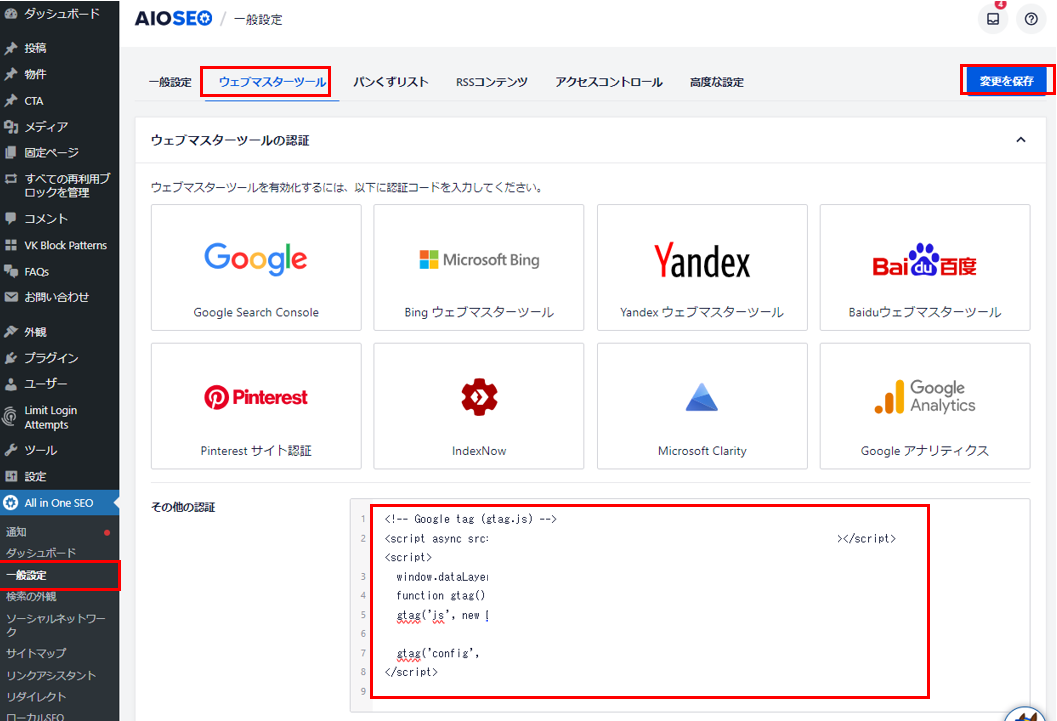
以上で、WordPressとGoogle アナリティクス4を連携させることができました。
Google Analyticsの「レポート>リアルタイム」に自分のアクセスがカウントされていれば正しく設定できています。
【STEP4】Google Search Consoleの登録
【STEP5】XMLサイトマップの有効化と登録
Google サーチコンソールの登録が終わったら、All in One SEOのサイトマップ機能を利用して、XMLサイトマップを登録することをおすすめ。
「http(s)://ドメイン/sitemap.xml」にアクセス

次に、サーチコンソールにサイトマップを登録します。
サーチコンソールの管理画面で、「サイトマップ」をクリック
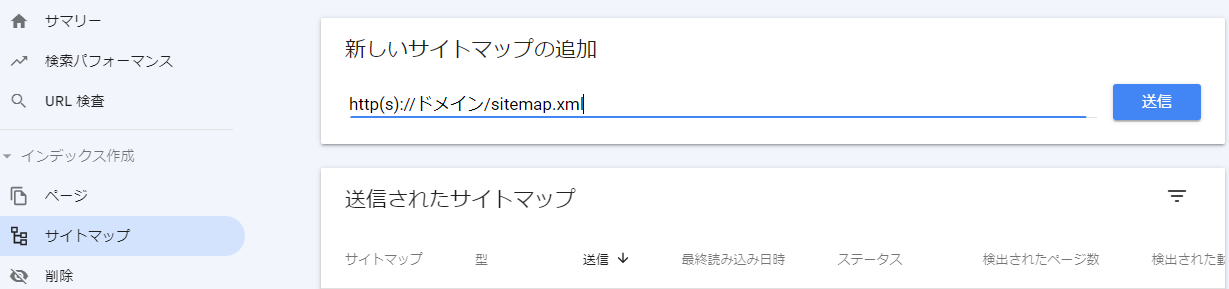
「http(s)://ドメイン/sitemap.xml」と入力して送信ボタンをクリック