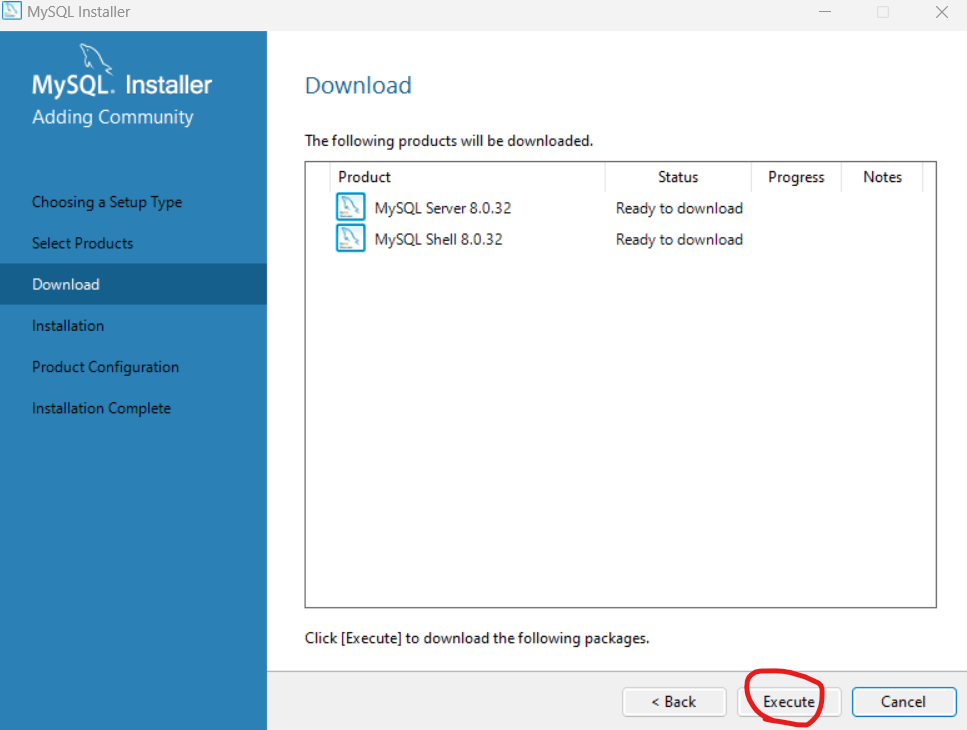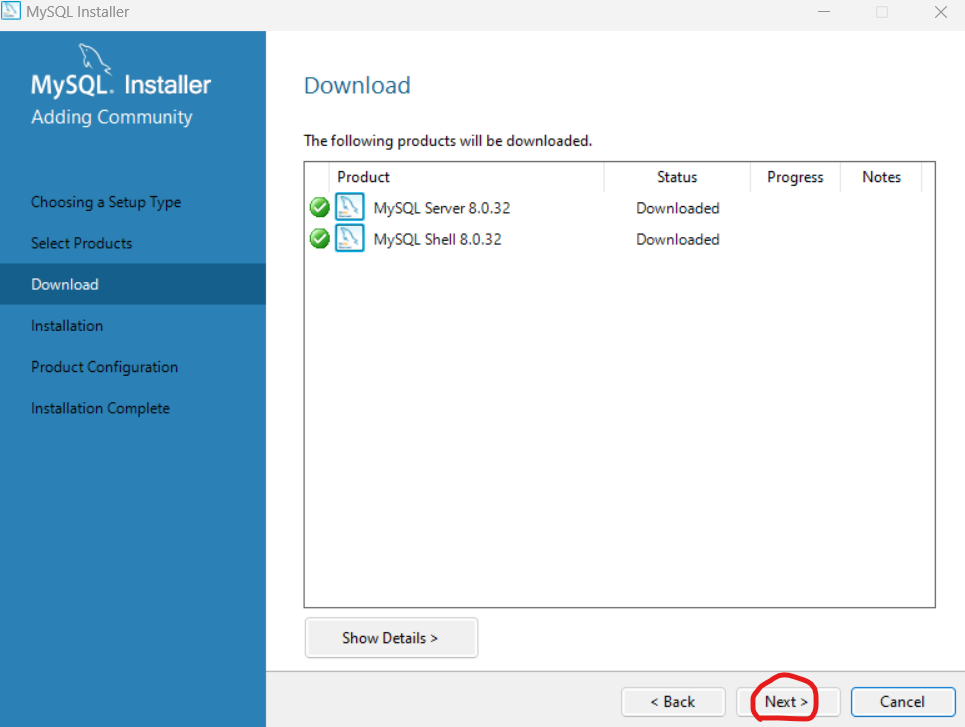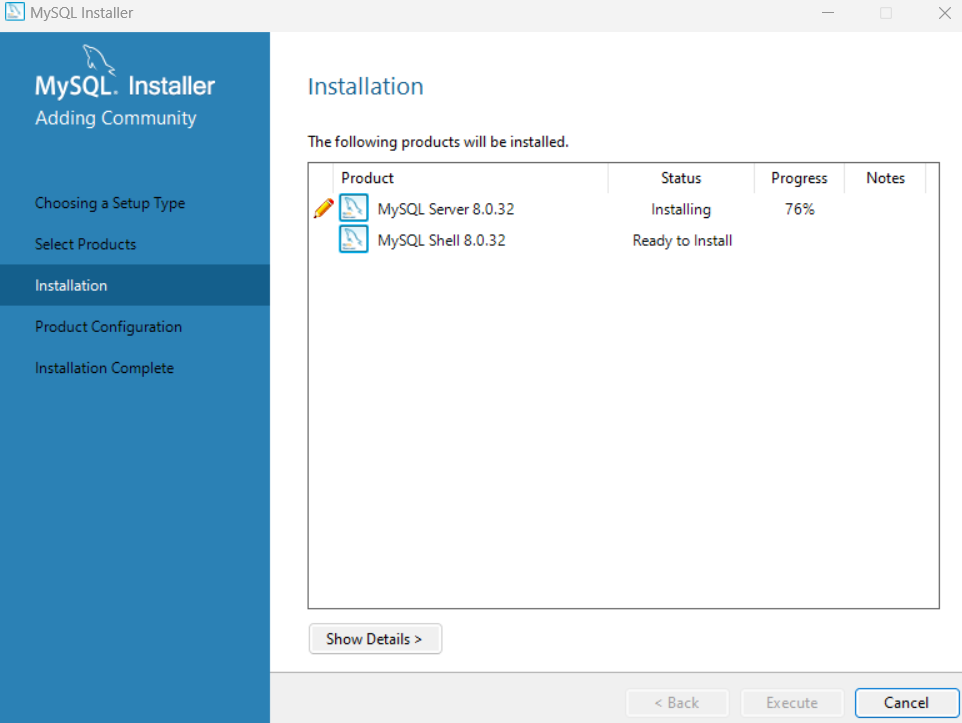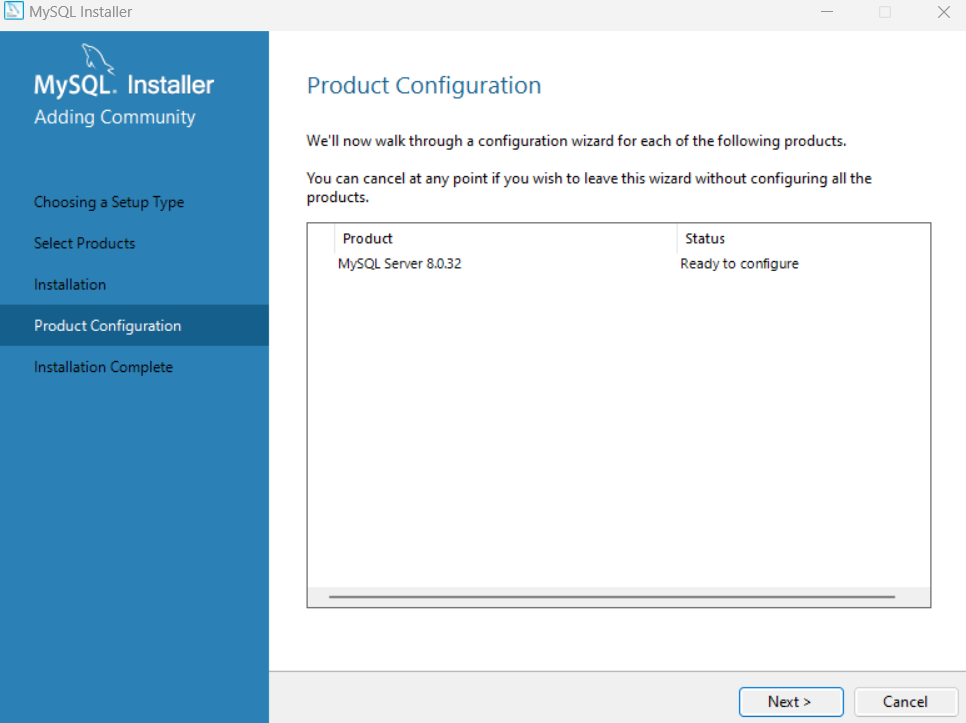MySQLのダウンロード
MySQLのダウンロードは以下のサイトから行います。
https://dev.mysql.com/downloads/installer/
- ダウンロードするバージョンを選択
インストーラーにはインターネットに繋がっている状態でインストールが必要な「mysql-installer-web-community」とインターネットに繋がってない状態でもインストールできる「mysql-installer-community」があります。必要に応じて選択する。
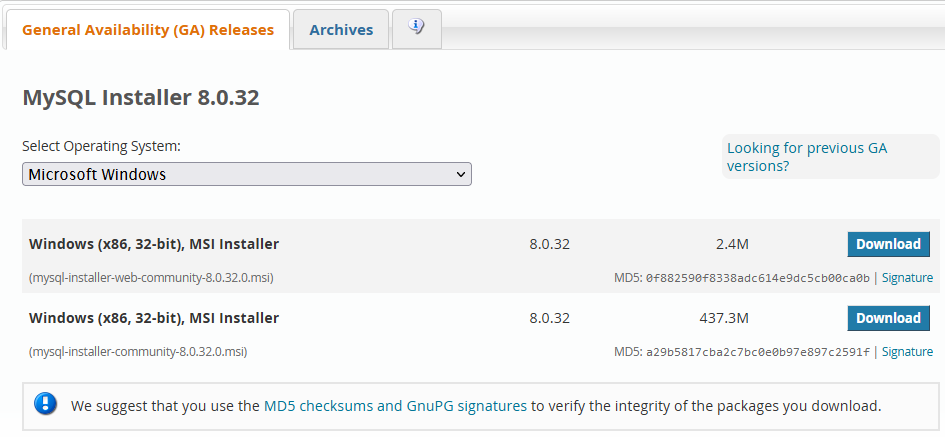
2.「No thanks, just start my download.」リンクを押下してダウンロードを開始します。
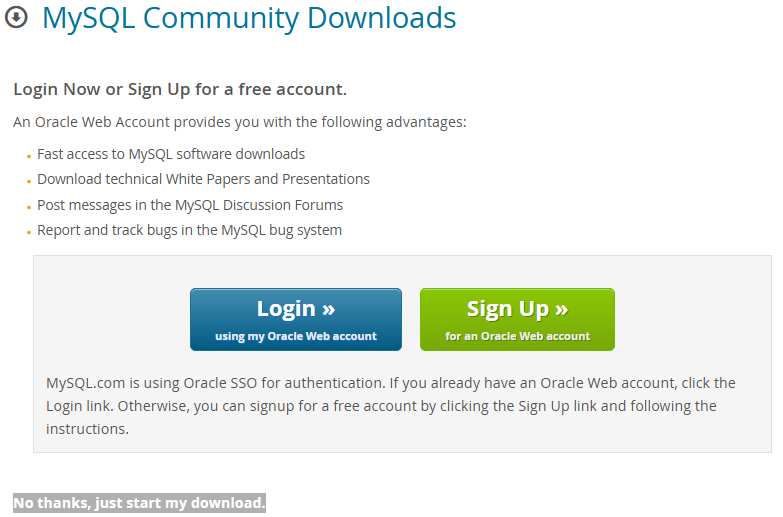
3.ダウンロード完了
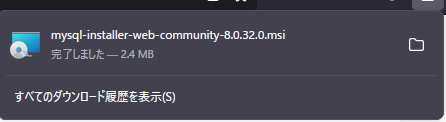
MySQLのインストール
-
ダウンロードしたMySQLのインストーラを実行
ダウンロードした「mysql-installer-web-community-8.0.32.0.msi」(ファイルを実行します。 -
セットアップの方法を選択
デフォルトは「Developer Default」になっていますが、使わない物もインストールされてしまうので、今回は「Custom」を選択し「Next」を押下します。・Developer Default:開発に必要なすべての製品をインストールします。これはデフォルトのオプションです。
・Server only:MySQLのサーバ製品のみをインストールします。
・Client only:MySQLのクライアント製品のみをインストールします。
・Full:すべての MySQL 製品をインストールします。
・Custom:インストールする MySQL 製品を手動で選択します。
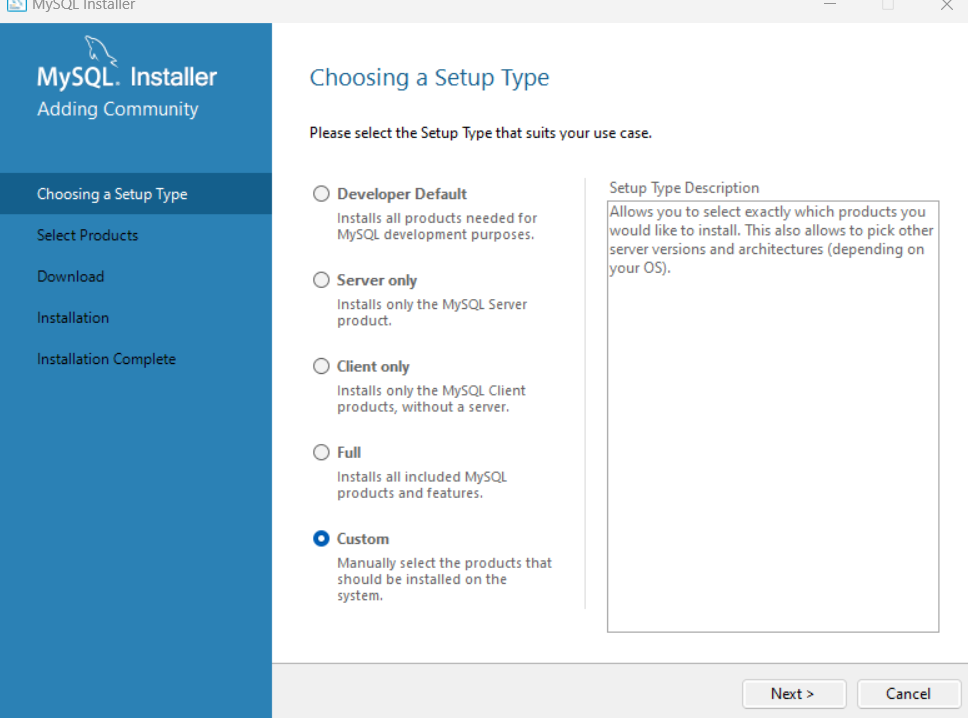
3.インストールする内容を選択
必要な内容を選択し「Next」を押下します。
・MySQL Server:MySQLサーバ本体
・MySQL Shell:データベースの操作をShellで行う機能
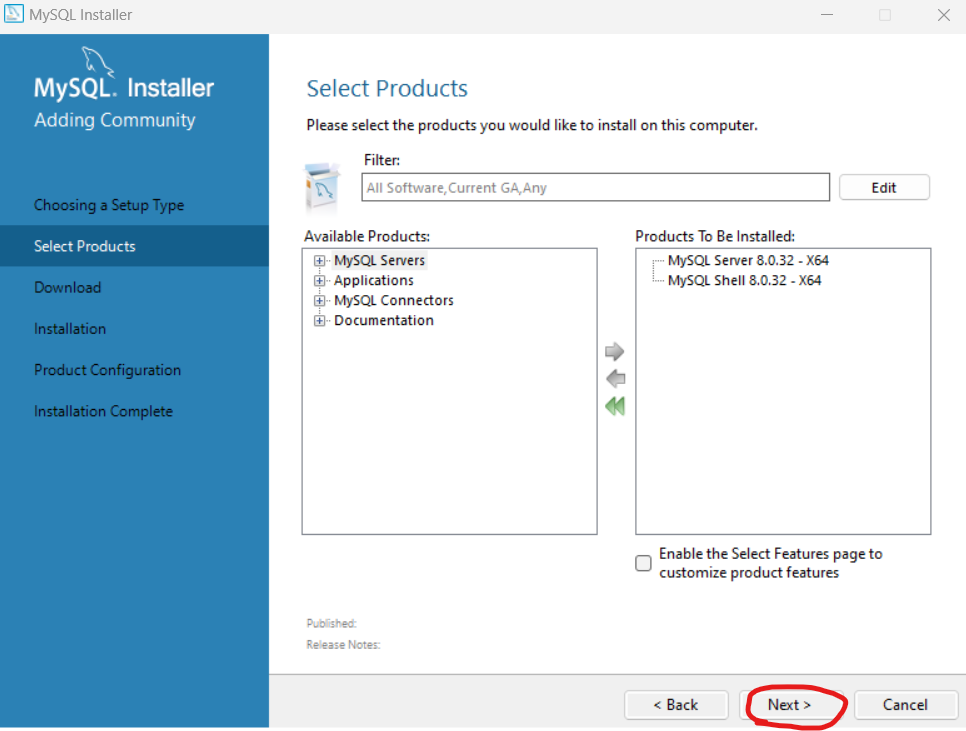
-
MySQLの利用方法選択
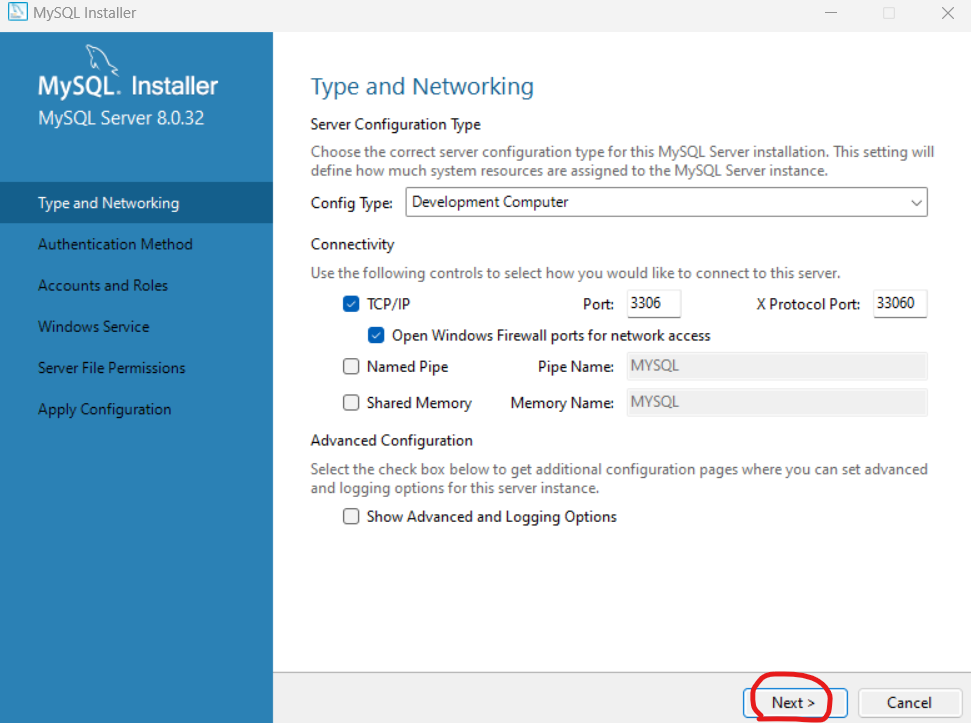
8.認証方式の選択
認証方式を選択して「Next」を押下します。
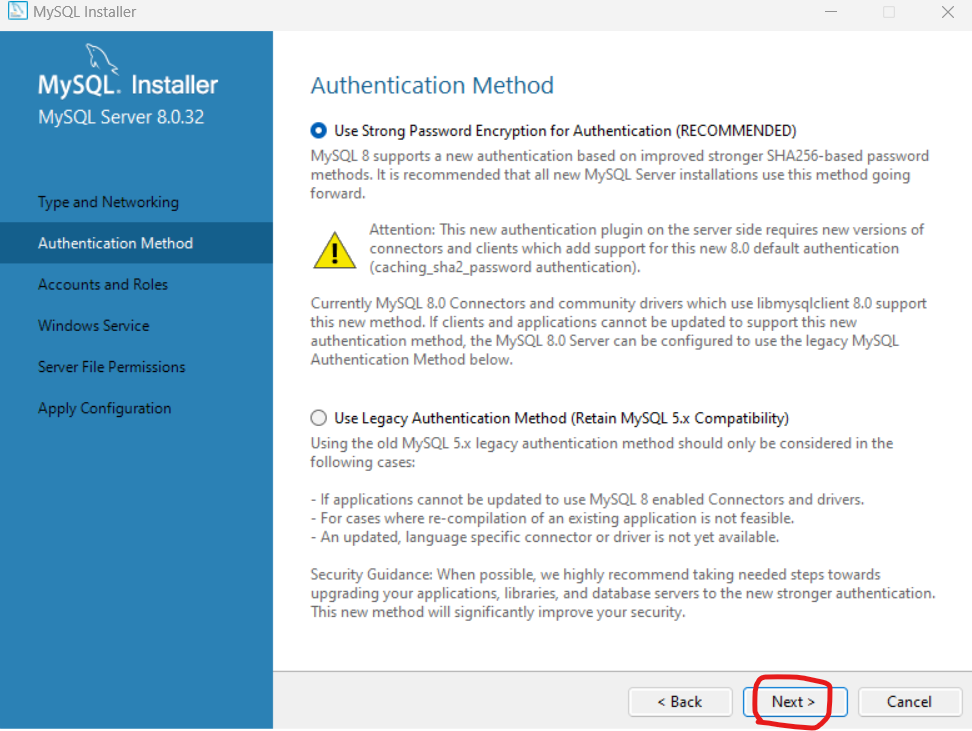
9.rootパスワードの設定
Rootアカウントのパスワードを入力して「Next」を押下
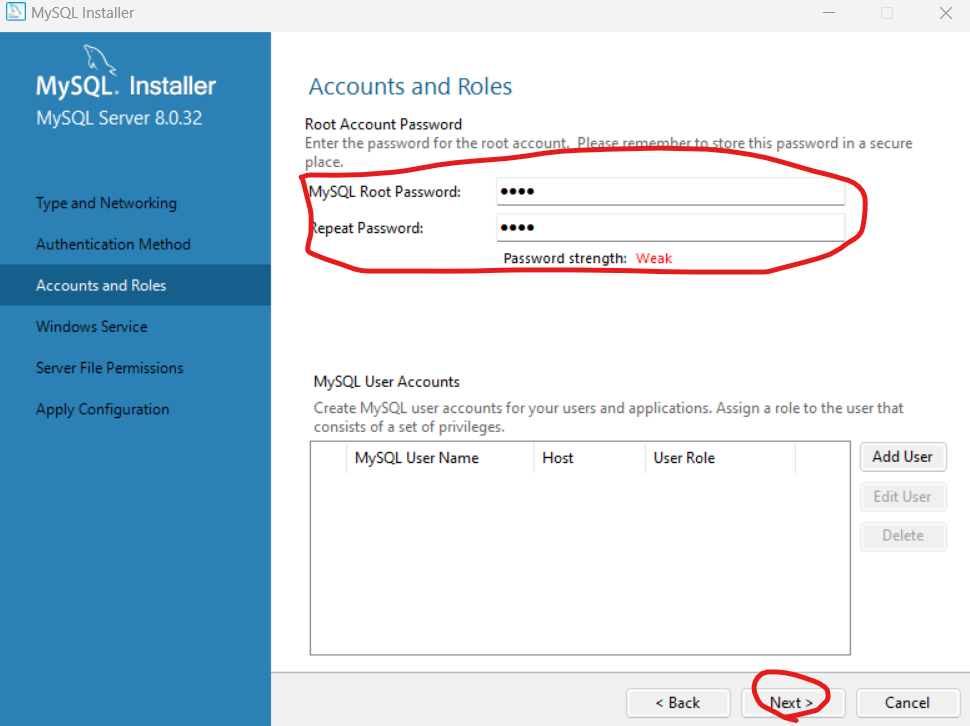
10.Windowsサービスの設定
サービスとして動作させるので、特に変更せずに「Next」を押下
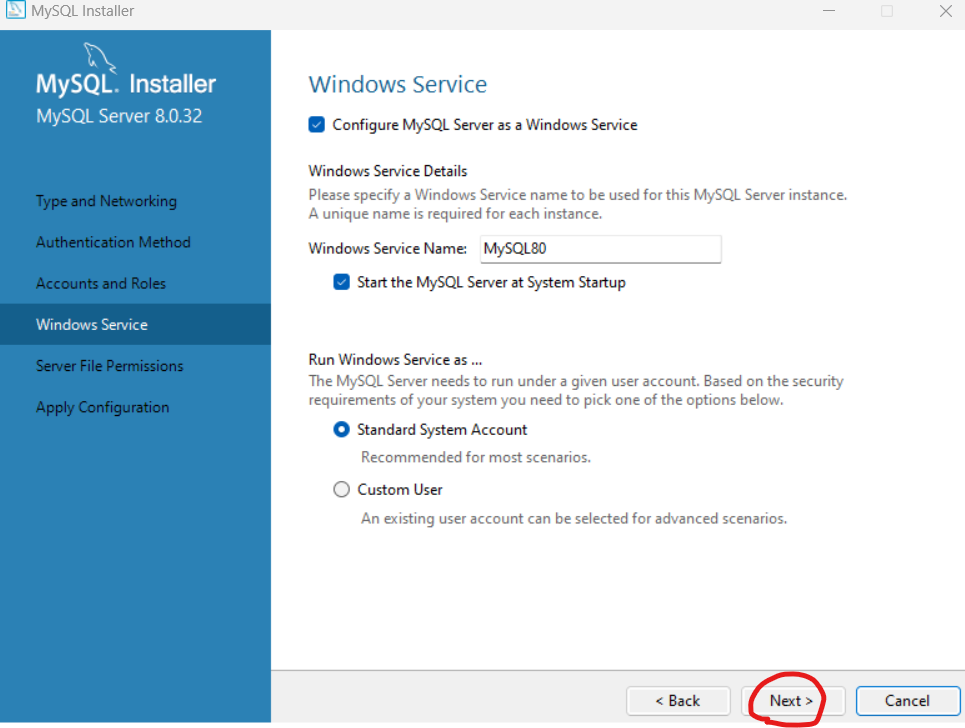
11.特に変更せずに「Next」を押下
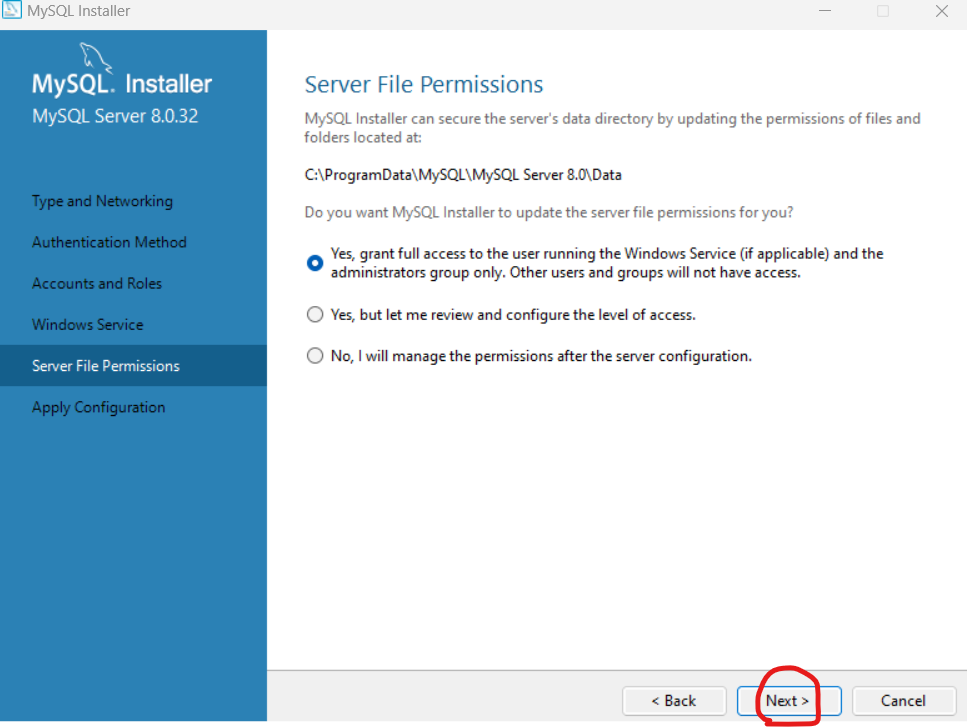
-
最終確認
最終確認画面が表示されるので、問題なければ「Execute」を押下
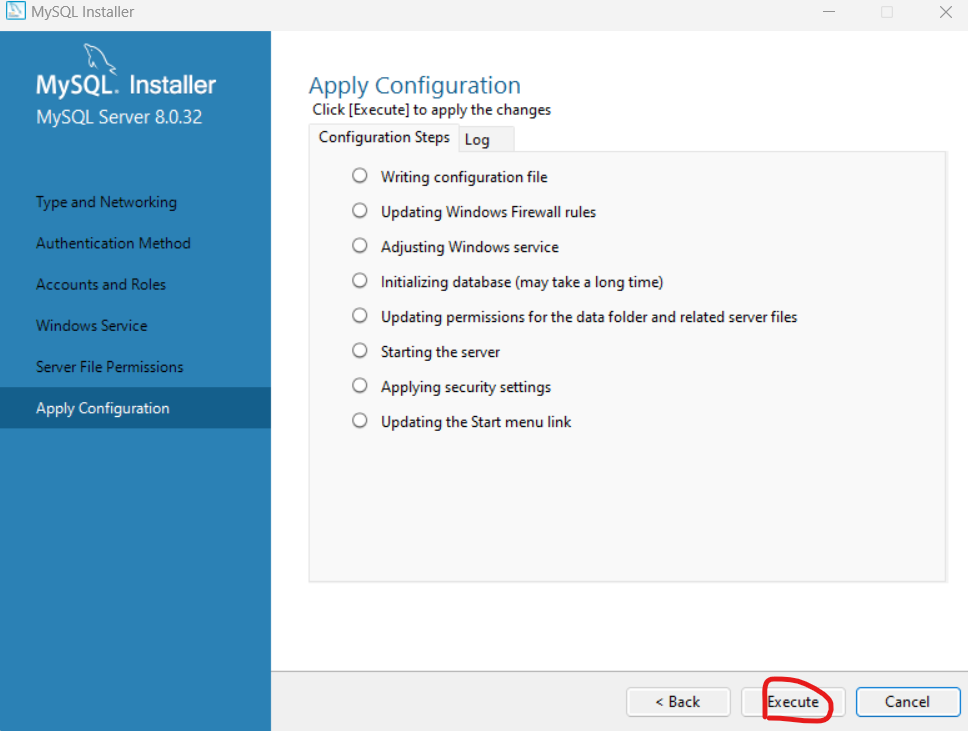
完了したら「Finish」を押下
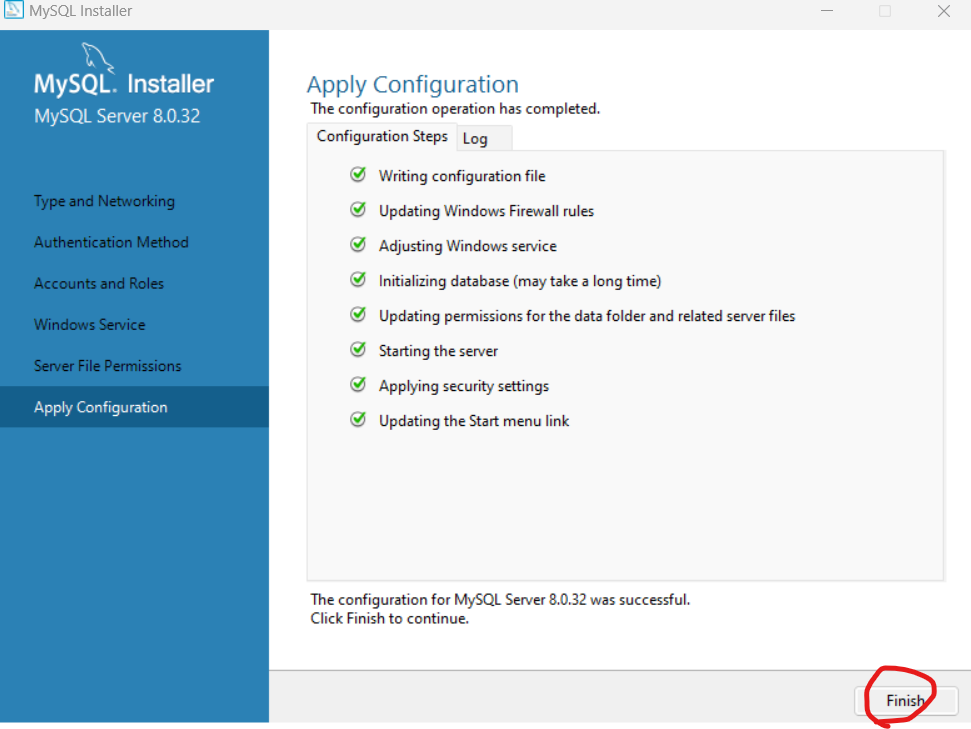
13.MySQLインストール完了
再び製品構成画面が表示されるので「Next」を押下
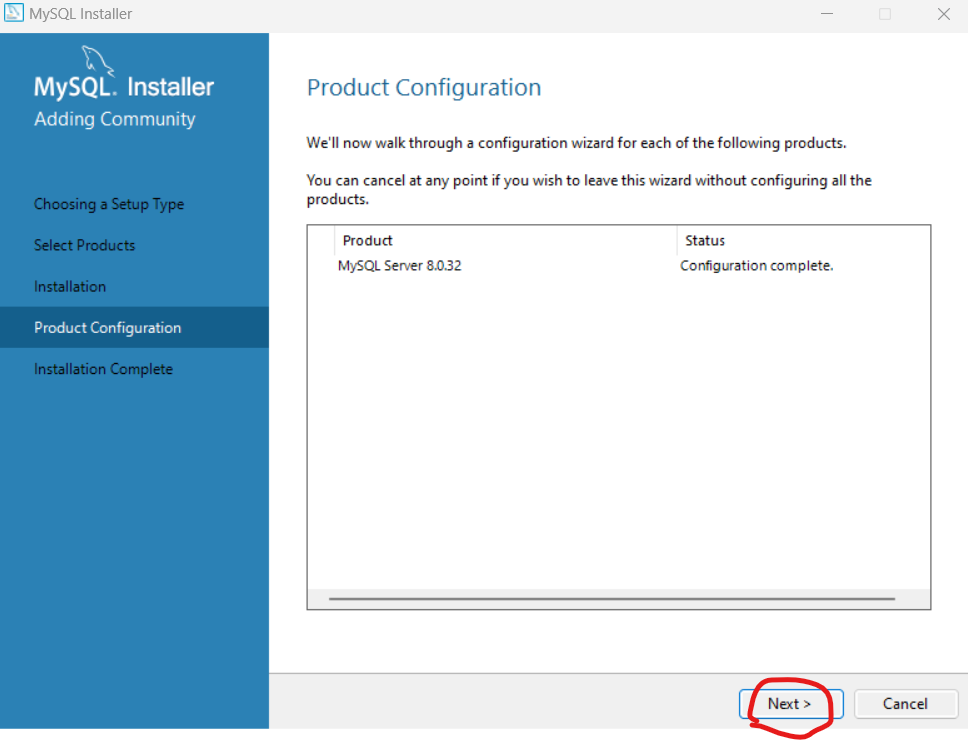
「Finish」を押下するとインストールが完了
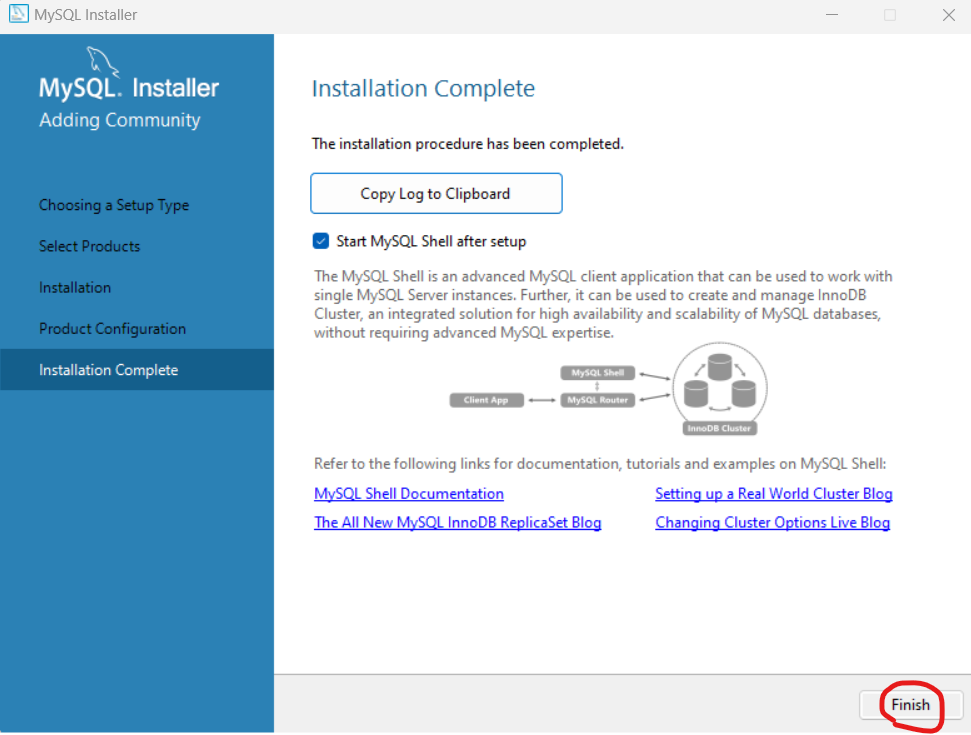
環境変数の確認
1.環境変数をクリック
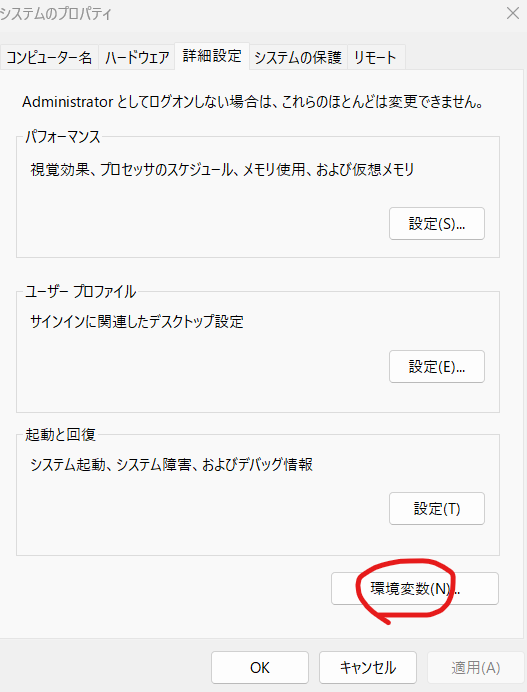
2.「Path」を選択し、「編集」ボタンをクリックして確認
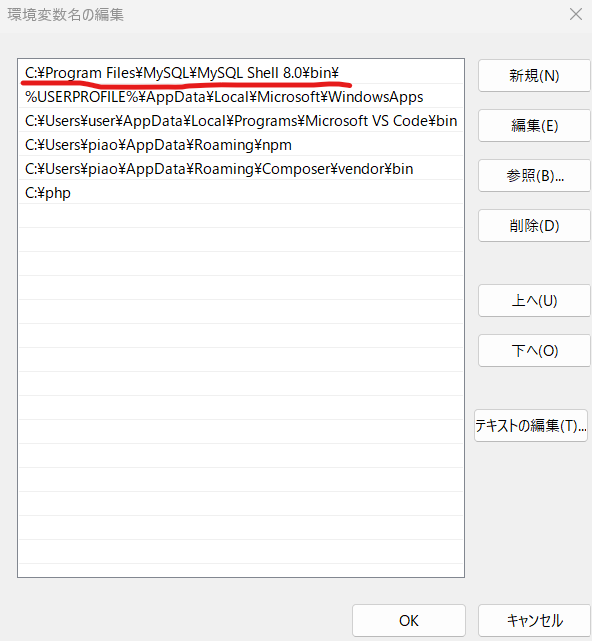
MySQLのバージョン確認
mysql --version
C:\Windows\System32>mysql --version
mysql Ver 8.0.32 for Win64 on x86_64 (MySQL Community Server - GPL)
バージョン確認、ログイン、接続の切断、
C:\Windows\System32>mysql --version
mysql Ver 8.0.32 for Win64 on x86_64 (MySQL Community Server - GPL)
C:\Windows\System32>net start mysql80
MySQL80 サービスを開始します.
MySQL80 サービスは正常に開始されました。
C:\Windows\System32>mysql -u root -p
Enter password: ****
Welcome to the MySQL monitor. Commands end with ; or \g.
Your MySQL connection id is 8
Server version: 8.0.32 MySQL Community Server - GPL
Copyright (c) 2000, 2023, Oracle and/or its affiliates.
Oracle is a registered trademark of Oracle Corporation and/or its
affiliates. Other names may be trademarks of their respective
owners.
Type 'help;' or '\h' for help. Type '\c' to clear the current input statement.
mysql> quit
Bye