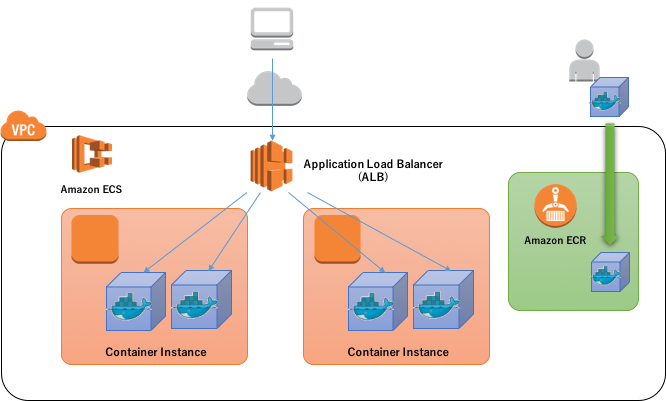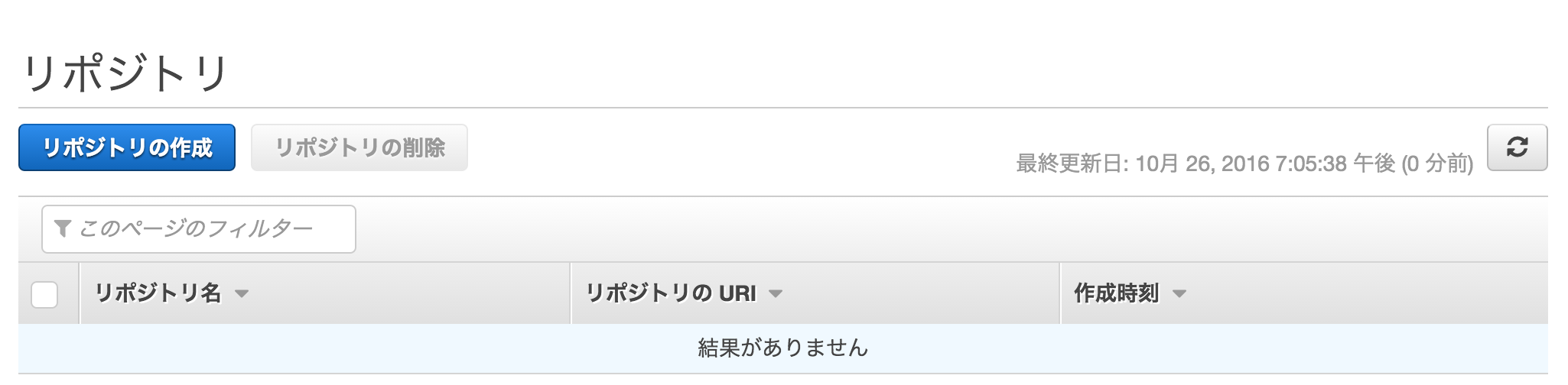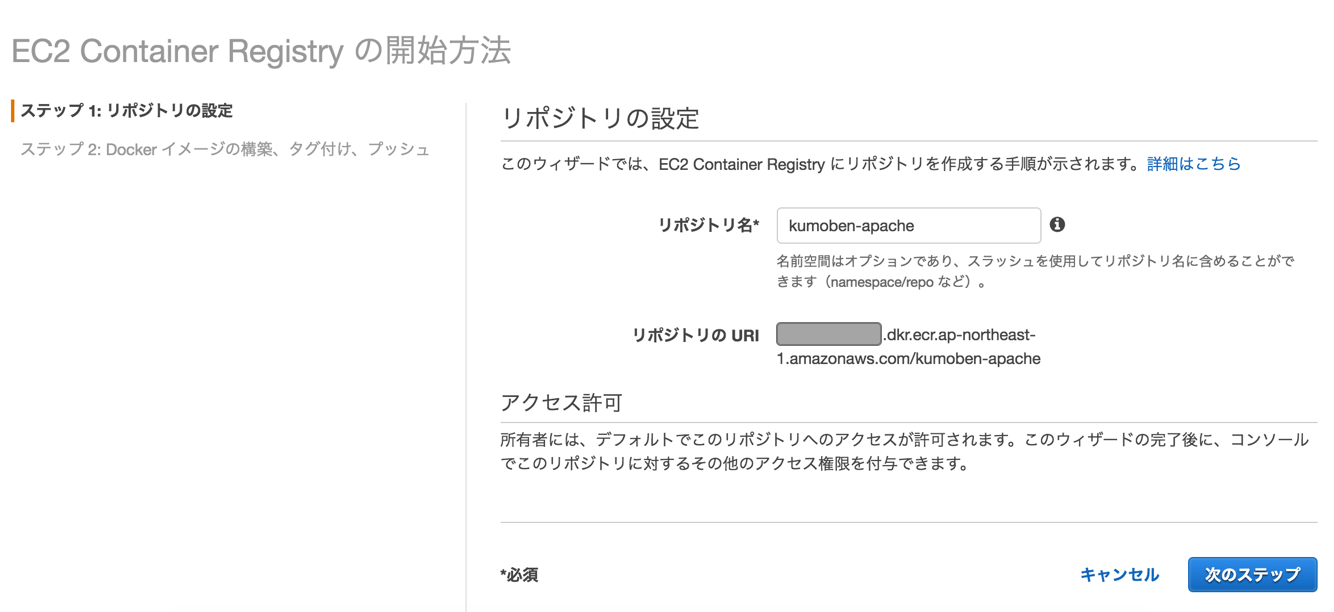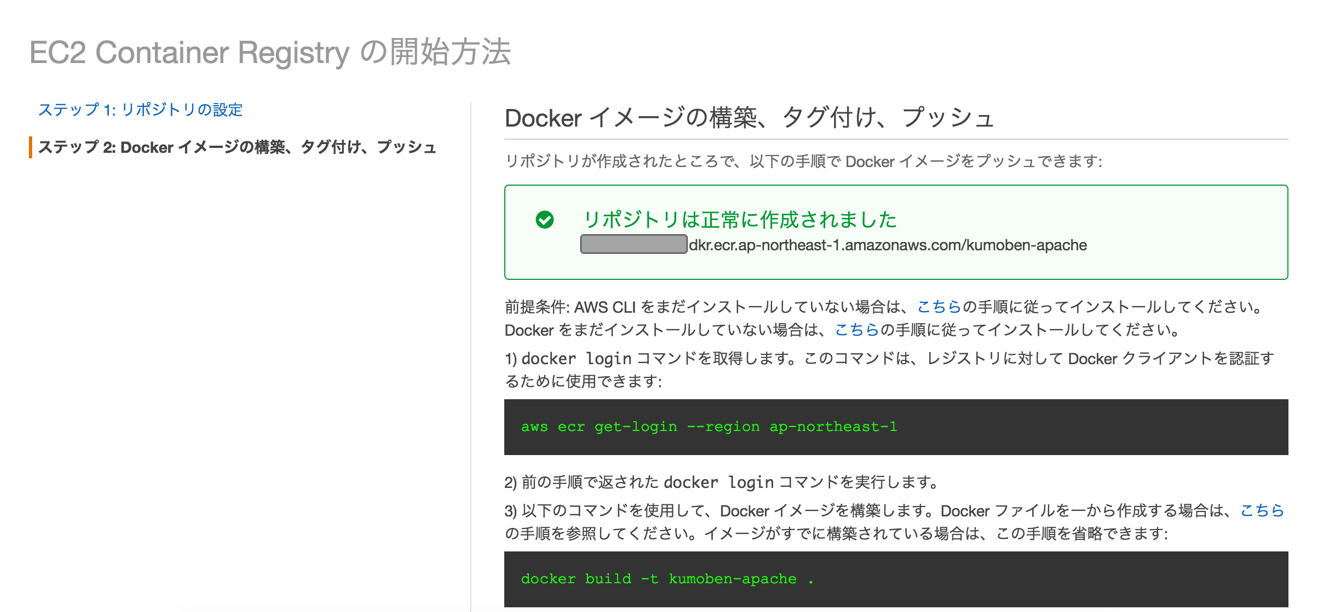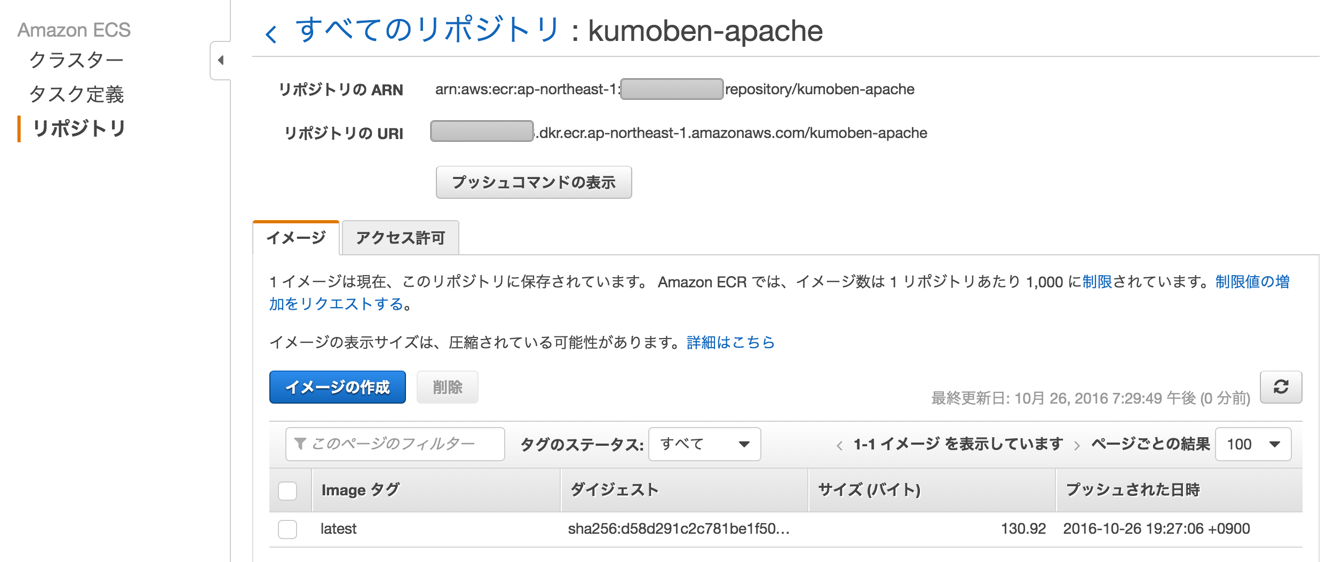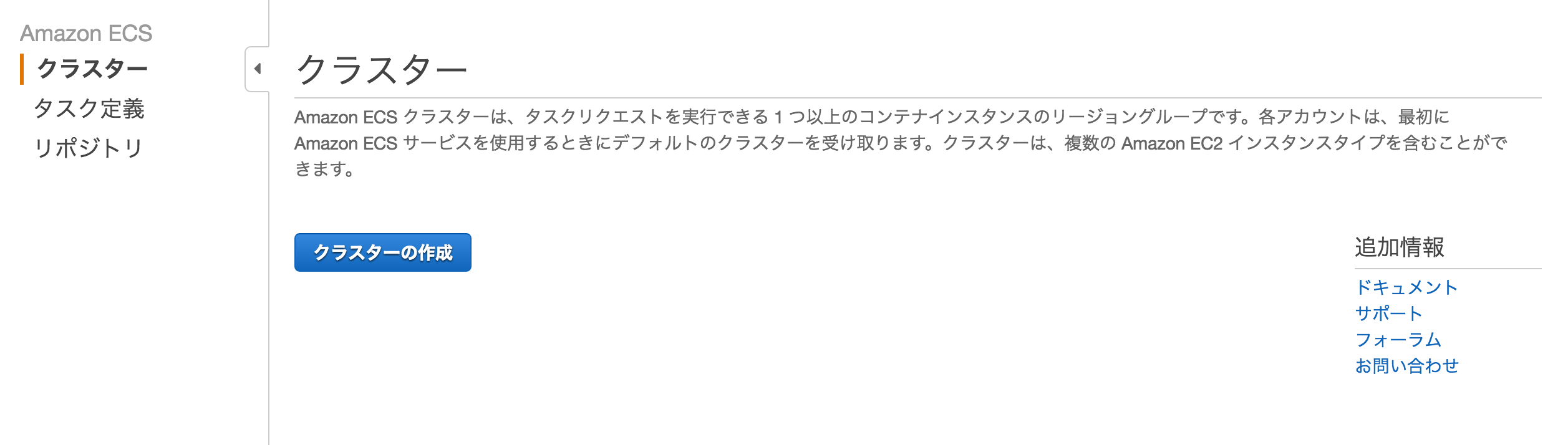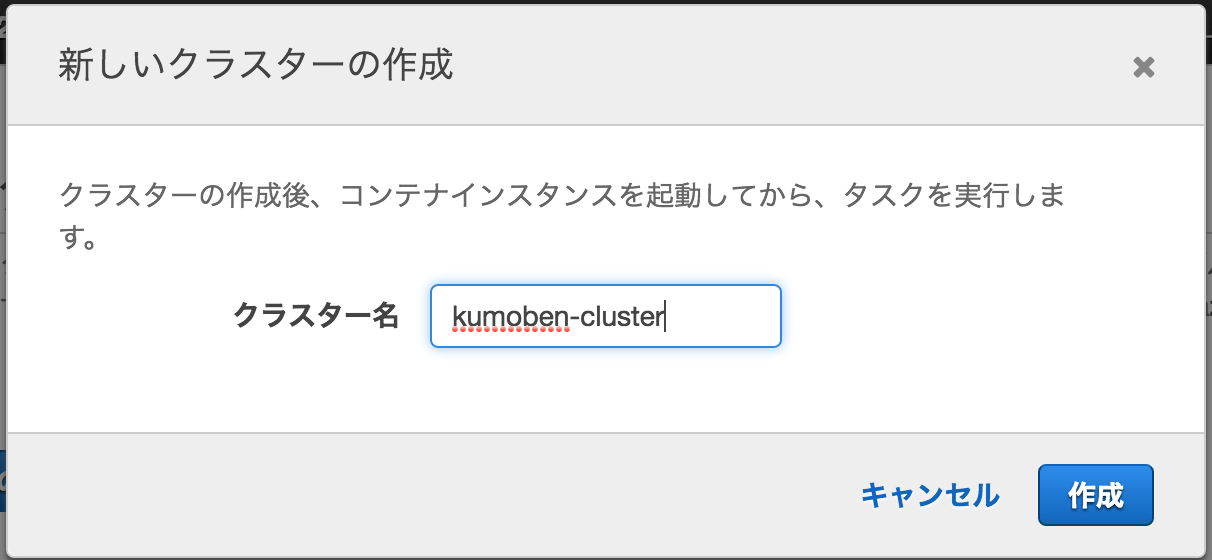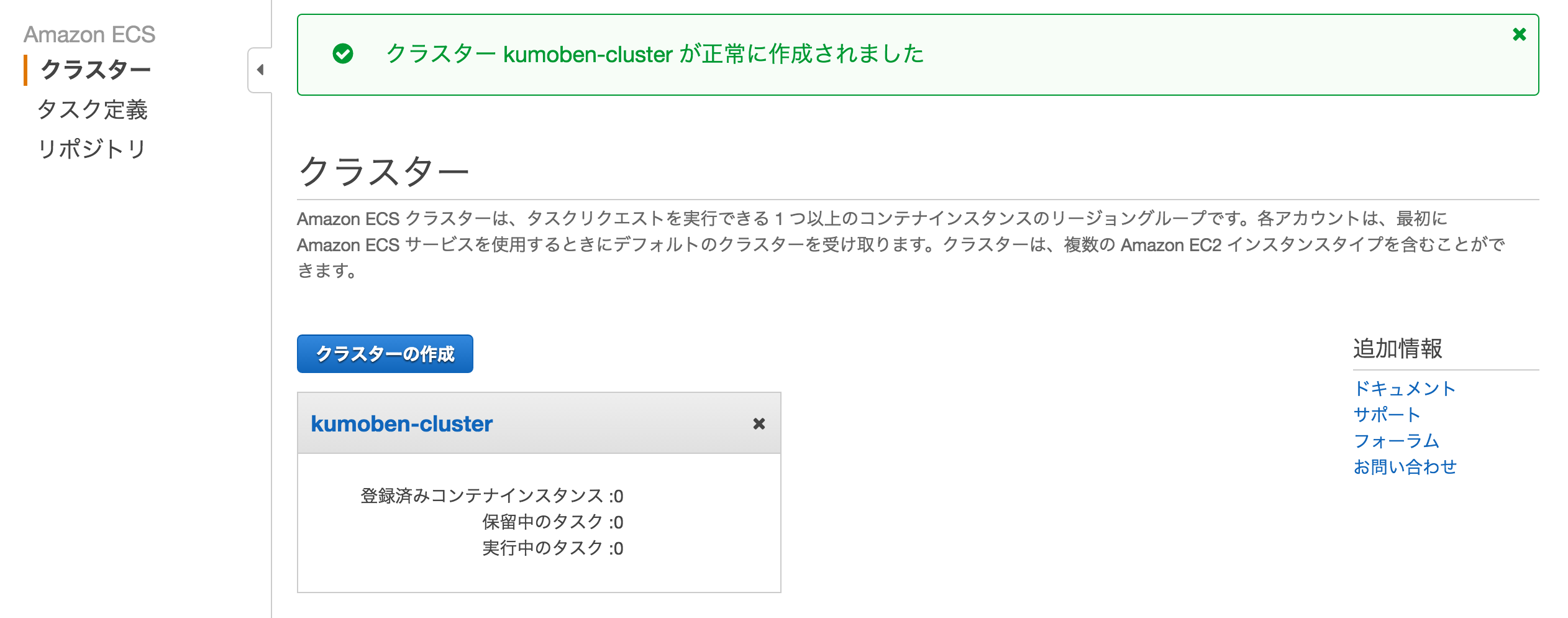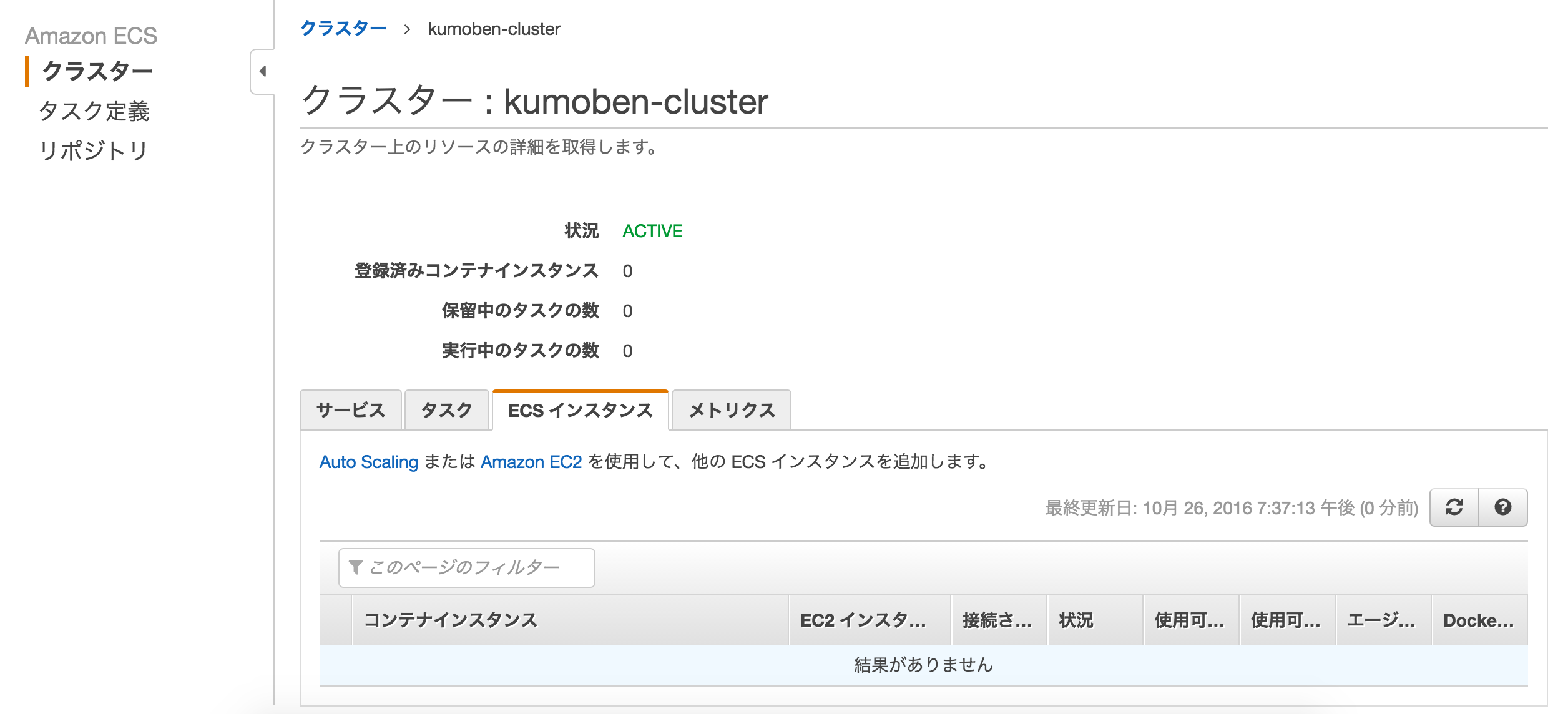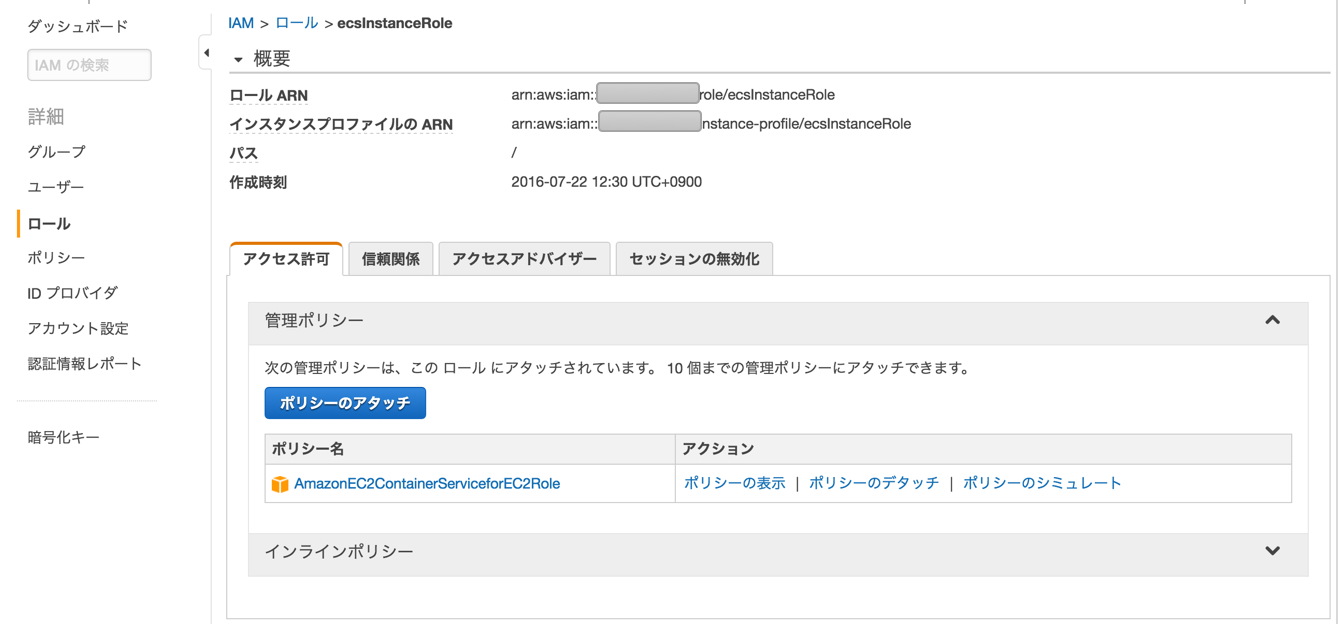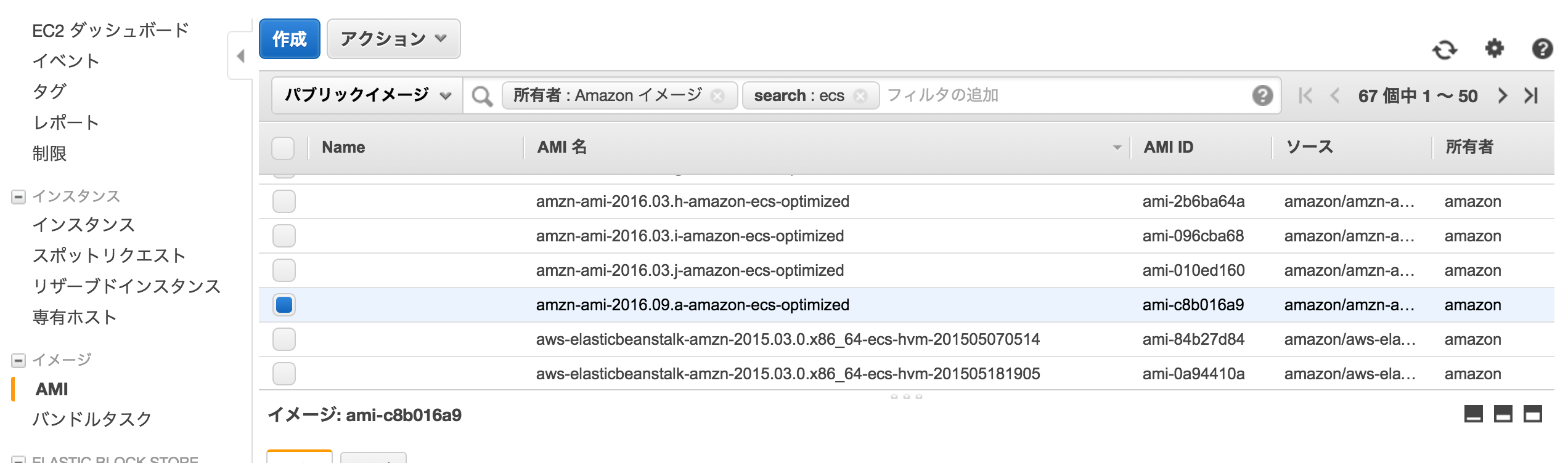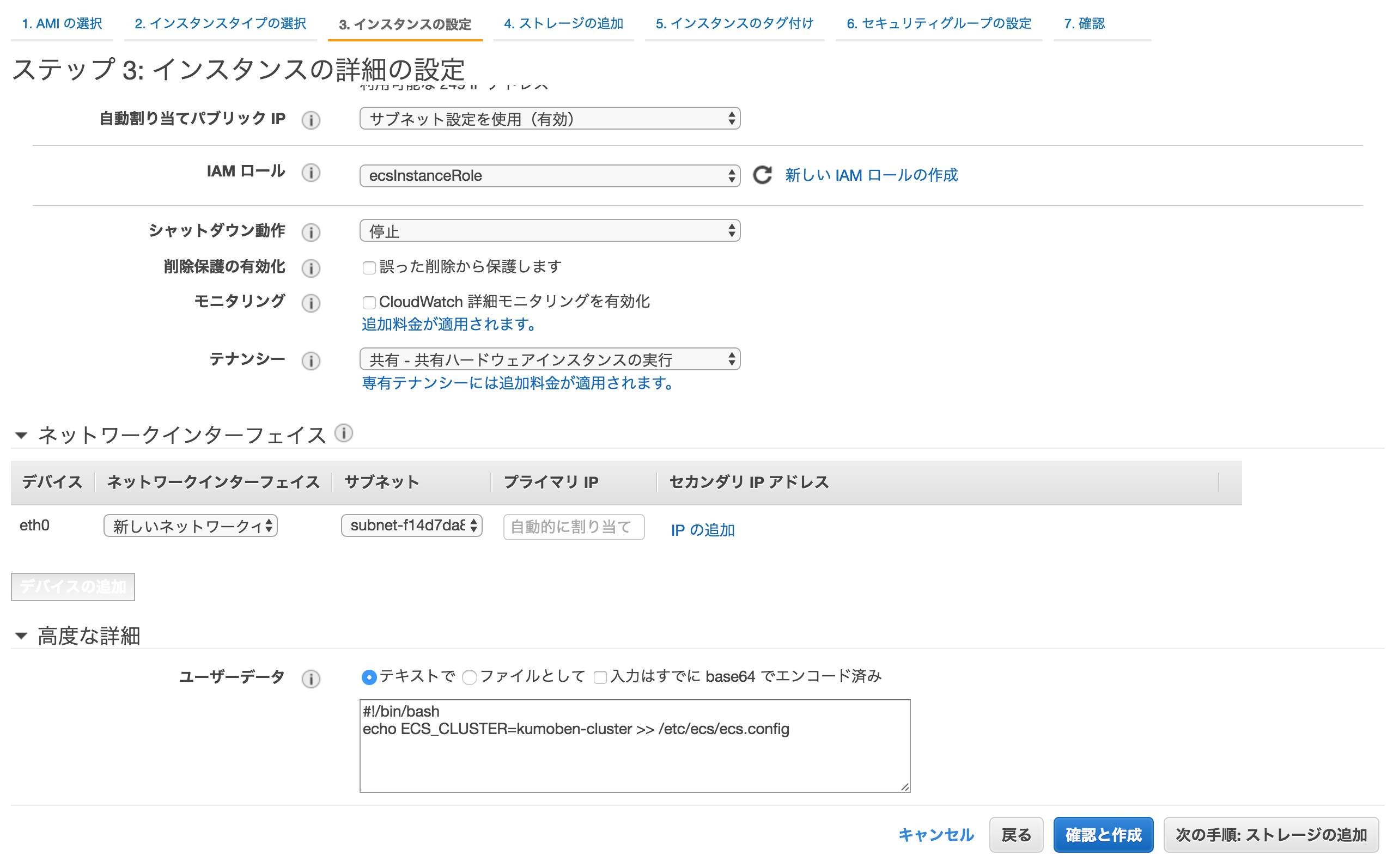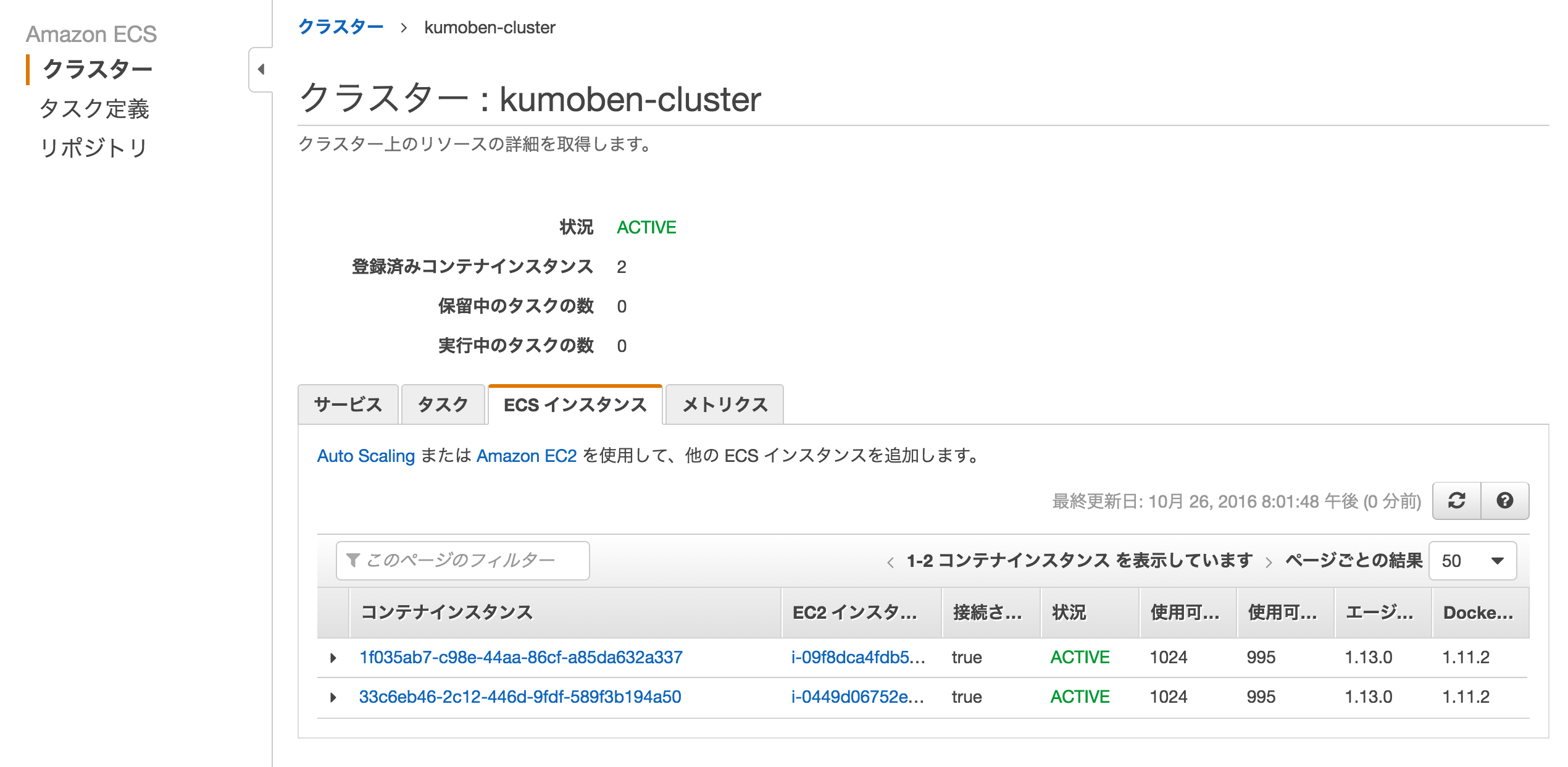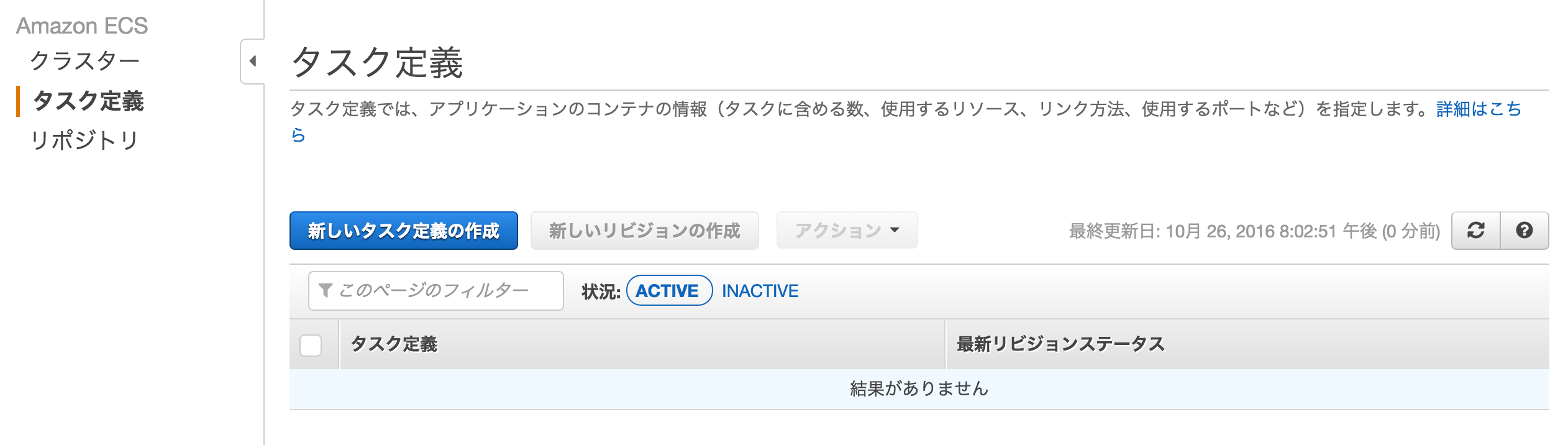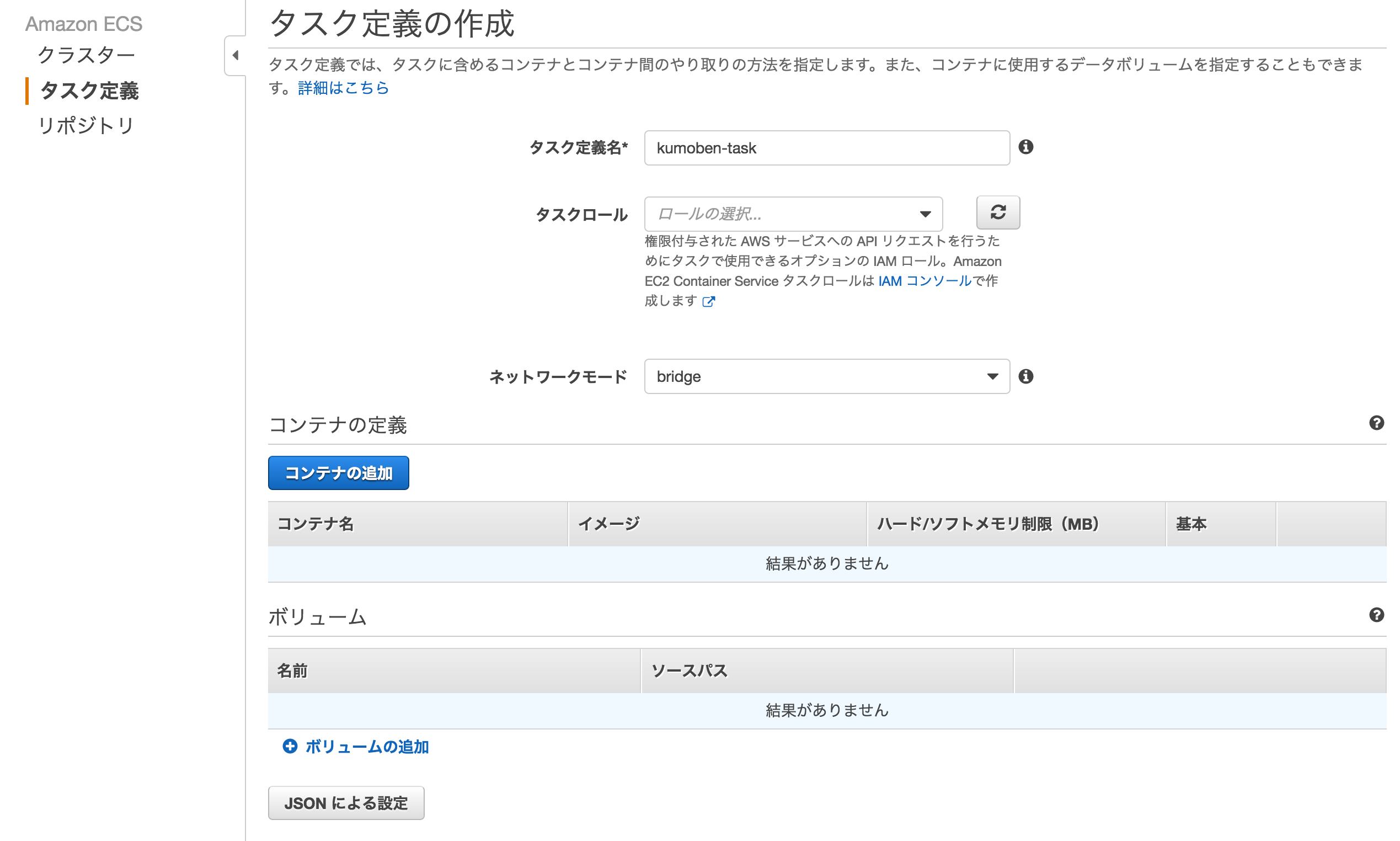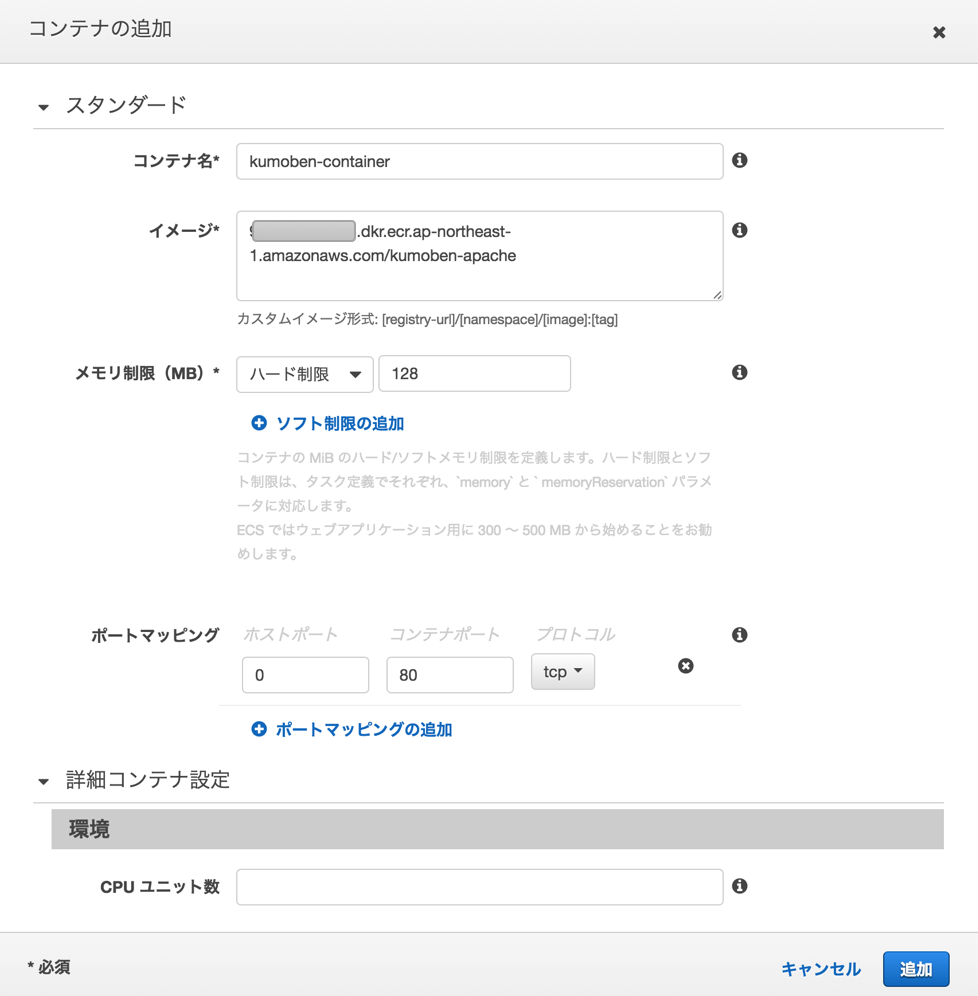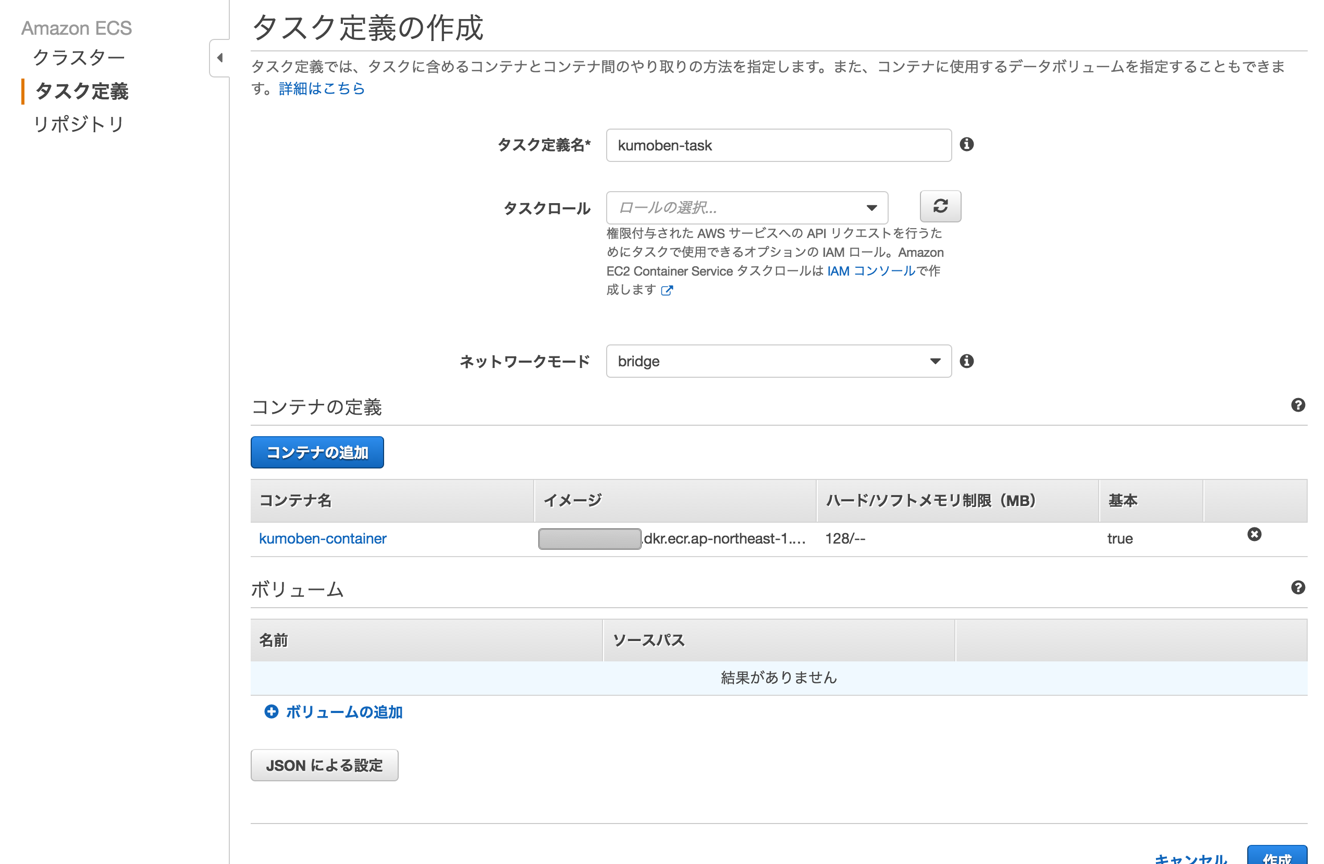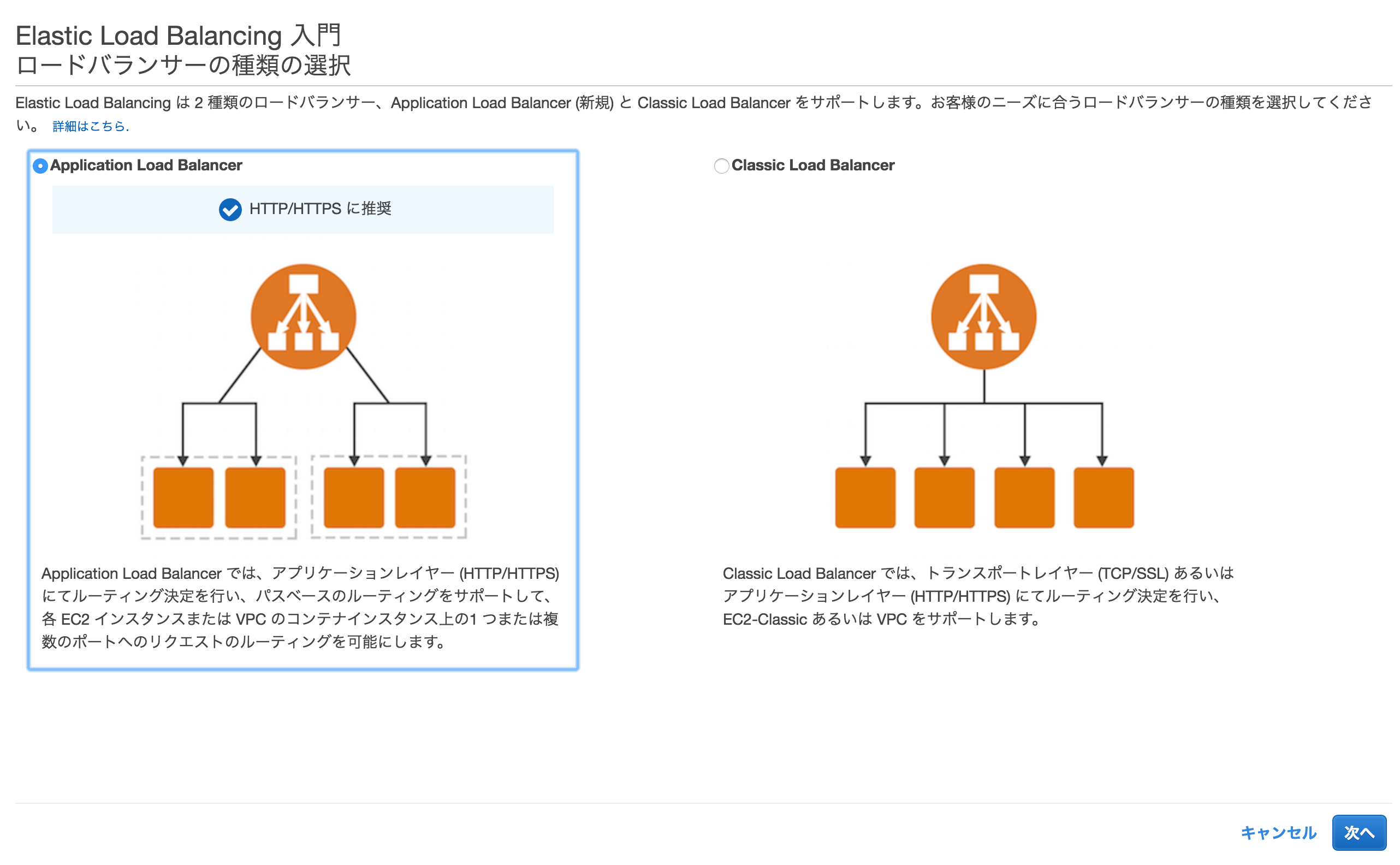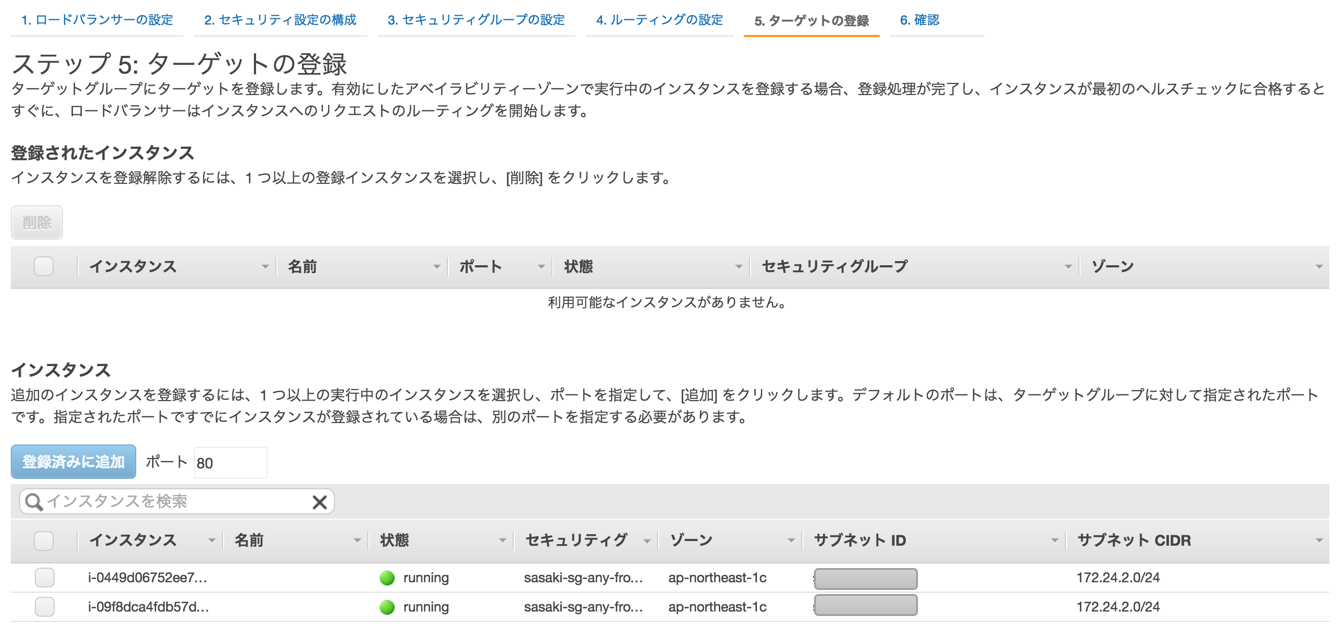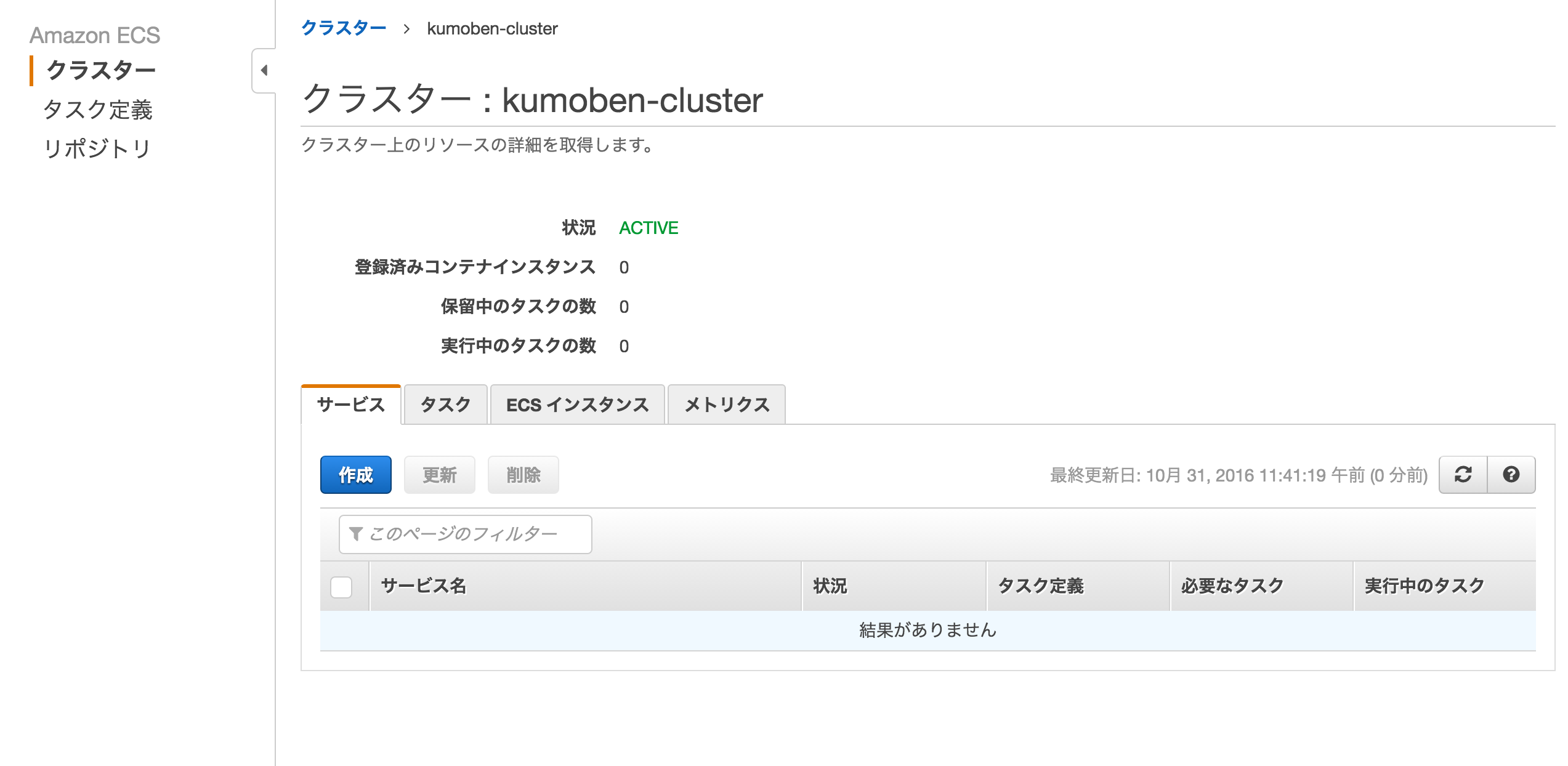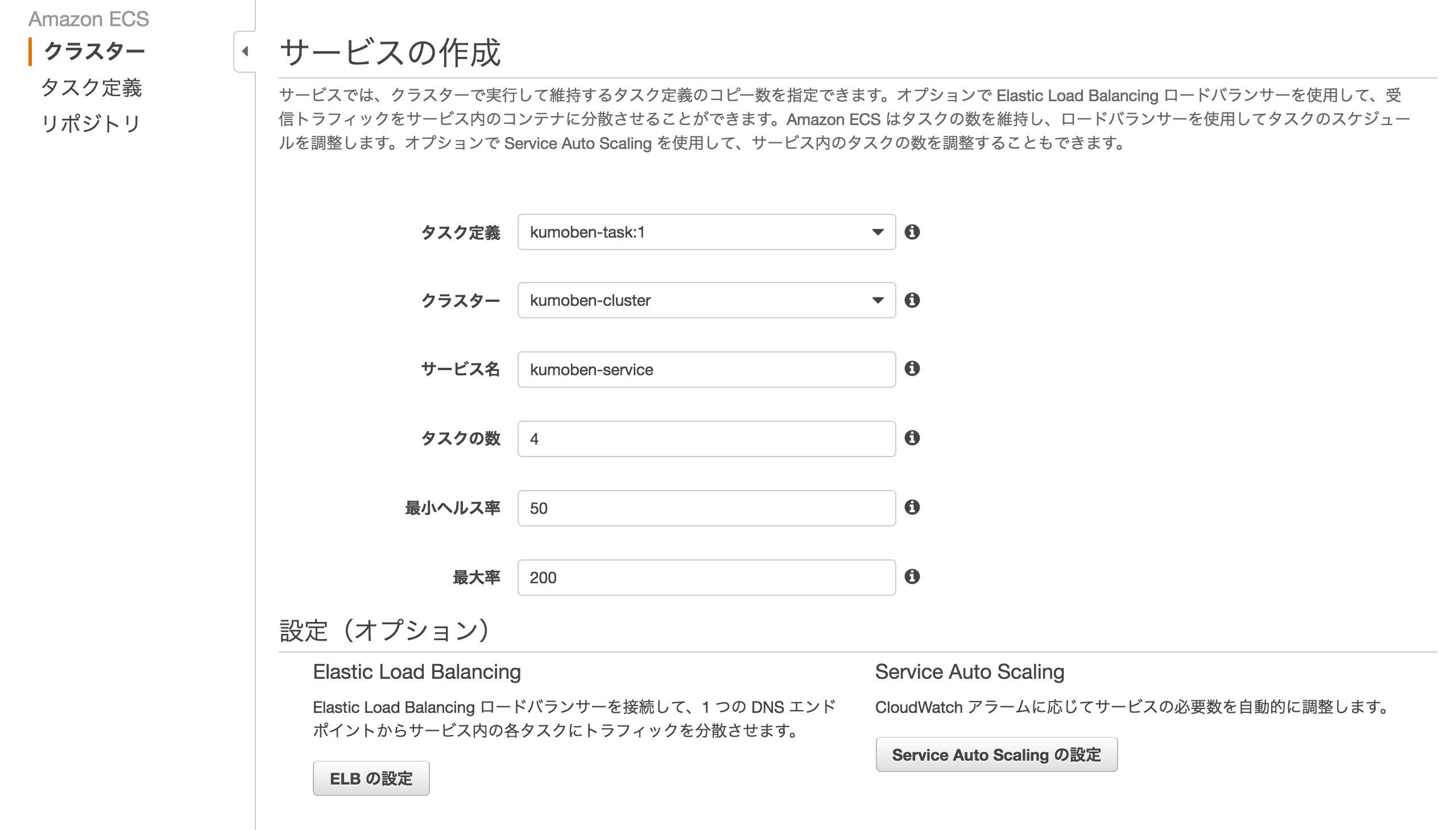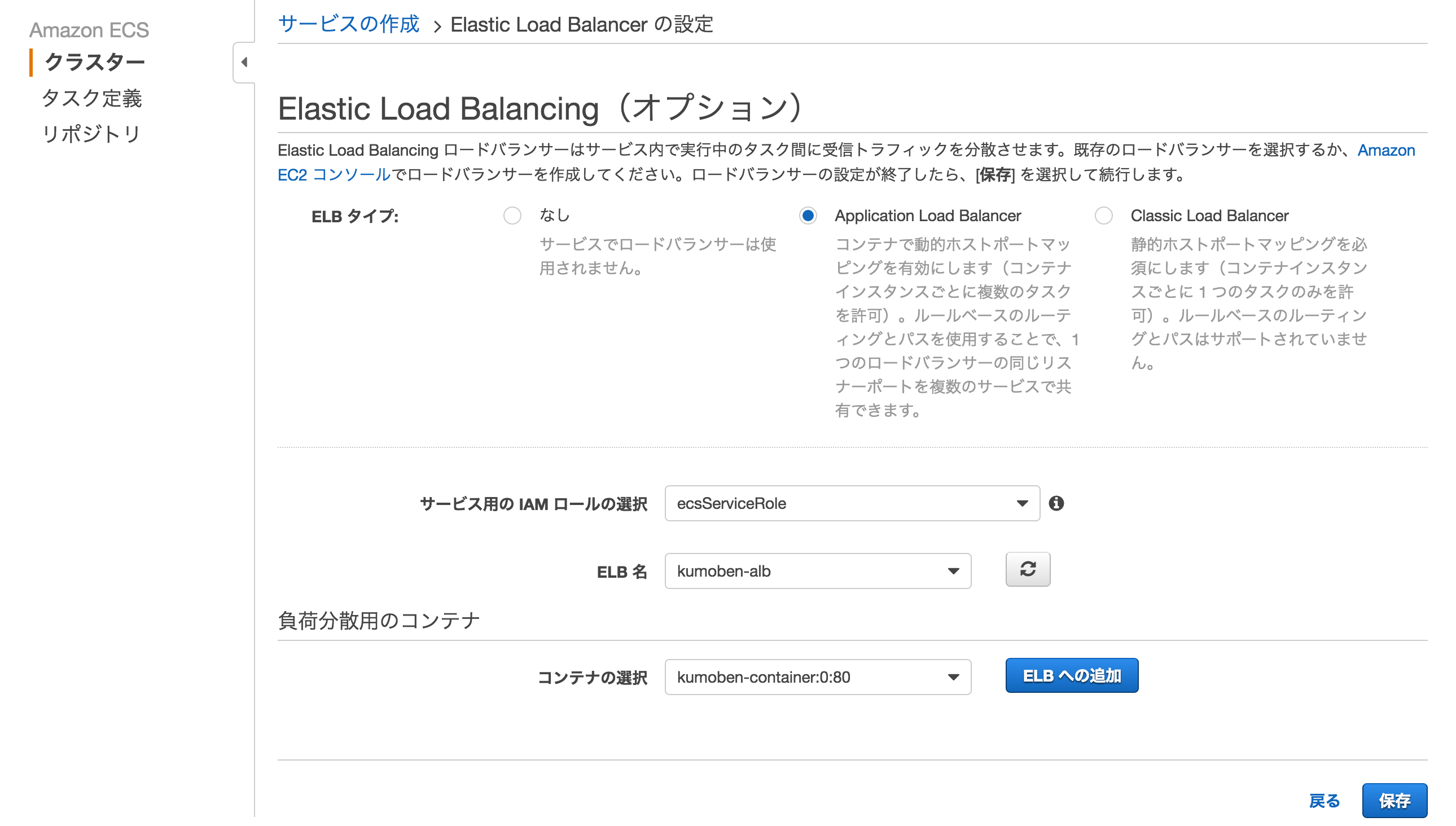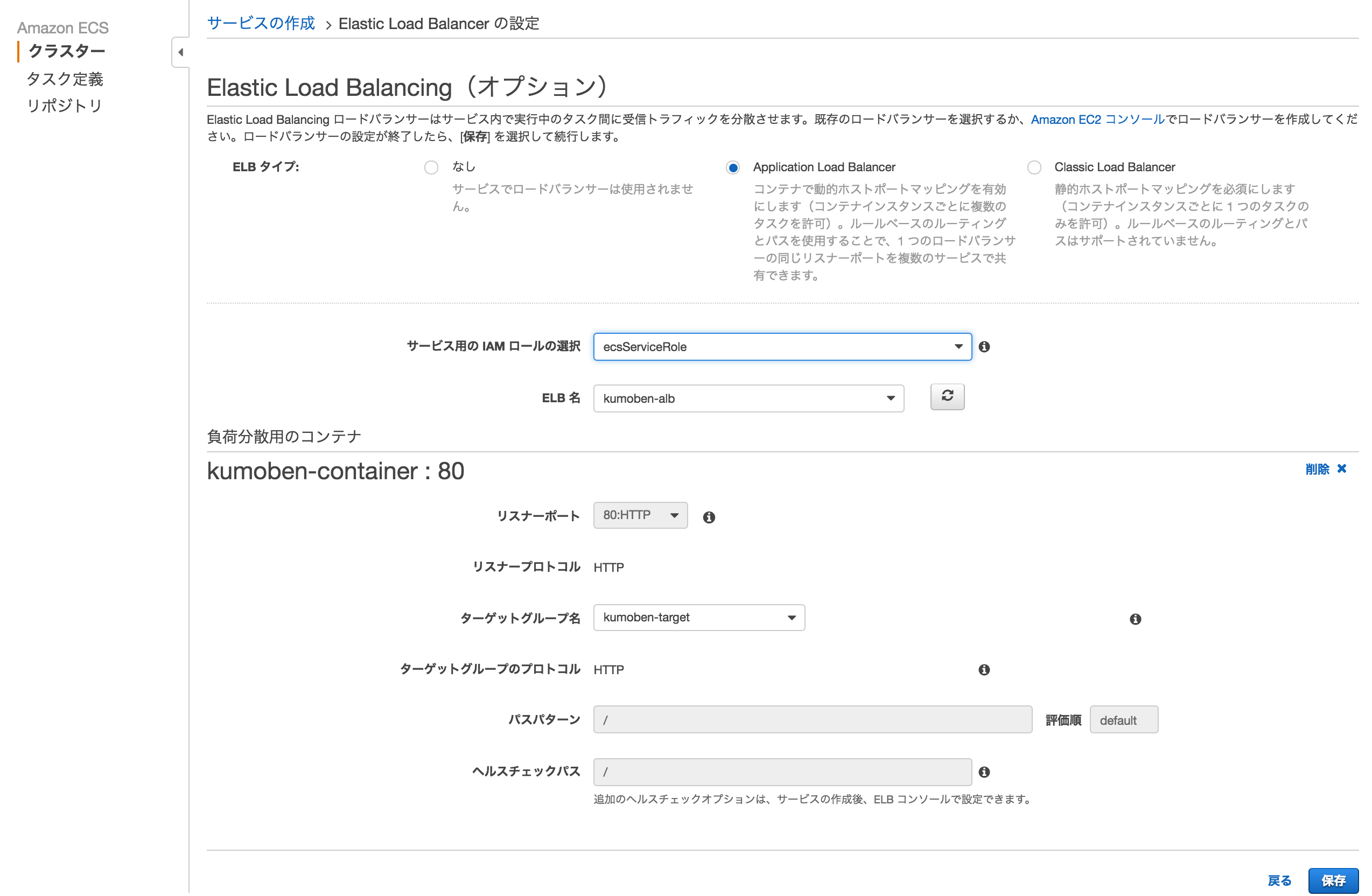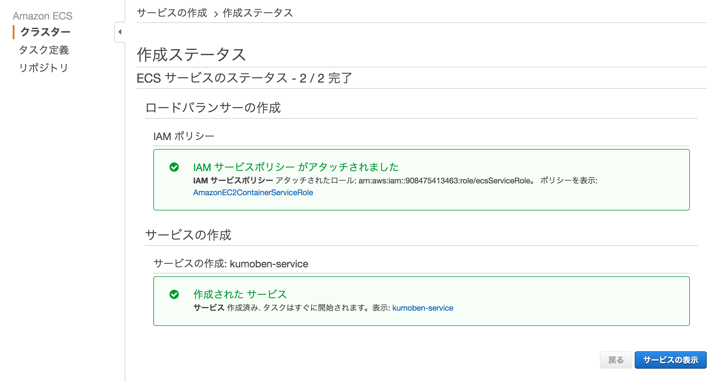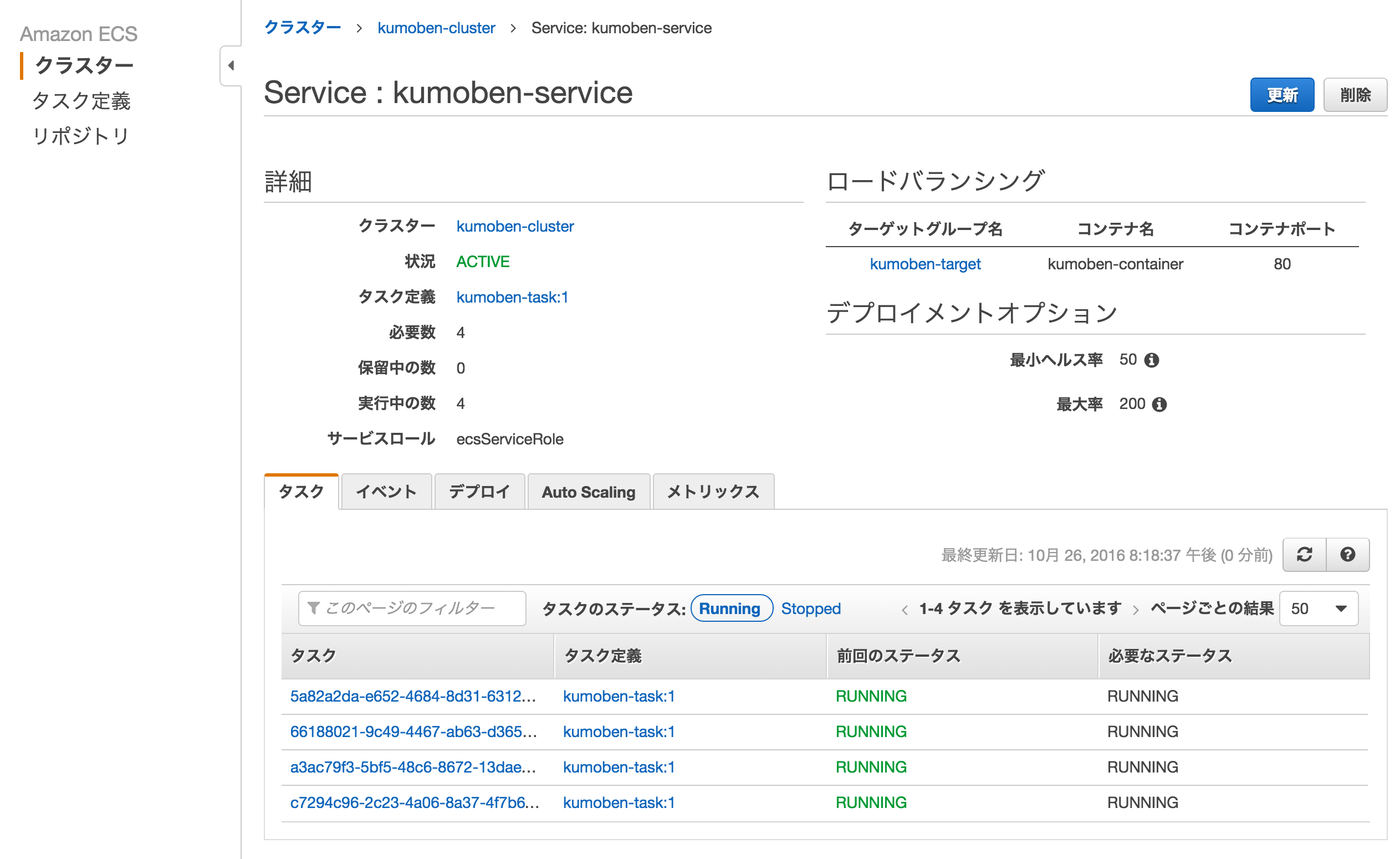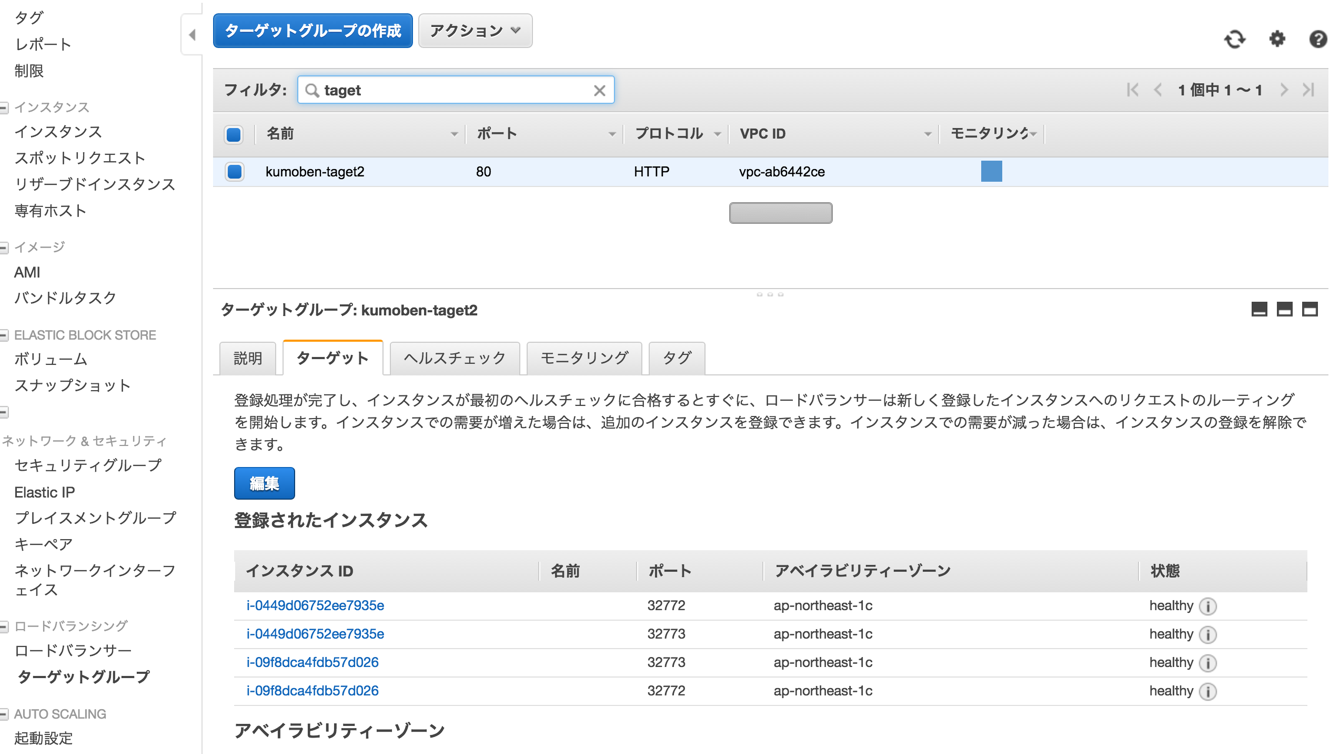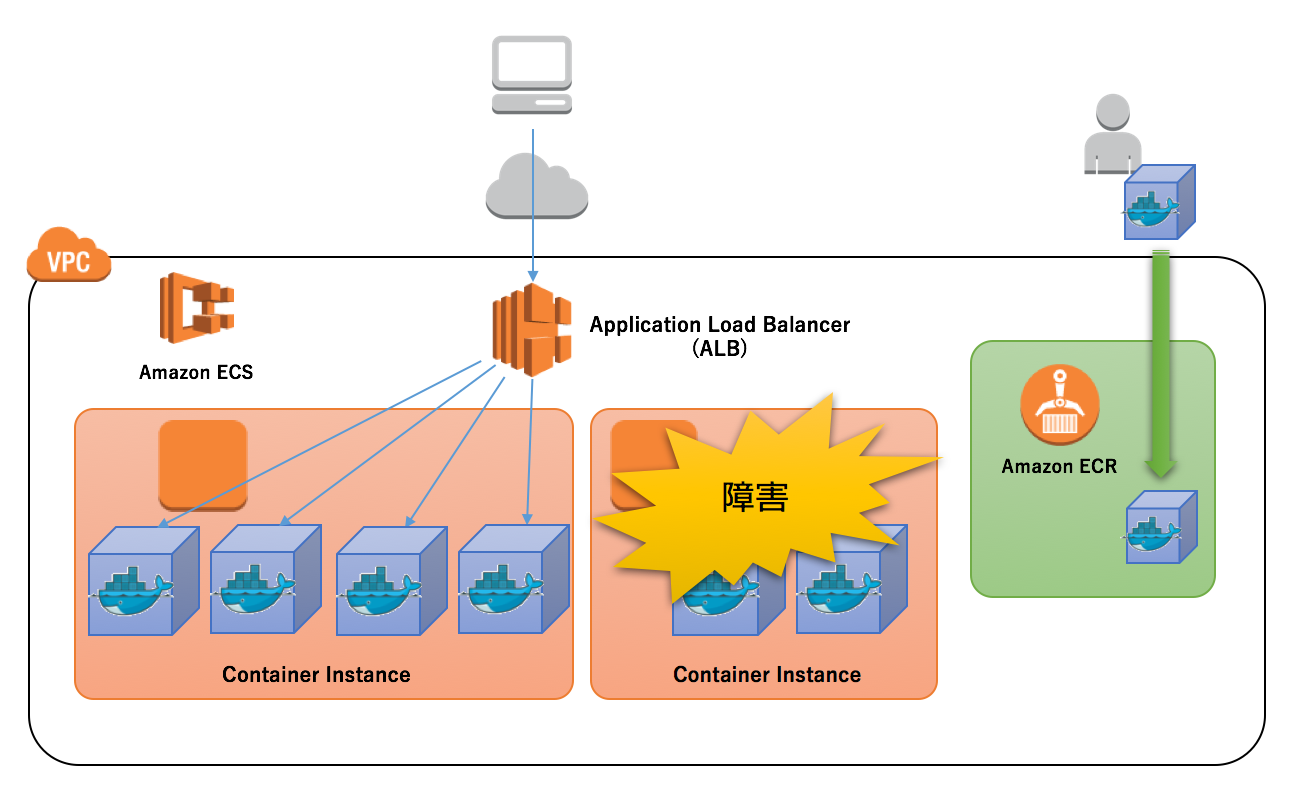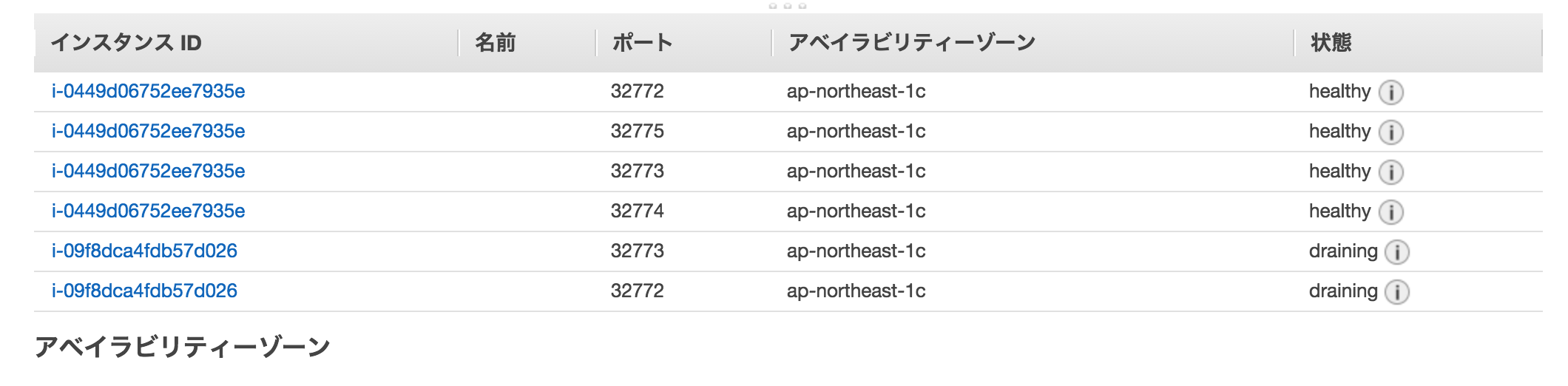概要
Dockerコンテナをローカルにつくり、ECRにプッシュ、ECS+ALBでロードバランスするところまでやってみます。
以前はECSをELBでロードバランスする際、EC2ホストとコンテナのポートを静的にマッピングする必要があり、1ホストに1コンテナしか実行できませんでした。ALBで実装された動的ポートマッピング機能を使い、EC2ホストの複数ポートをコンテナのポートと動的にマッピングすることで、1ホストに複数コンテナの環境をロードバランスすることができるようになりました。
環境はこんな感じです。
1. コンテナの作成
ローカルでDockerコンテナをビルドし、動かします。
環境
Docker for Mac
https://docs.docker.com/docker-for-mac/
Docker for Windows
https://docs.docker.com/docker-for-windows/
作成手順
- Dockerfileを作成
- コンテナイメージをビルド(docker build)
- コンテナを起動(docker run)
Dockerfileを作成
FROM centos:latest
RUN yum -y install httpd
ADD index.html /var/www/html
CMD ["/usr/sbin/httpd", "-DFOREGROUND"]
各行の説明です。
- FROM
- 基になるDockerイメージを指定します。ここではDockerHubからCentOSのLatestタグが付いているものをPullします。
- RUN
- コンテナイメージのビルド時に実行されるコマンドです。ここではhttpdをYUMインストールしています。
- ADD
- コンテナ上に置くファイルの指定です。ローカルの
index.htmlをコンテナ上の/var/www/htmlに保存しています。
- コンテナ上に置くファイルの指定です。ローカルの
- CMD
- コンテナ起動時に実行されるコマンドです。httpdをForegroundで起動しています。
<h1>Kumoben Test</h1>
コンテナイメージをビルド
$ docker build -t kumoben-apache .
$ docker images
REPOSITORY TAG IMAGE ID CREATED SIZE
kumoben-apache latest aa1fc4c72c34 2 seconds ago 338.5 MB
centos latest 180e0e4c79ec 7 weeks ago 196.8 MB
コンテナを起動
$ docker run -p 80:80 kumoben-apache
2. コンテナの保存
ローカルで作成したコンテナイメージをECRにアップロードします。
マネージメントコンソールでECRリポジトリの作成
リポジトリの作成をクリックします。
リポジトリ名を入力し、次に進みます。
ログイン、コンテナのプッシュ方法が表示されます。
ECRのログイン情報を取得
マネージメントコンソールに表示されたコマンドを実行していきます。
$ aws ecr get-login --region ap-northeast-1
ECRにログイン
$ docker login -u AWS -p AQE~~~ -e none https://xxxxxxxxxxx.dkr.ecr.ap-northeast-1.amazonaws.com
Flag --email has been deprecated, will be removed in 1.13.
Login Succeeded
コンテナイメージにECRにアップするためのタグを付与
$ docker tag kumoben-apache:latest xxxxxxxxxx.dkr.ecr.ap-northeast-1.amazonaws.com/kumoben-apache:latest
$ docker images
REPOSITORY TAG IMAGE ID CREATED SIZE
xxxxxxxxxxxxxx.dkr.ecr.ap-northeast-1.amazonaws.com/kumoben-apache latest 23016d00fed9 34 minutes ago 338.5 MB
kumoben-apache latest 23016d00fed9 34 minutes ago 338.5 MB
centos latest 980e0e4c79ec 7 weeks ago 196.8 MB
コンテナイメージをECRにプッシュ
$ docker push xxxxxxxxxxxx.dkr.ecr.ap-northeast-1.amazonaws.com/kumoben-apache:latest
The push refers to a repository [xxxxxxxxxxxx.dkr.ecr.ap-northeast-1.amazonaws.com/kumoben-apache]
d72c7de6e1d2: Pushed
a758bd29dbba: Pushed
0aeb287b1ba9: Pushed
latest: digest: sha256:aaaa291c2c781be1f50b12b354e53faa46063a6ee156d0a2c8db76c6 size: 5104
3. コンテナの展開
ECSでコンテナを展開します。
クラスタを作成
クラスタにコンテナインスタンスを追加
EC2に割り当てるIAMロールを作成します。
AmazonEC2ContainerServiceforEC2Roleを有効にしたEC2用のIAMロールを作成します。
EC2インスタンスを起動します。
ECS用のAmazon Linux(amzn-ami-2016.09.a-amazon-ecs-optimized(ami-c8b016a9))を使用します。
Docker、ECSエージェントがセットアップされていれば、CoreOSやUbuntu等のOSも利用可能です。
ユーザーデータに下記を記載します。
/etc/ecs/ecs.configにクラスタ名を記載することで、クラスタに登録されます。
# !/bin/bash
echo ECS_CLUSTER=<クラスタ名> >> /etc/ecs/ecs.config
マネージメントコンソールで登録されていることを確認します。
タスク定義を作成
コンテナの実行方法(タスク)を設定します。
新しいタスクの定義をクリックします。
タスク定義名を入力し、コンテナの追加をクリックします。
下記を入力します。
- コンテナ名
- 任意の名前
- イメージ
- ECR上のパス
- メモリ制限
- コンテナに割り当てるメモリ量
- ポートマッピング
- 紐付けを行うEC2ホストのポートと、コンテナ側のポートを指定します。ホストポートを
0にすることで、エフェメラルポートが動的に割り当てられます。
- 紐付けを行うEC2ホストのポートと、コンテナ側のポートを指定します。ホストポートを
サービスを作成
作成したタスク定義からサービスを作成し、コンテナの稼働状況を定義します。
ALBの作成
ロードバランサもサービスで定義する必要がなるので、先にALBを作成します。
ターゲットの登録でインスタンスの登録は行いません。
ECSサービス用のIAMロールを作成
ロールタイプでAmazon EC2 Container Service Roleを選択します。
ポリシーもそのままAmazonEC2ContainerServiceRoleをアタッチします。
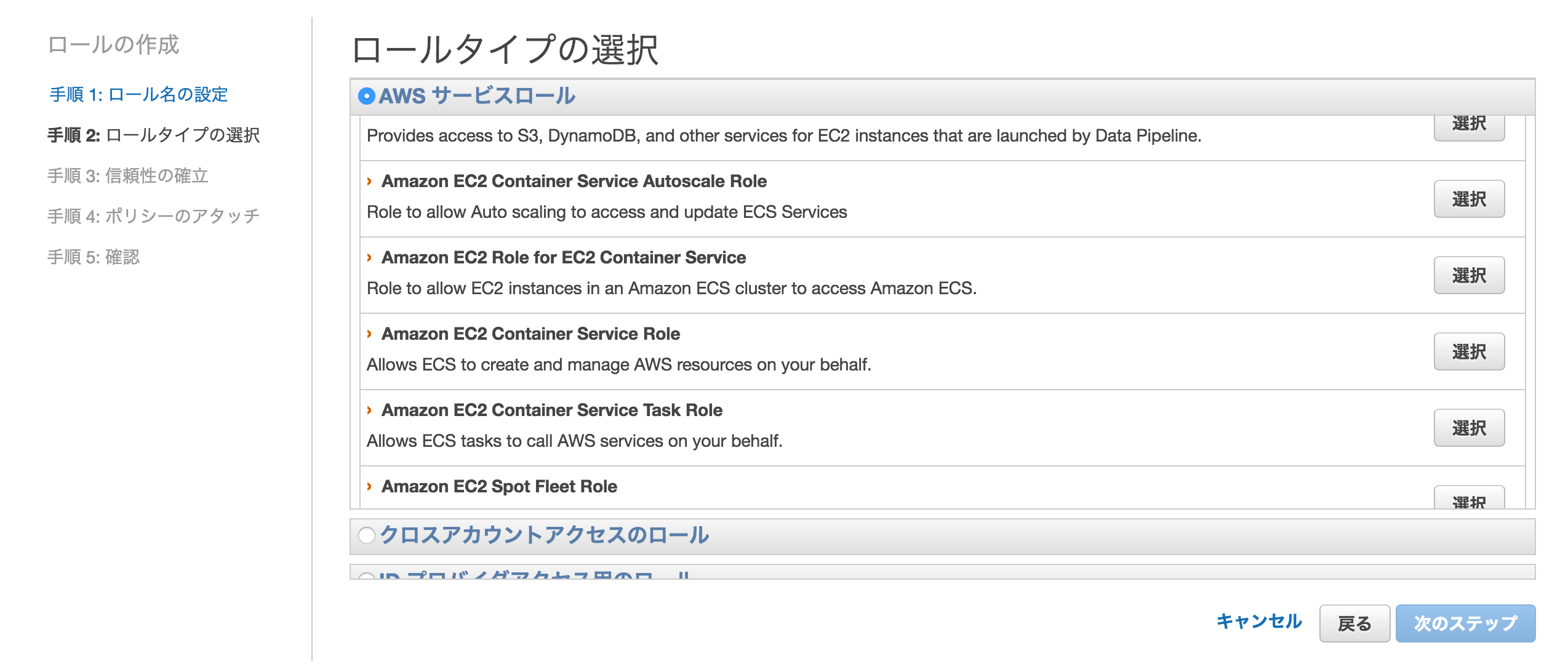
サービスの作成
クラスターの画面からサービスタブを選択し、作成をクリックします。
サービス名とタスクの数を入力します。
タスクの数で指定した数のタスクが常時稼働することになります。
ここでは4としています。
ELBの設定をクリックし、作成したIAMロール、ELB名を選択し、コンテナの選択でタスク定義で設定したコンテナを選択し、ELBへの追加をクリックします。
リスナーポートとALB作成時に設定したターゲットグループ名を選択します。
最後に作成をクリックします。
サービスの画面に戻ると、タスクが指定した数(4つ)実行されています。
ロードバランシングのターゲットグループを確認すると、ターゲットとして2台のインスタンスに2個ずつのターゲットが追加されています。
サービスの確認
サービスとして正常に動作しているかの確認のため、1台のインスタンスを停止してみます。
新たに同じインスタンスで稼働する2つのターゲットが追加されています。