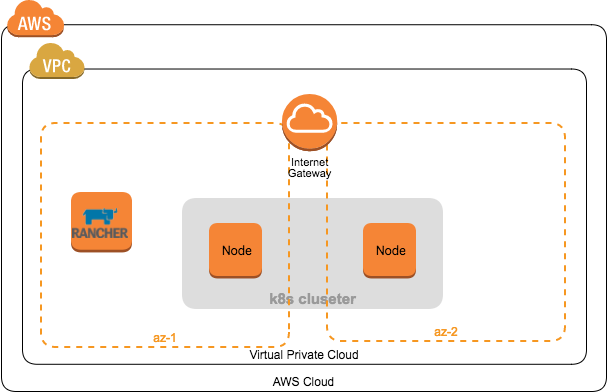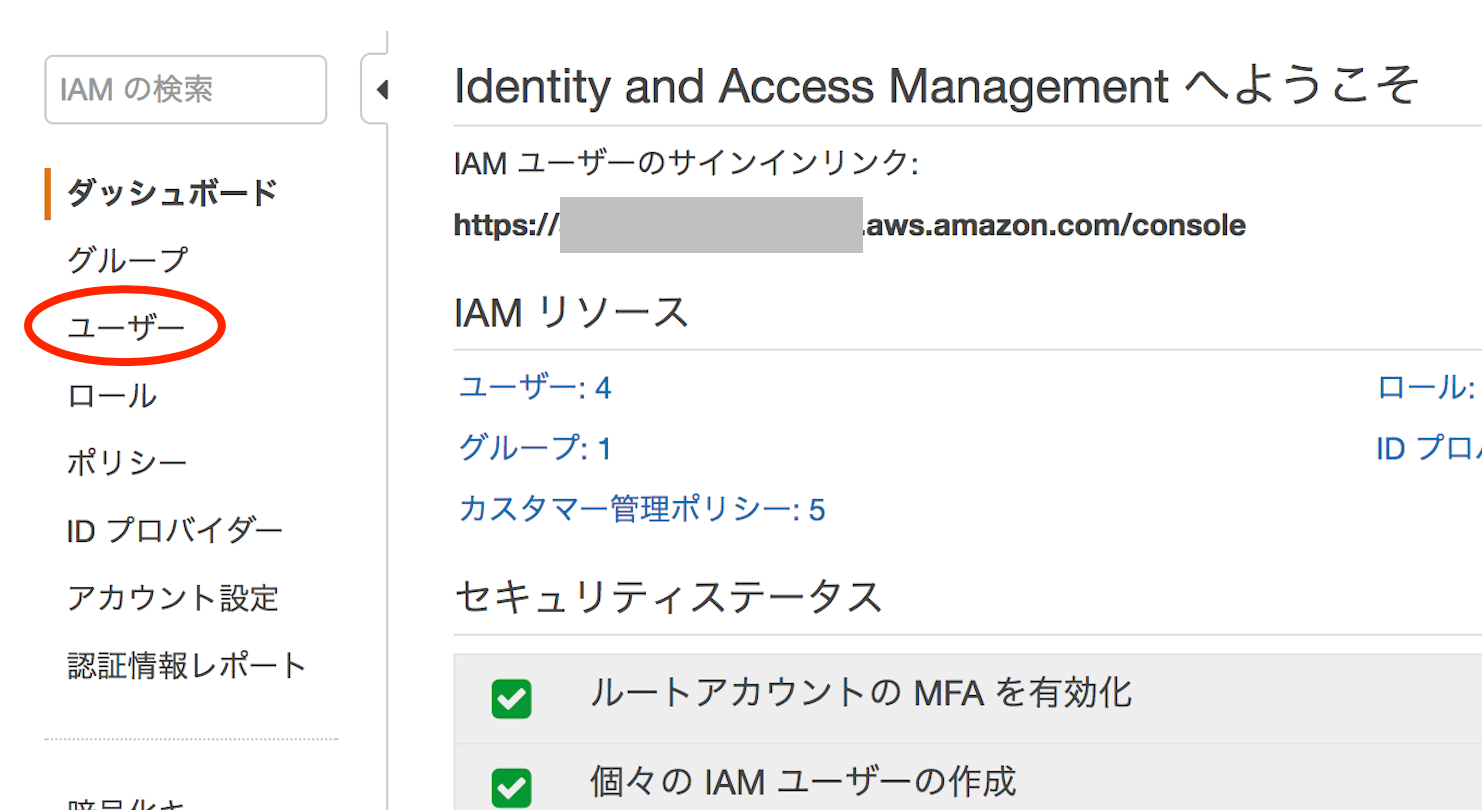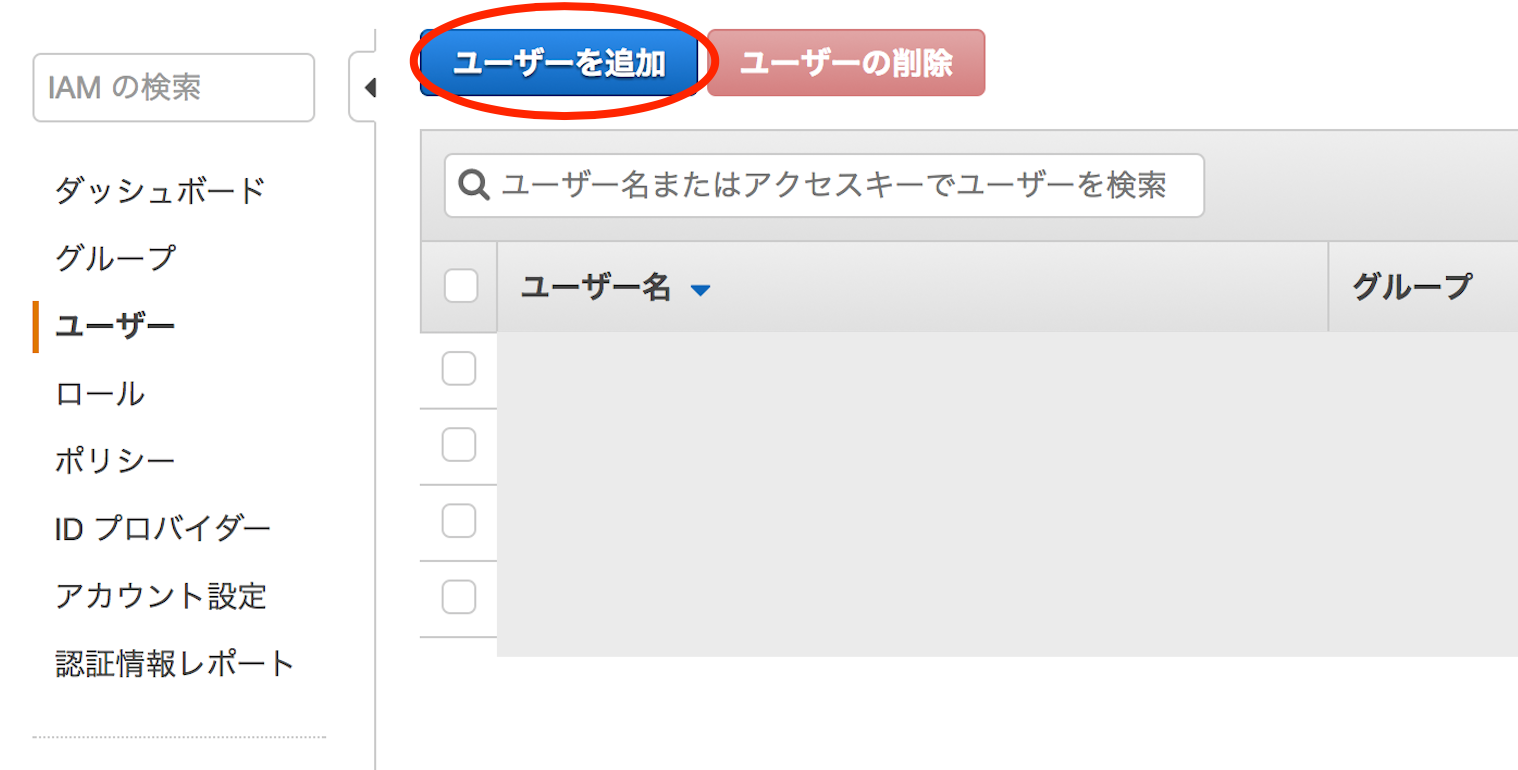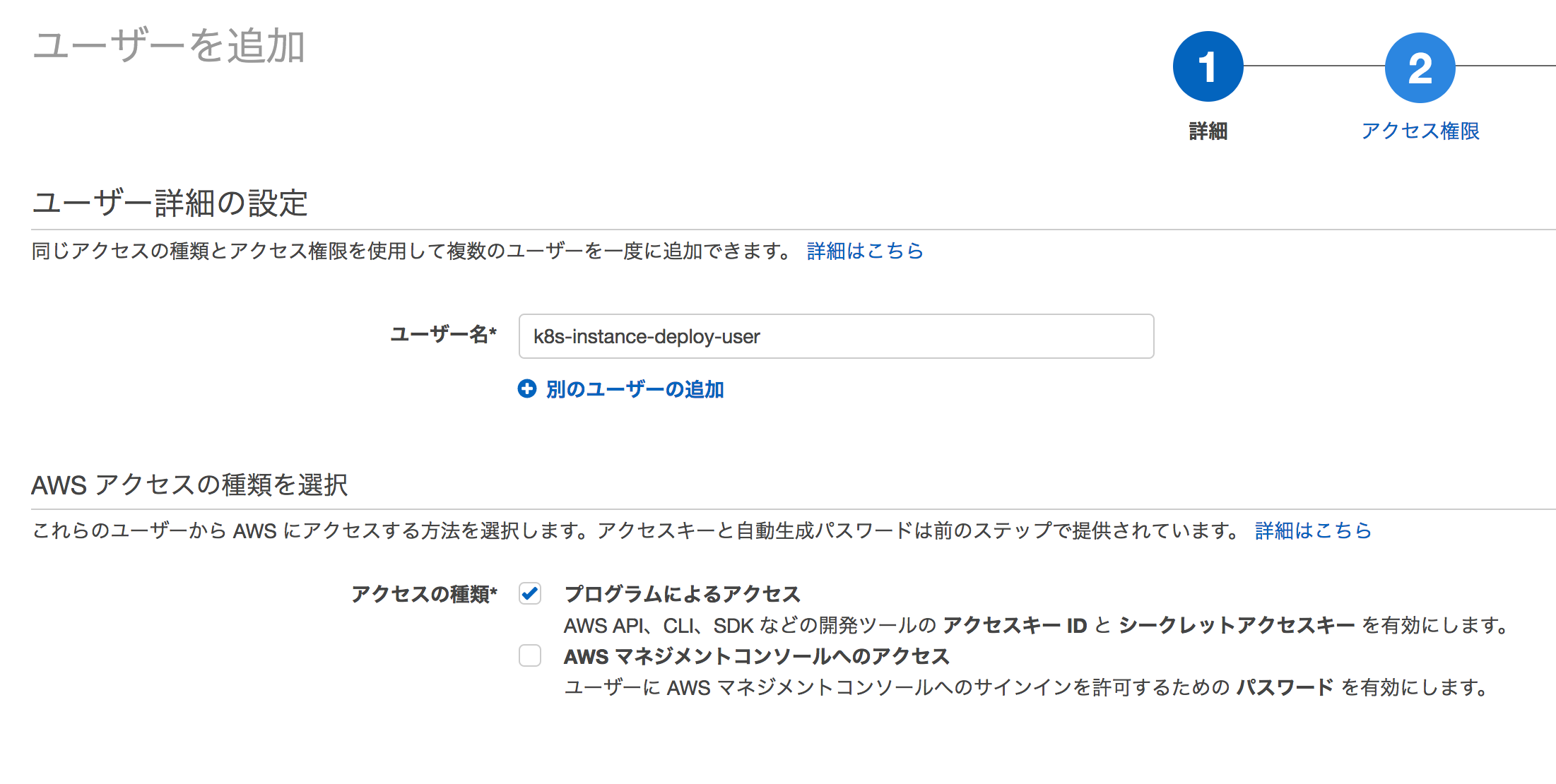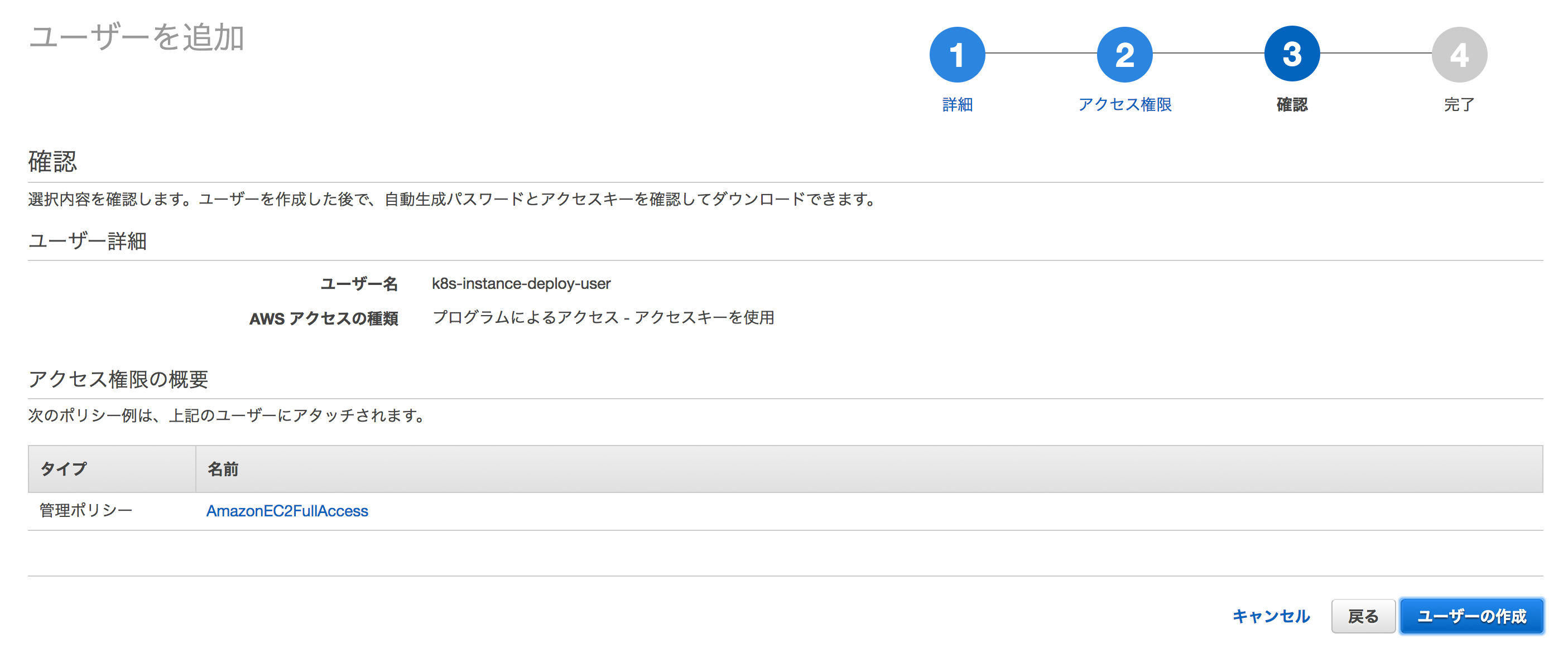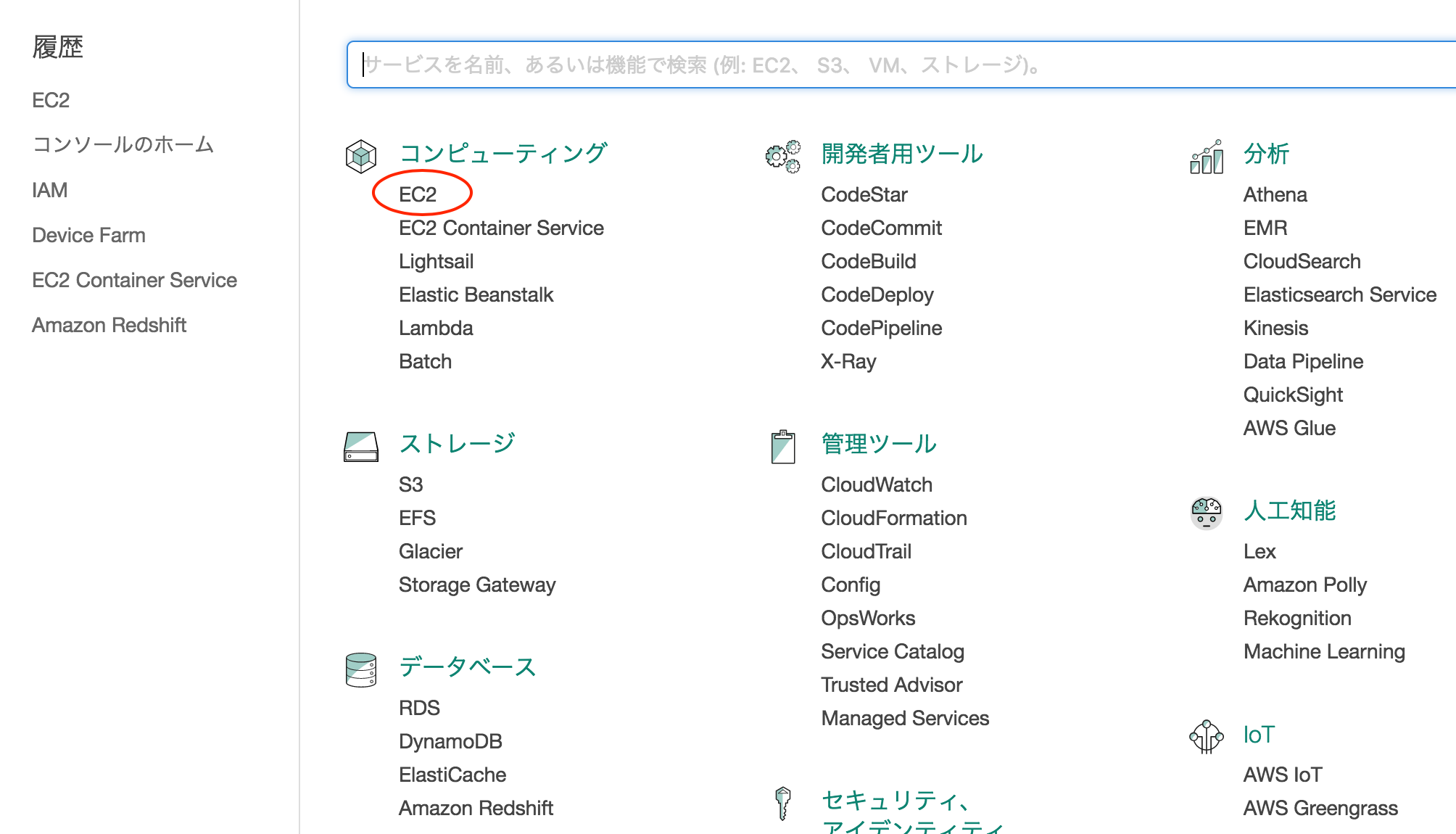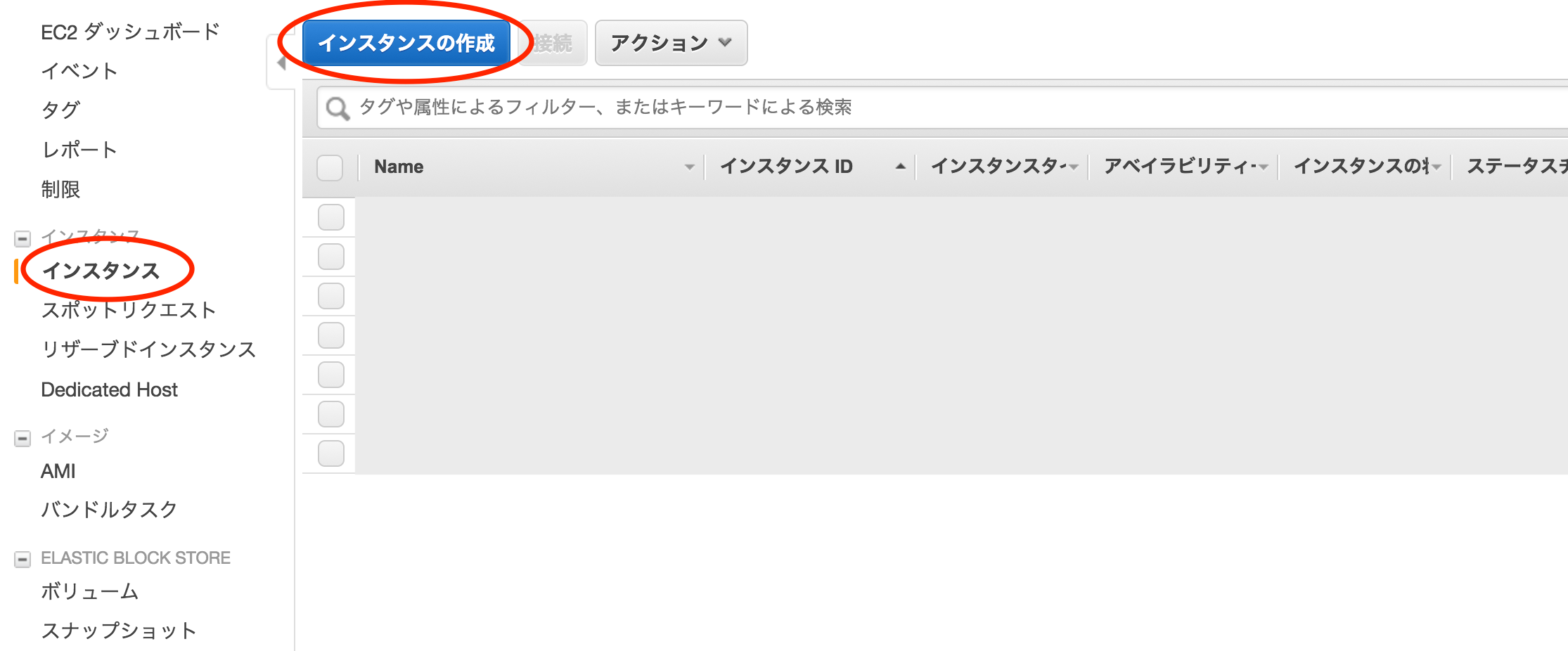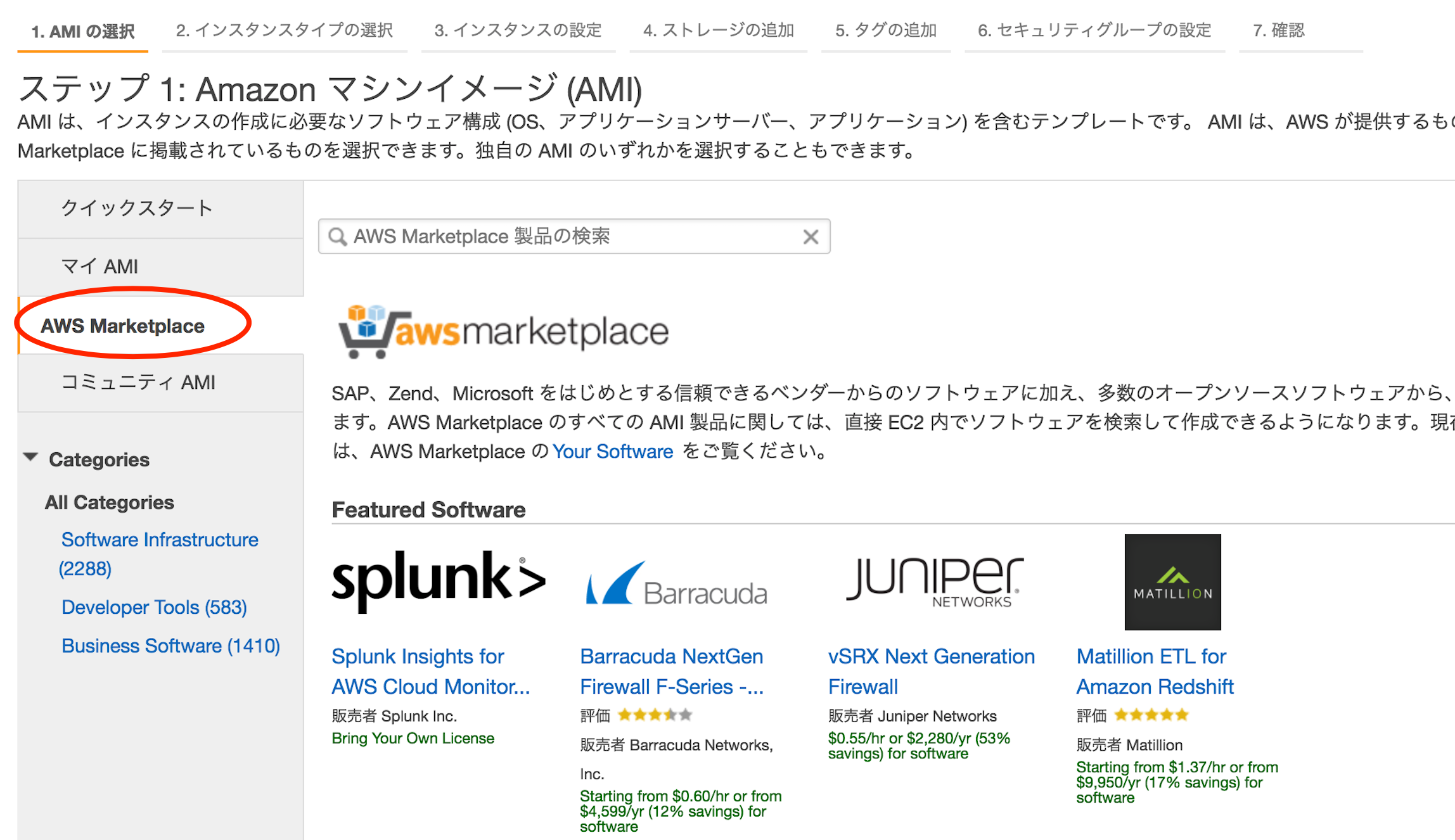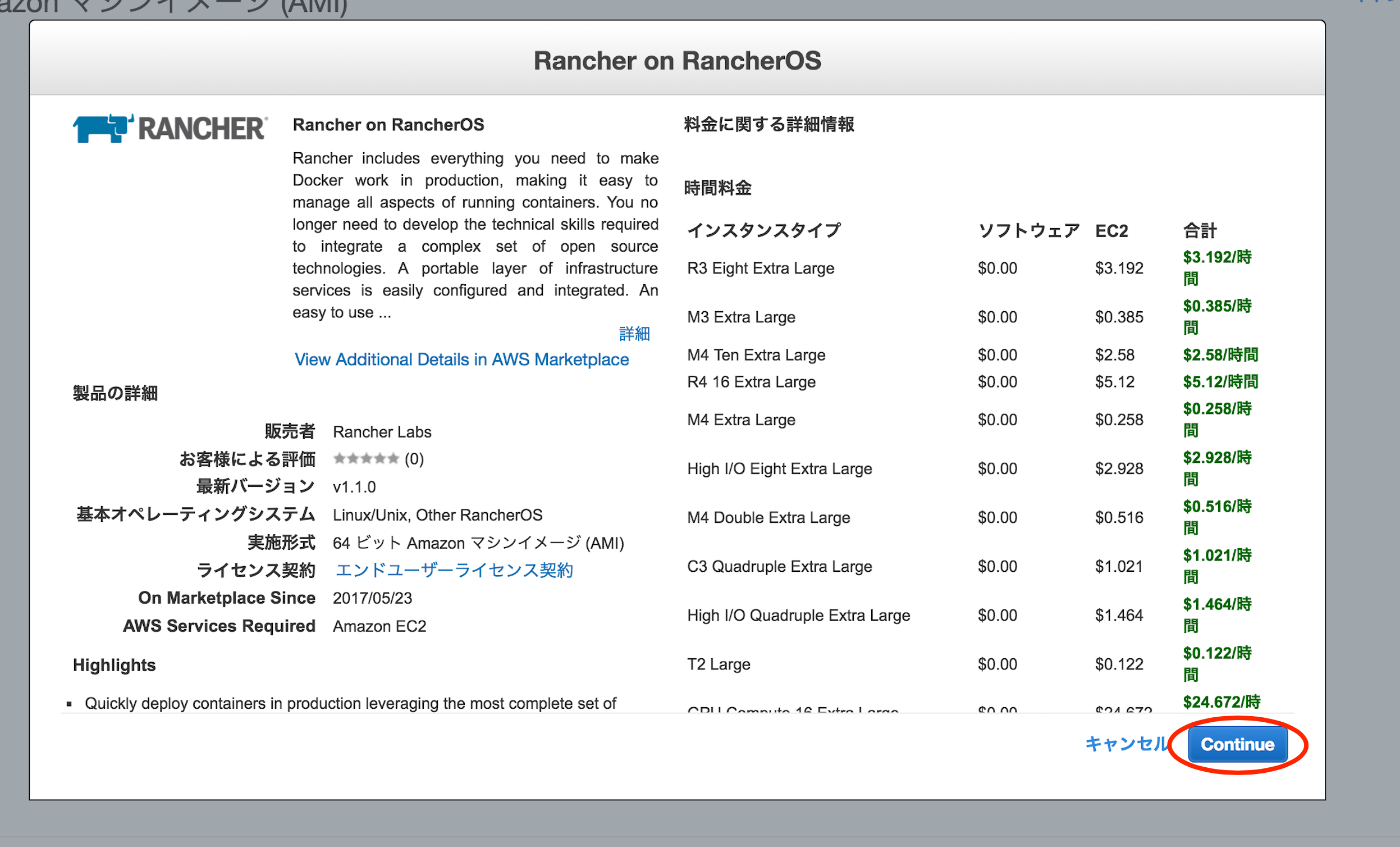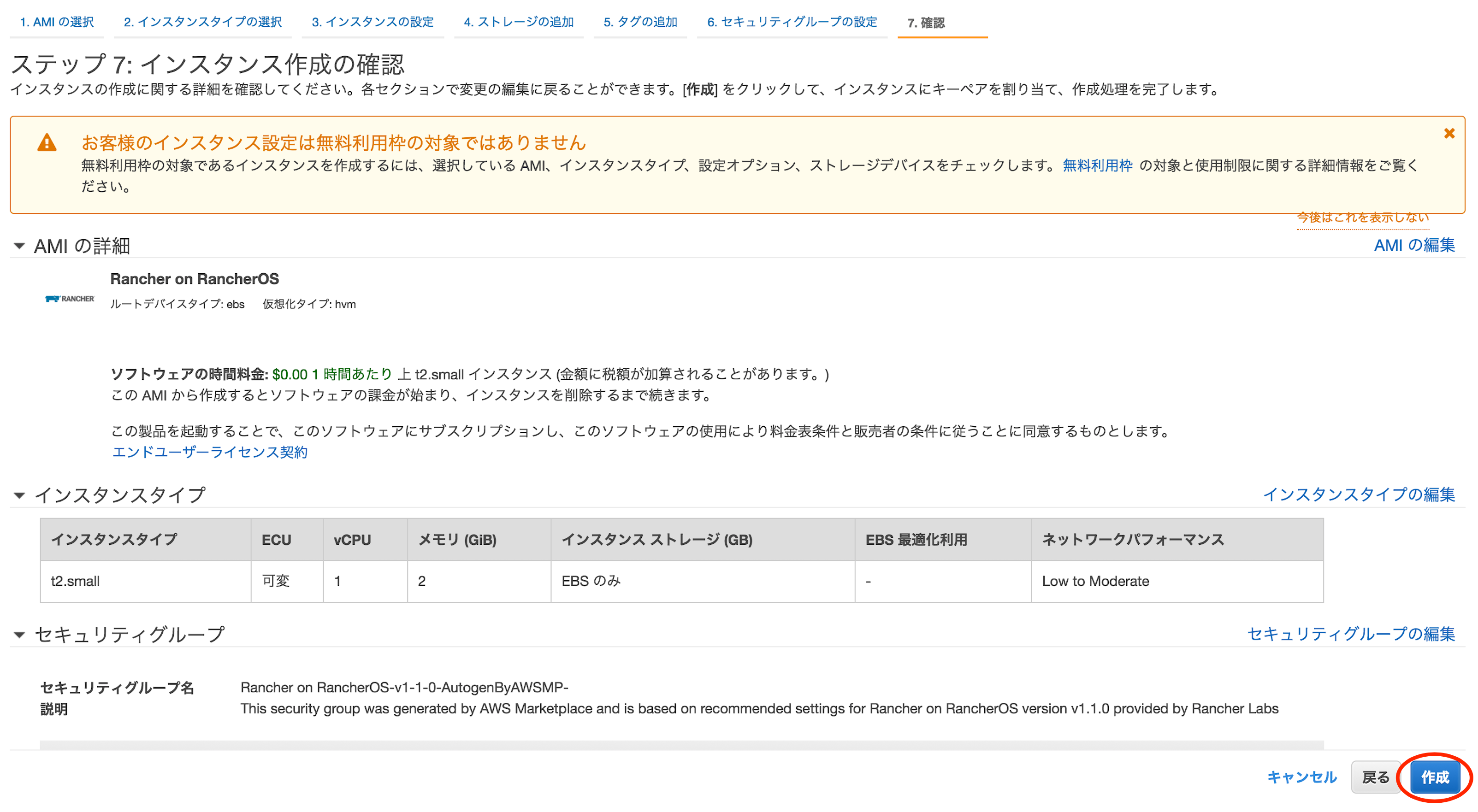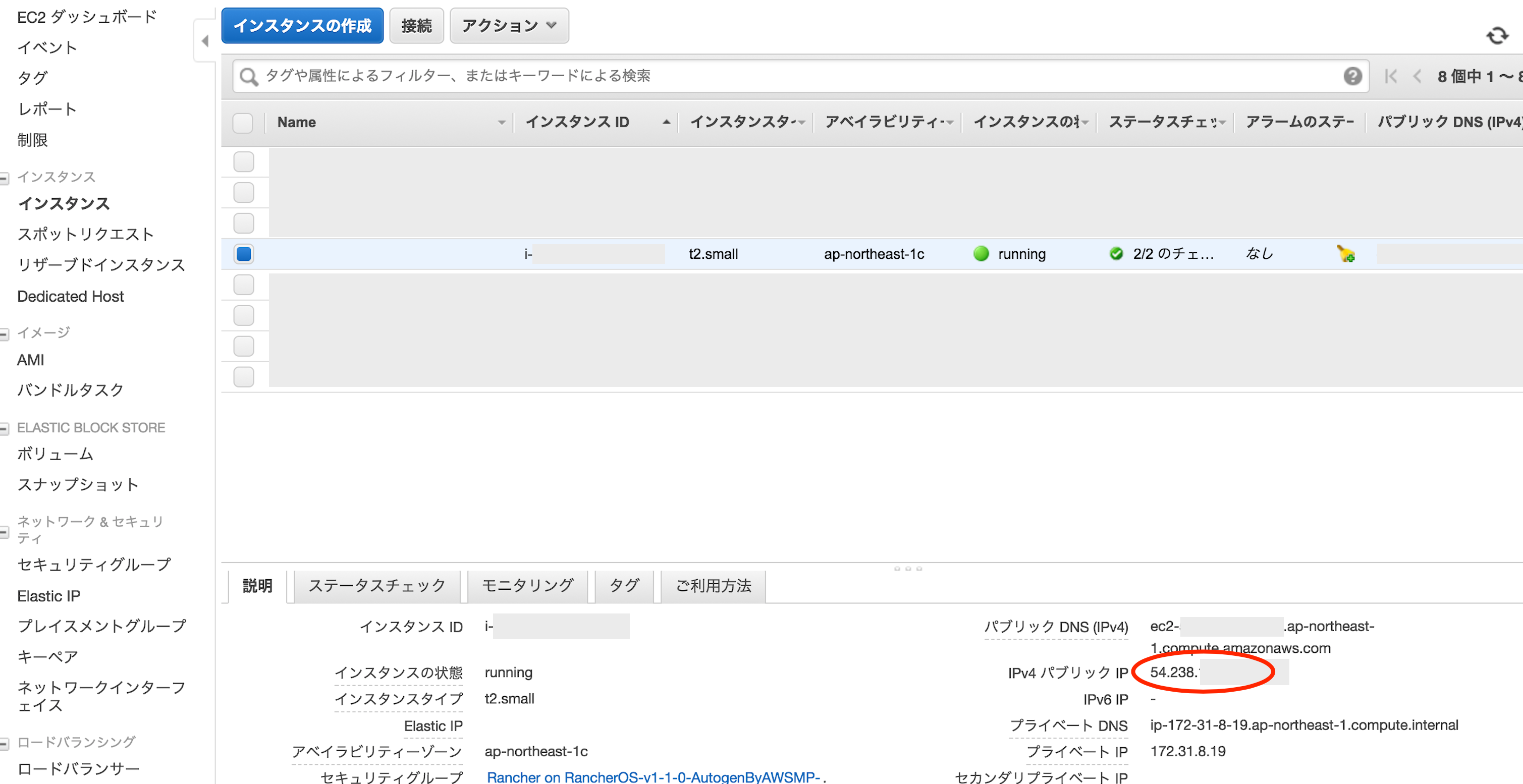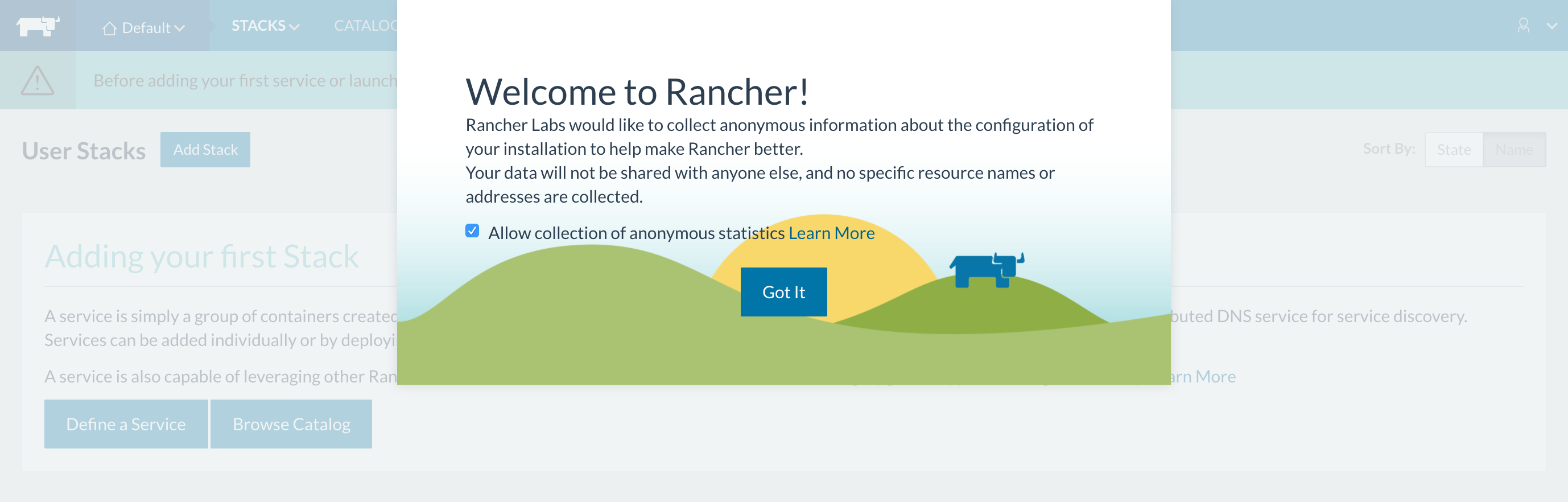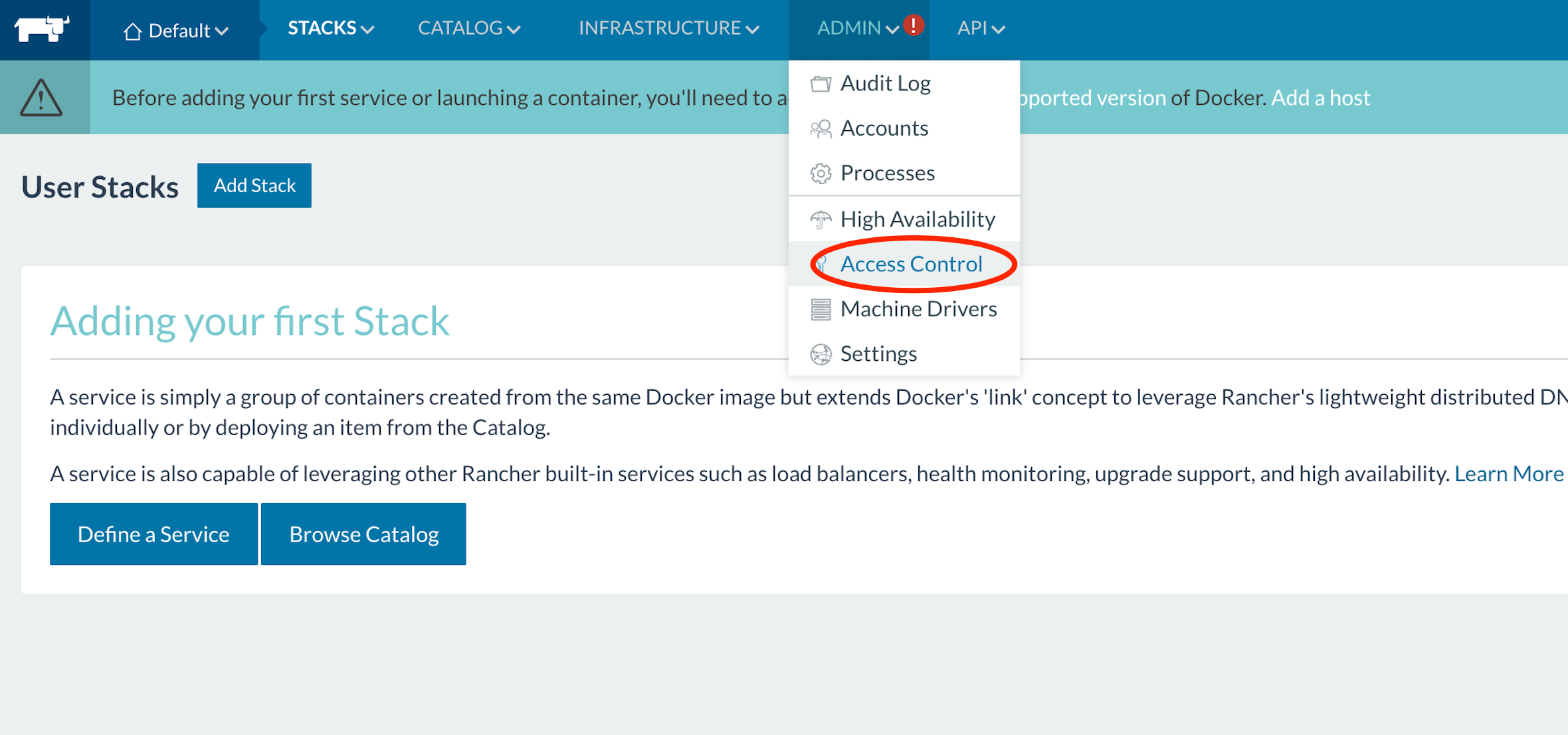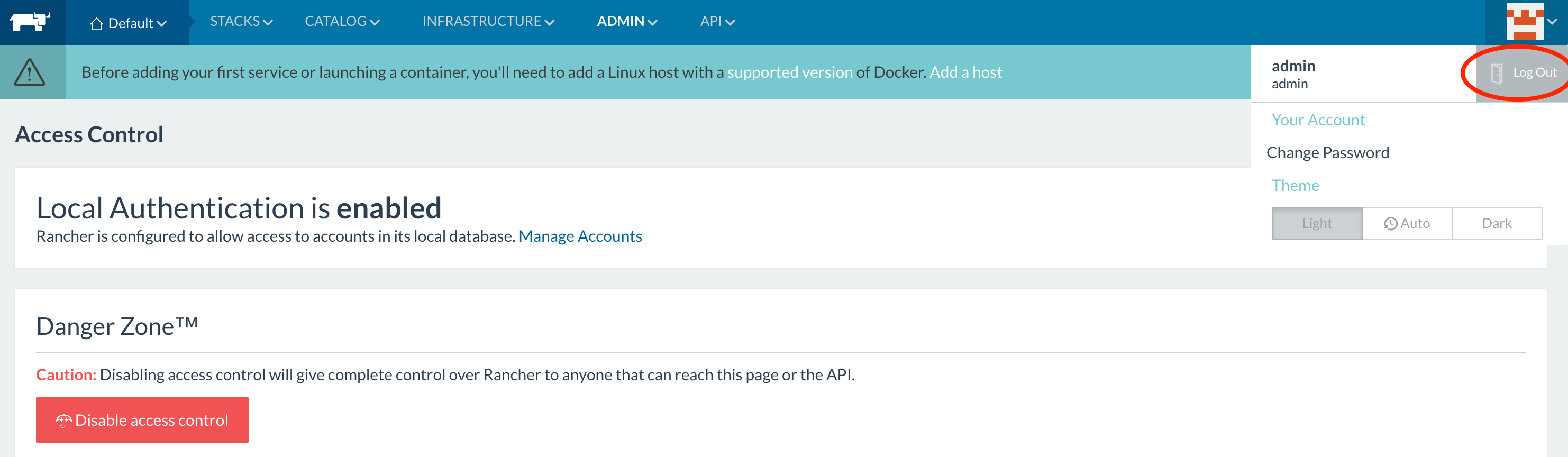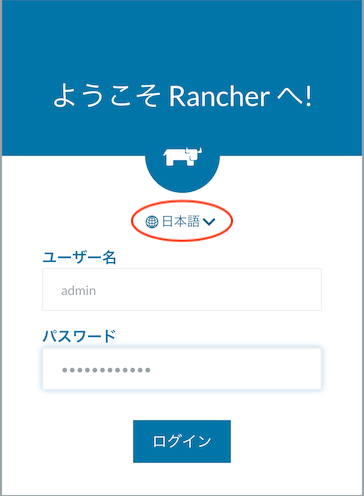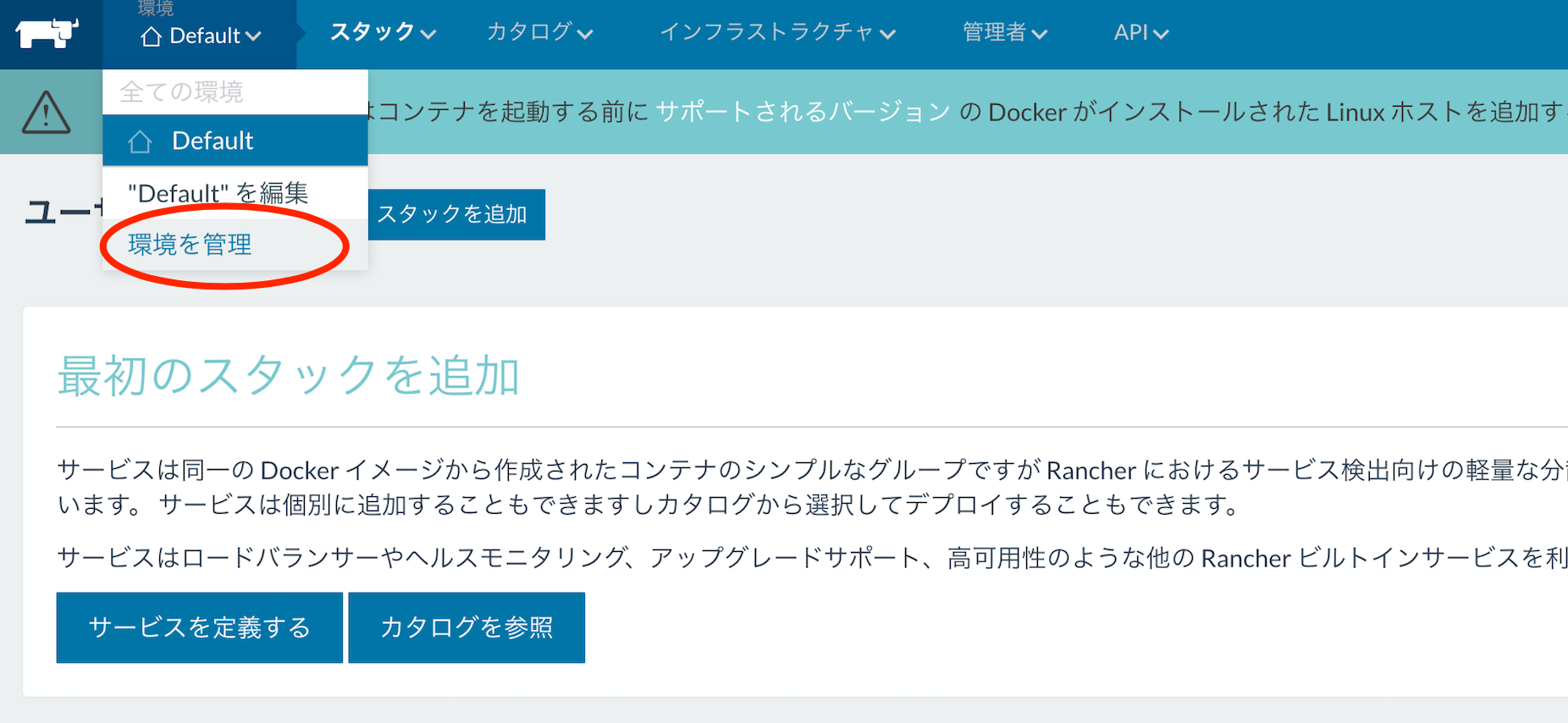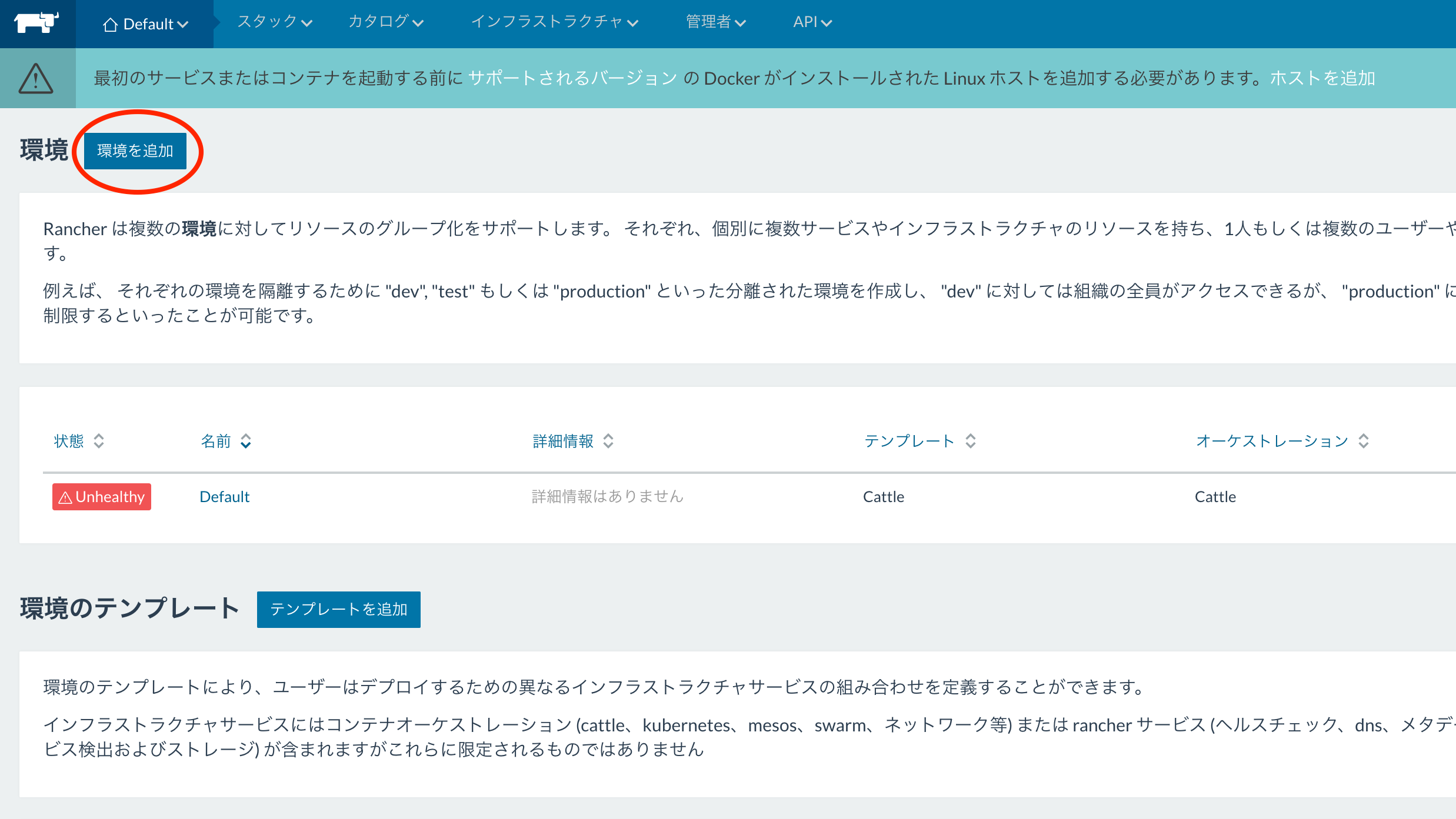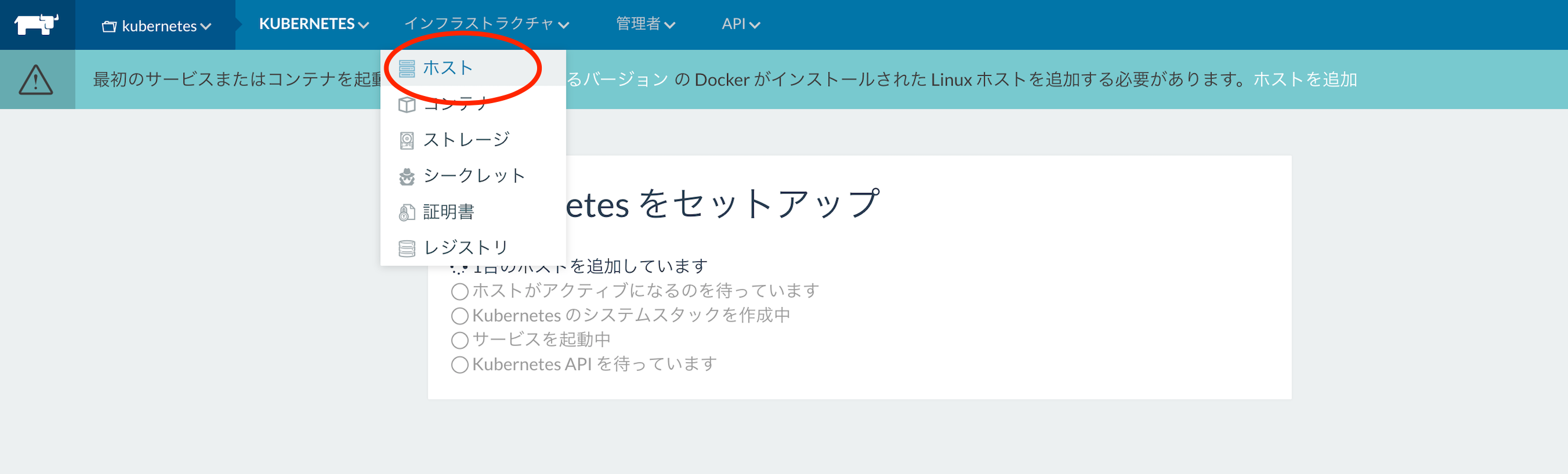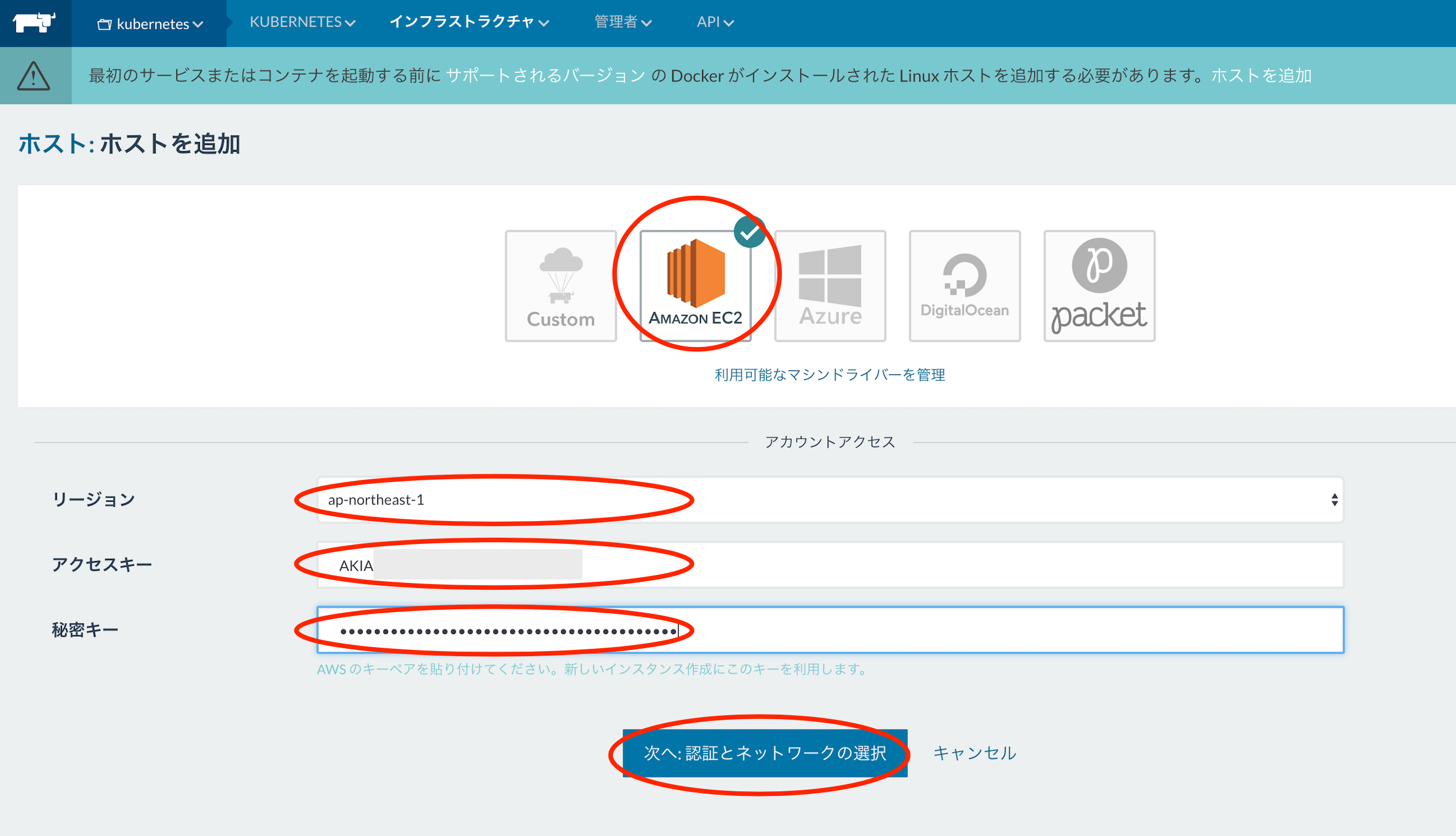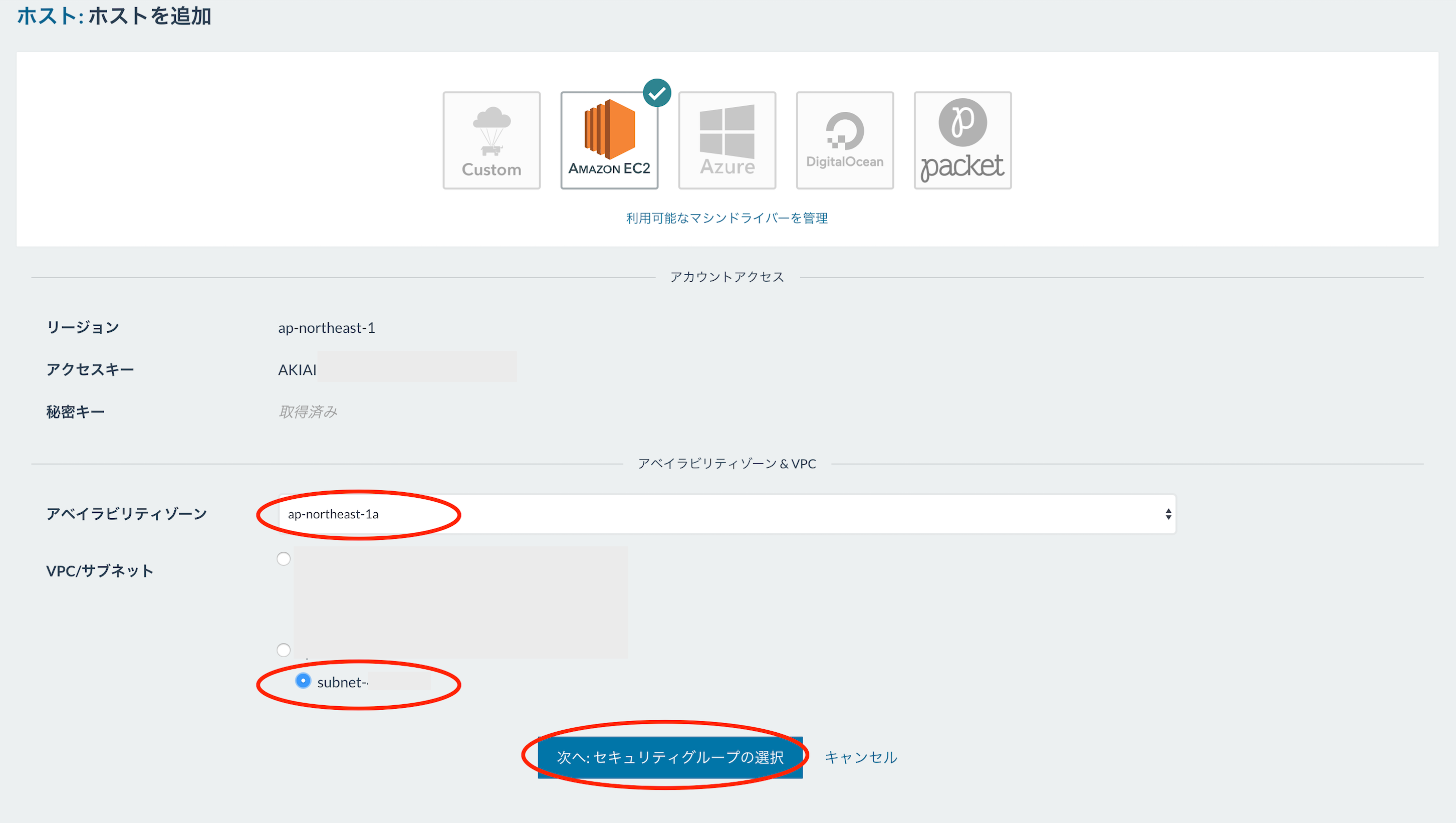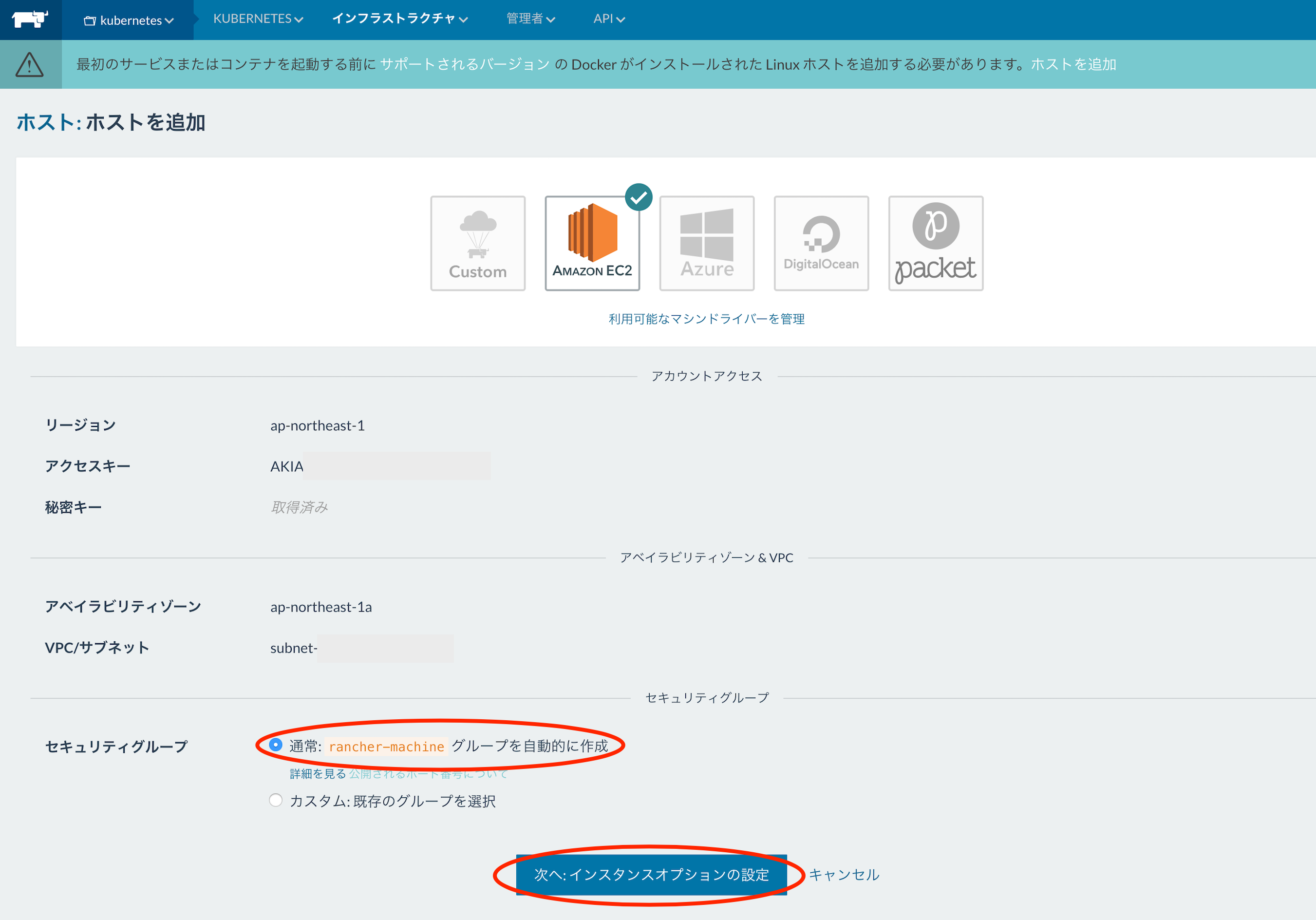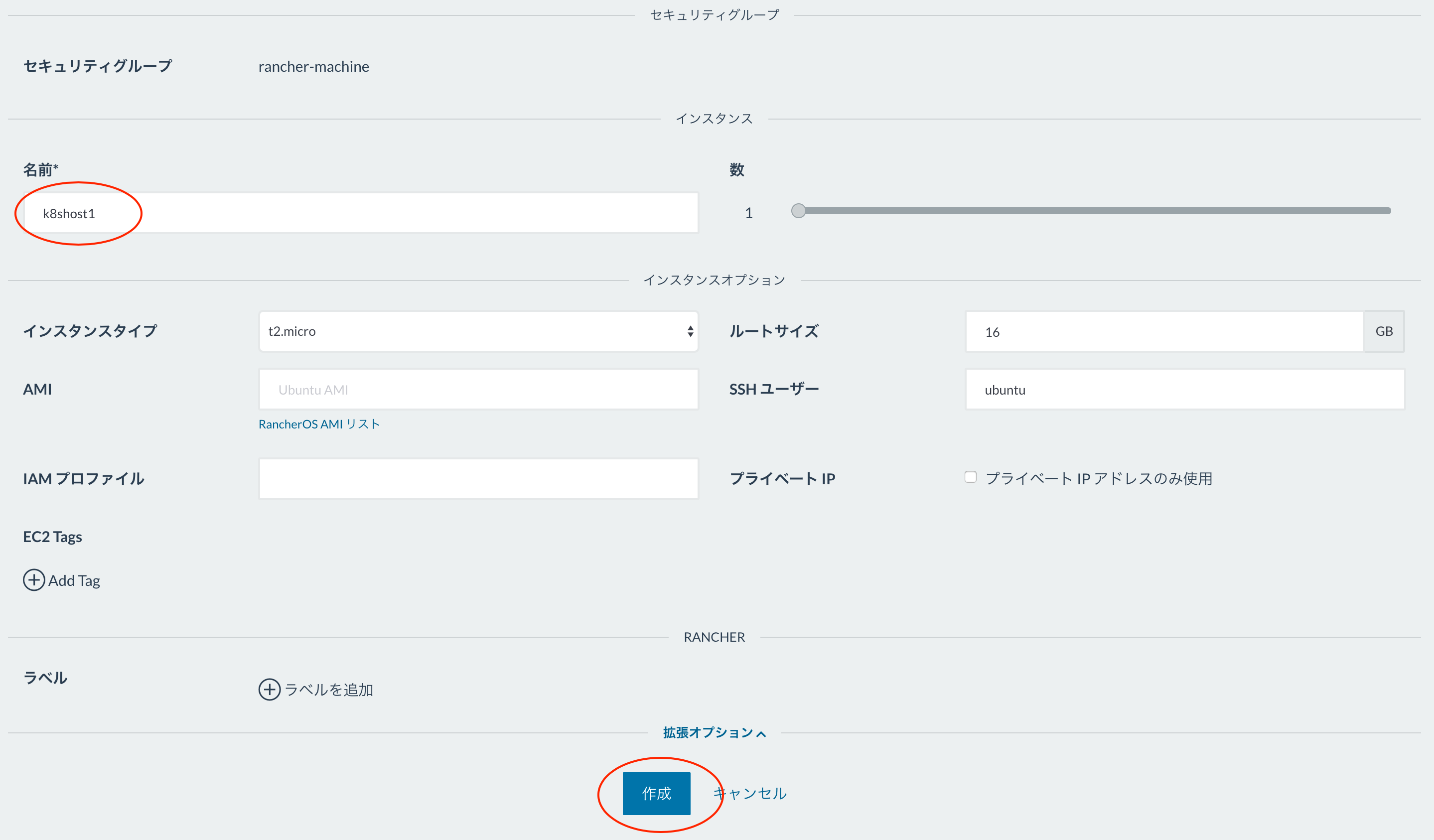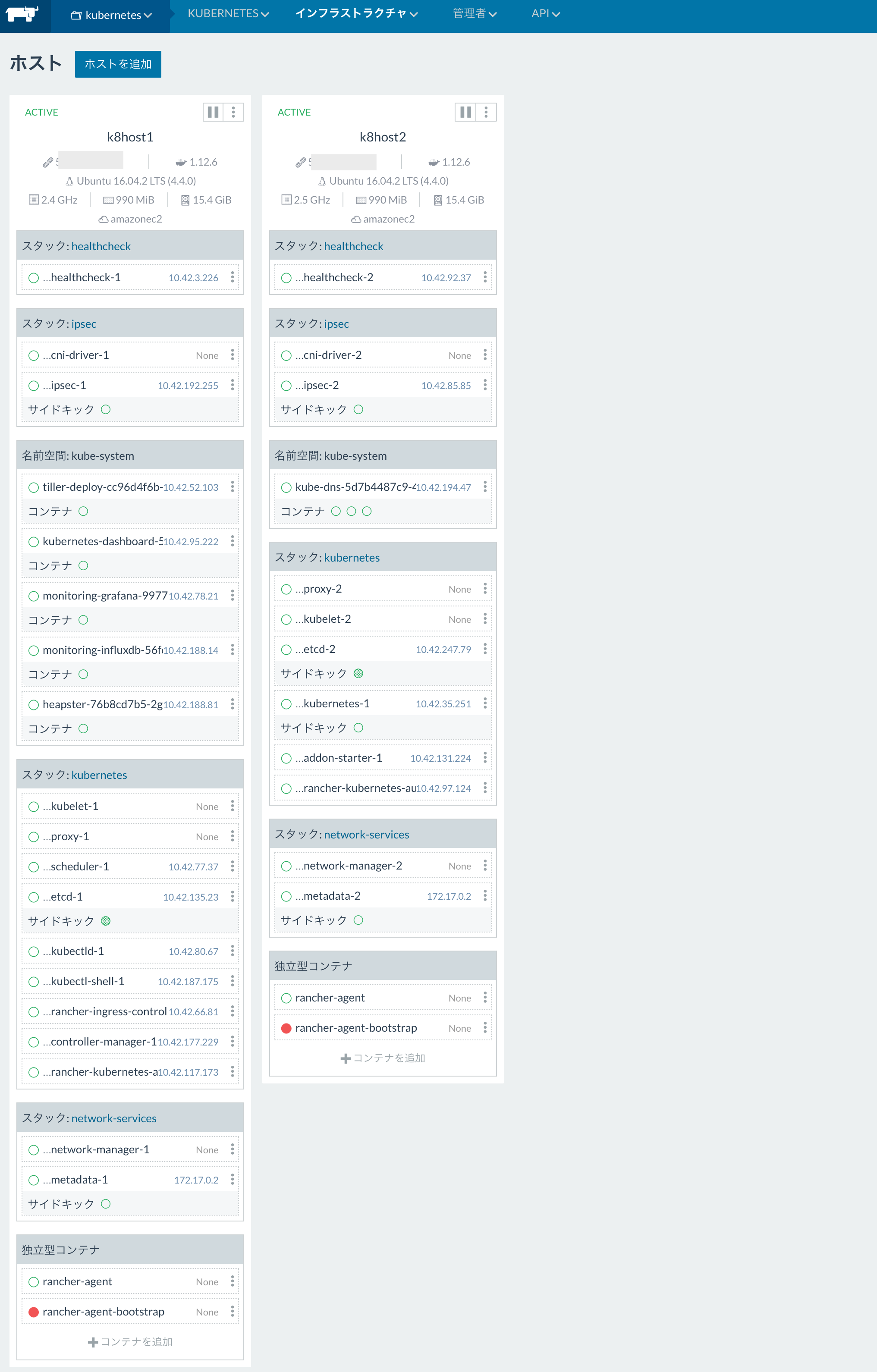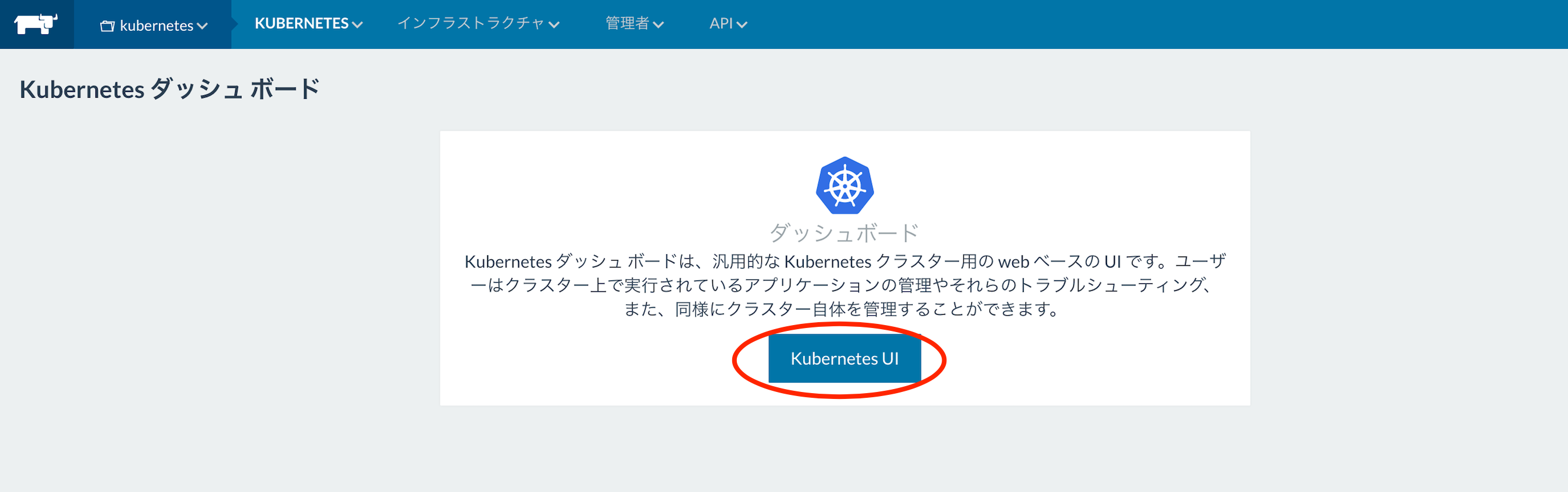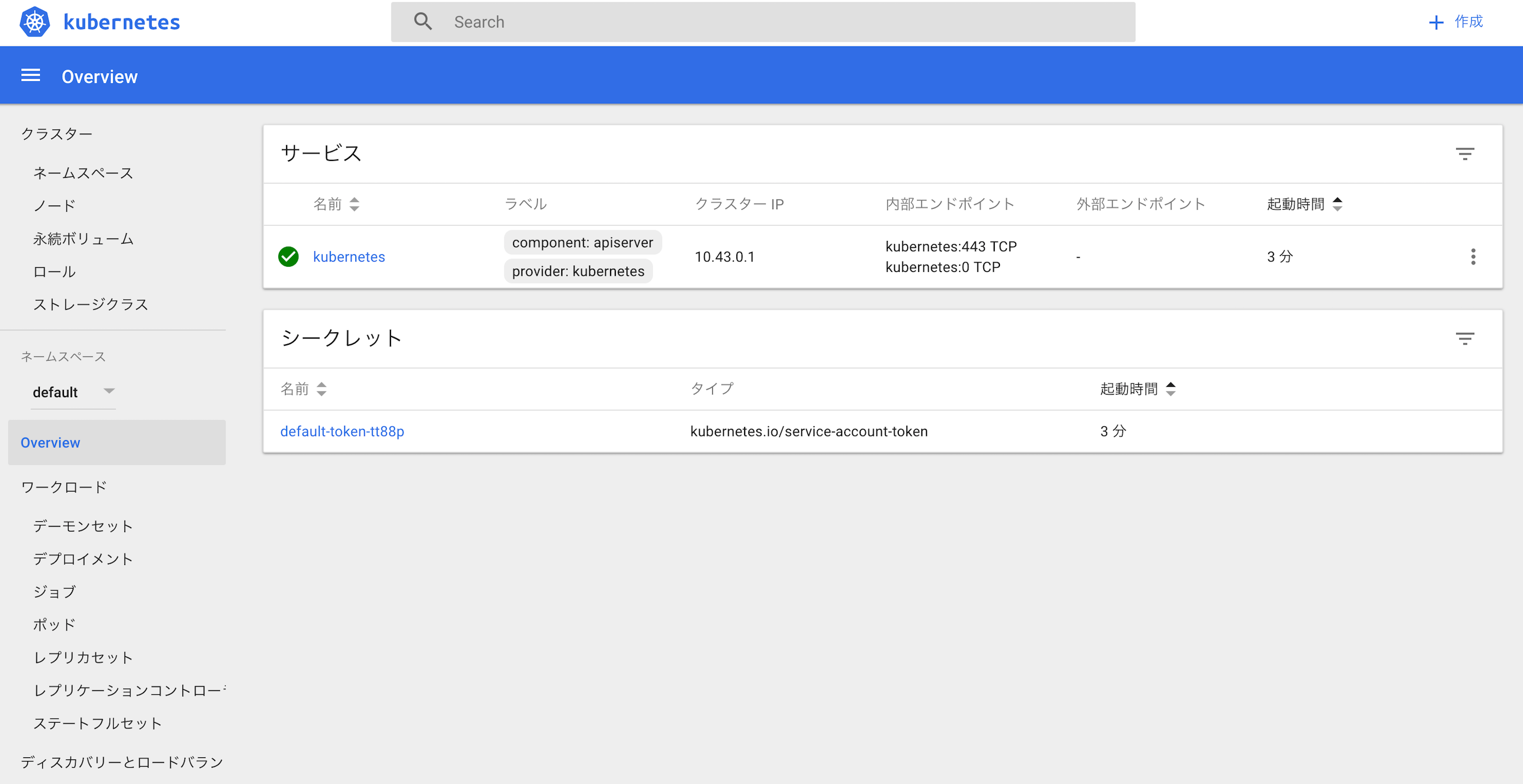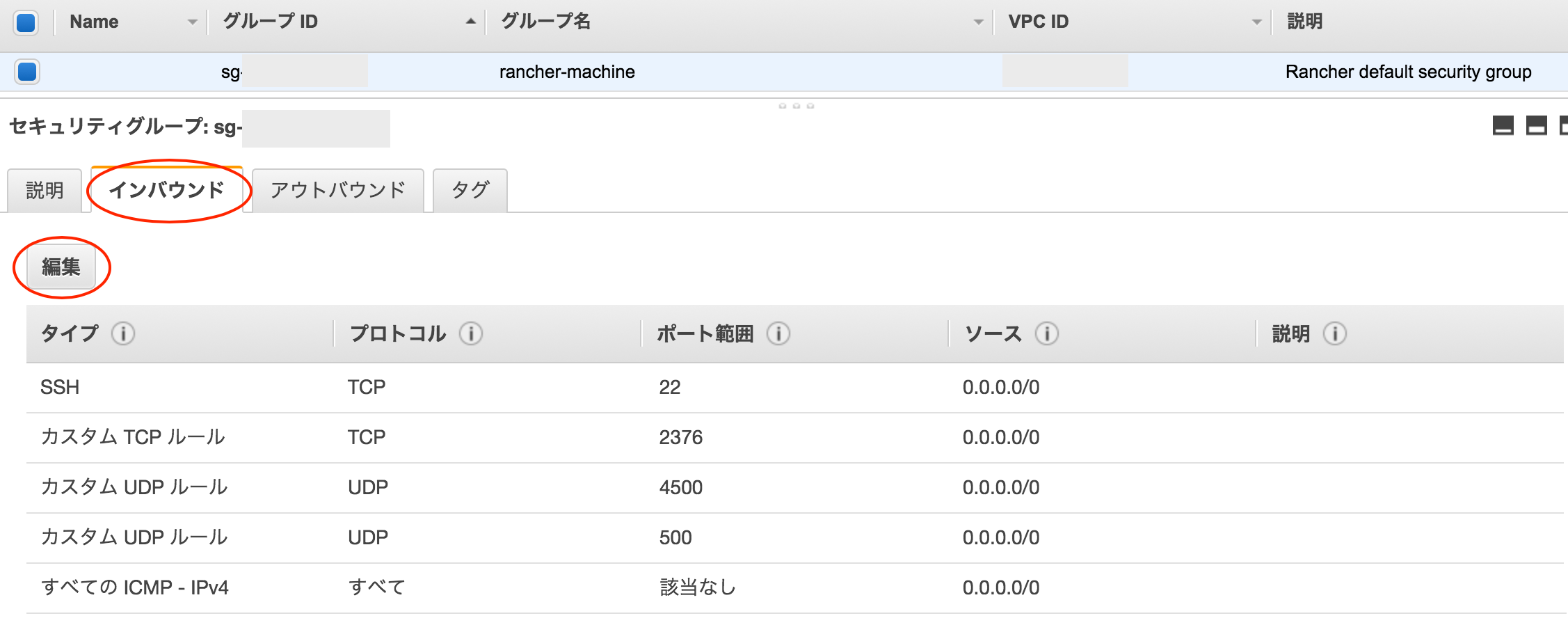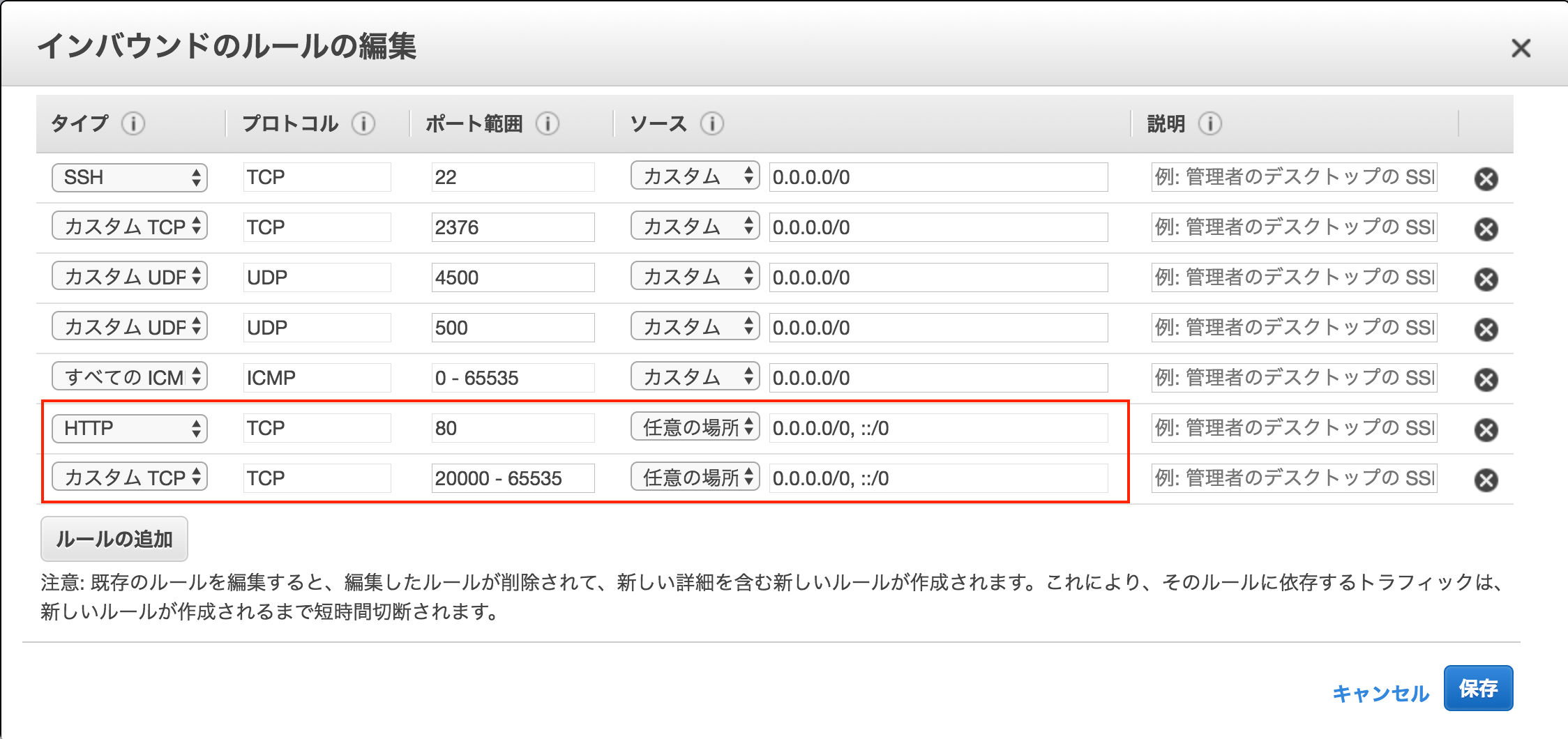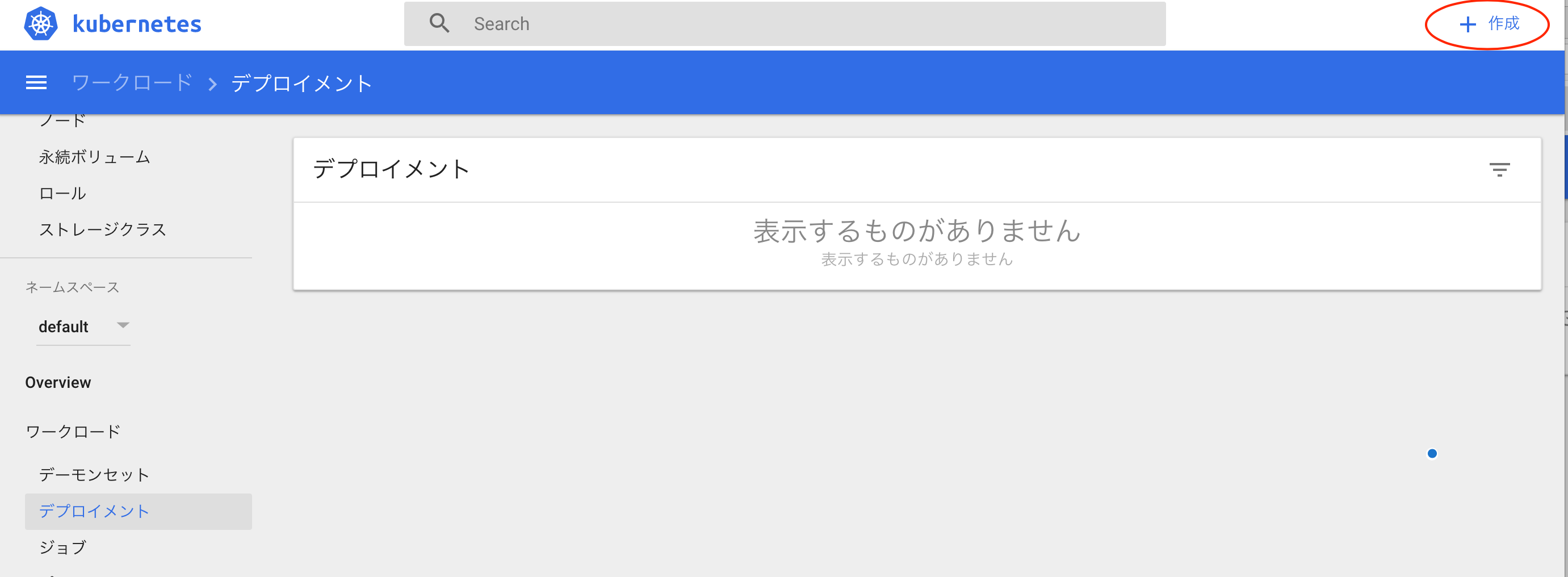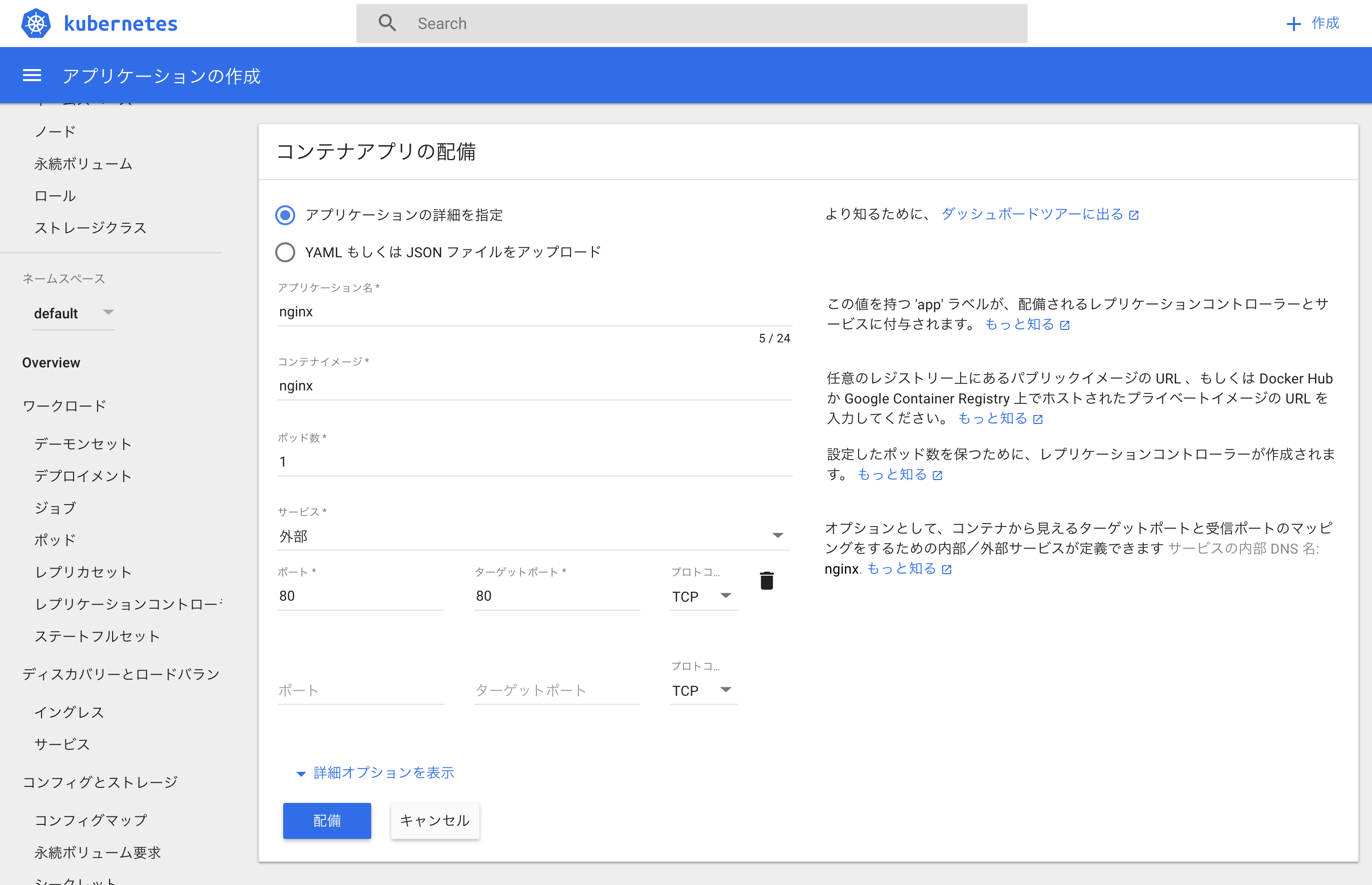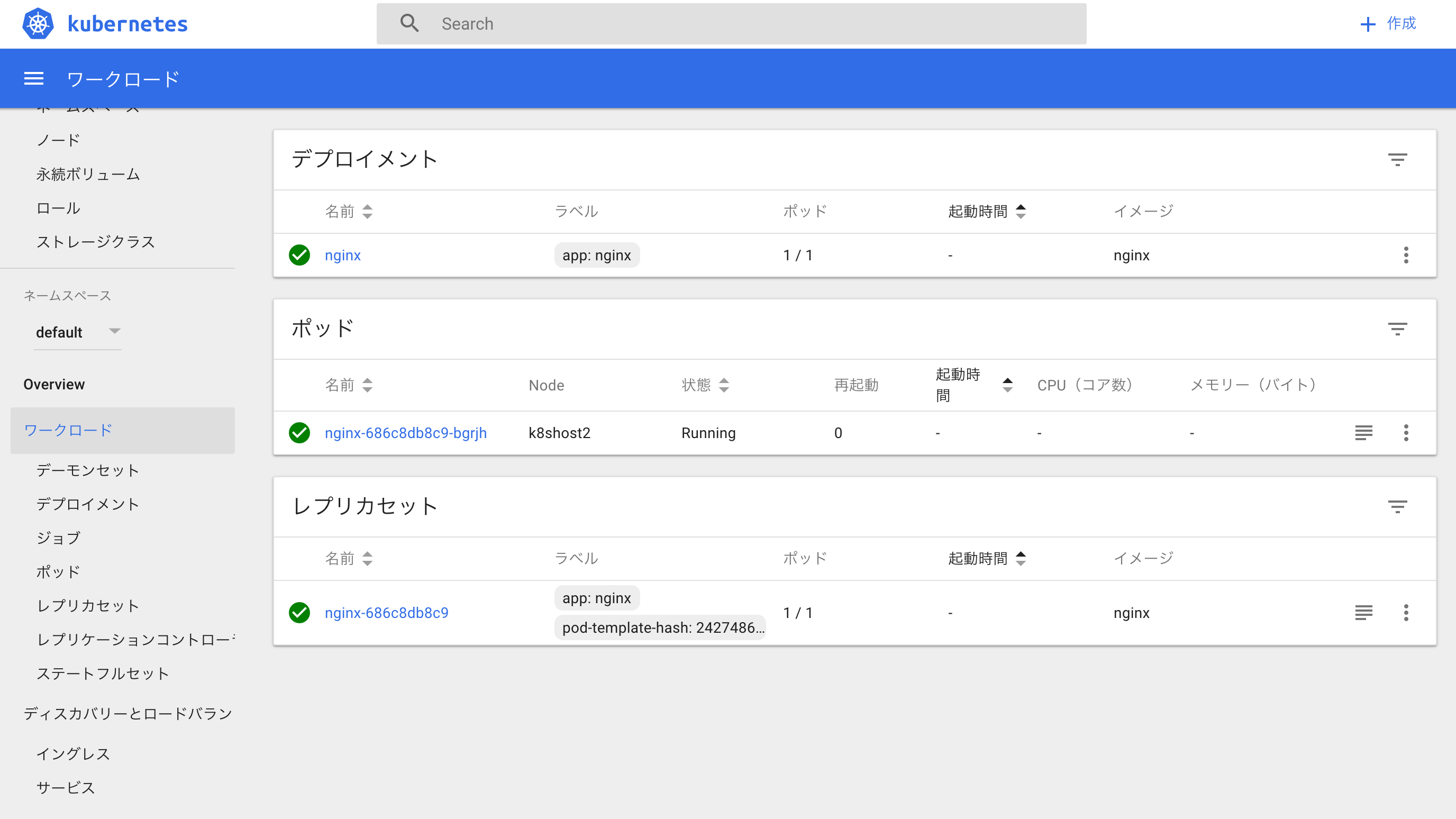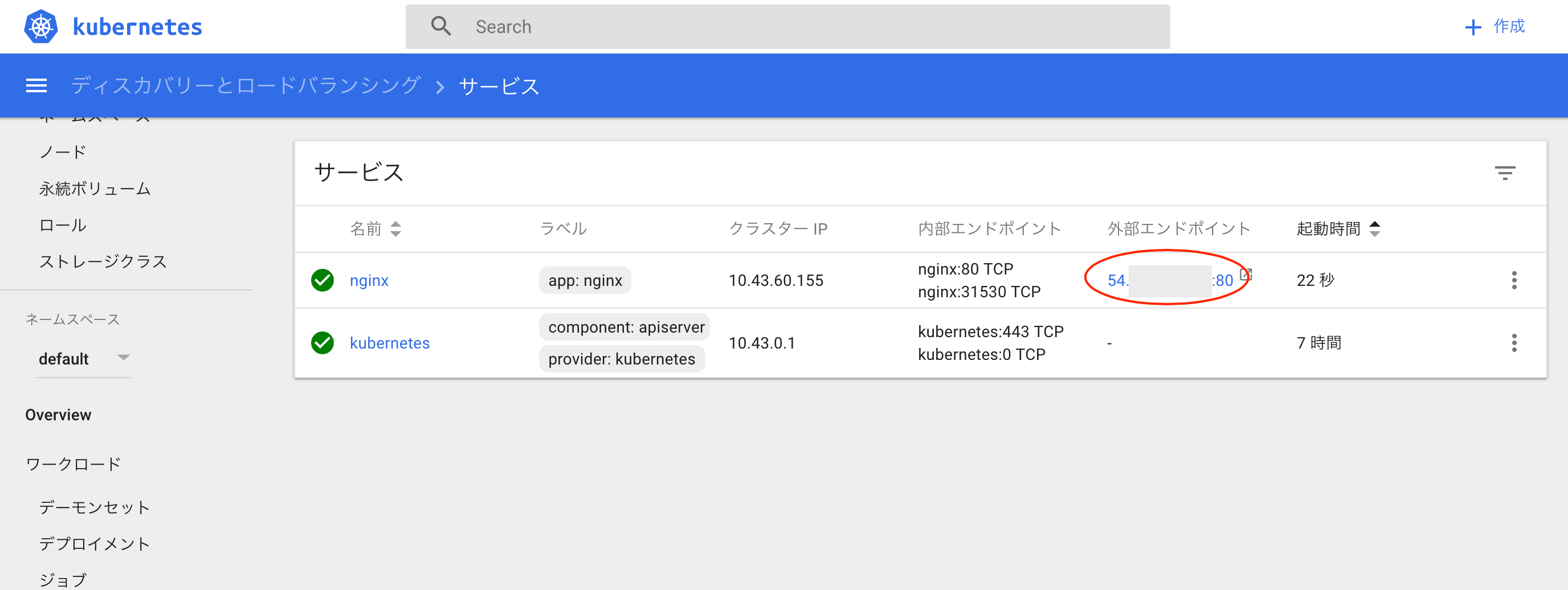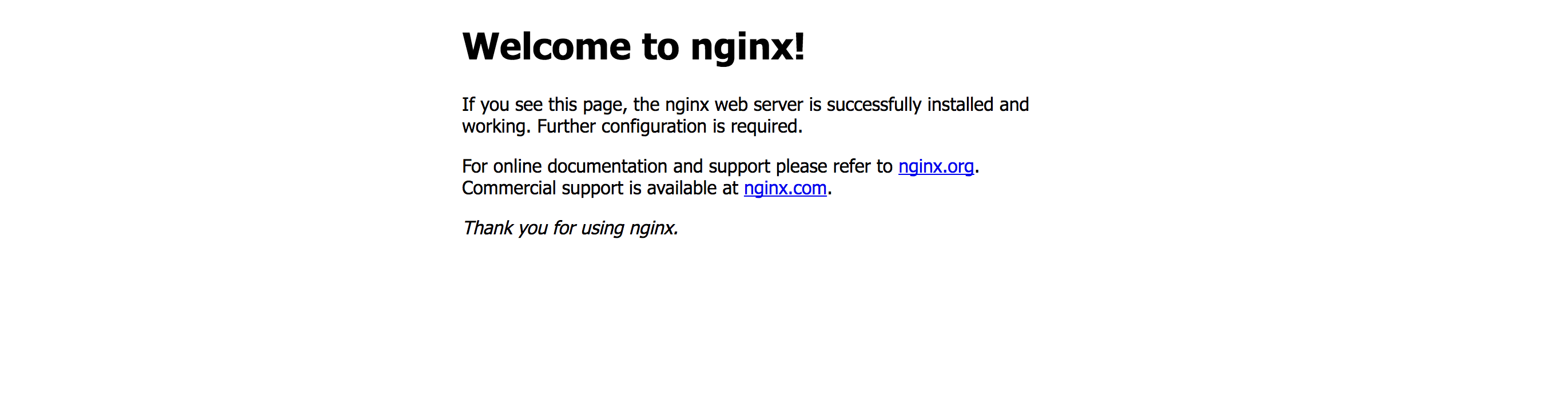概要
Rancherを使ってAWS上のKubernetes環境をつくります。
構成イメージ
Nodeは1台でも構いません。
IAMユーザの作成、キーの発行
Rancher UIからEC2インスタンスを起動するため、IAMキーが必要になりますので、ユーザーを作成し、発行します。
AWSマネージメントコンソールのサービスからIAMを選択します。
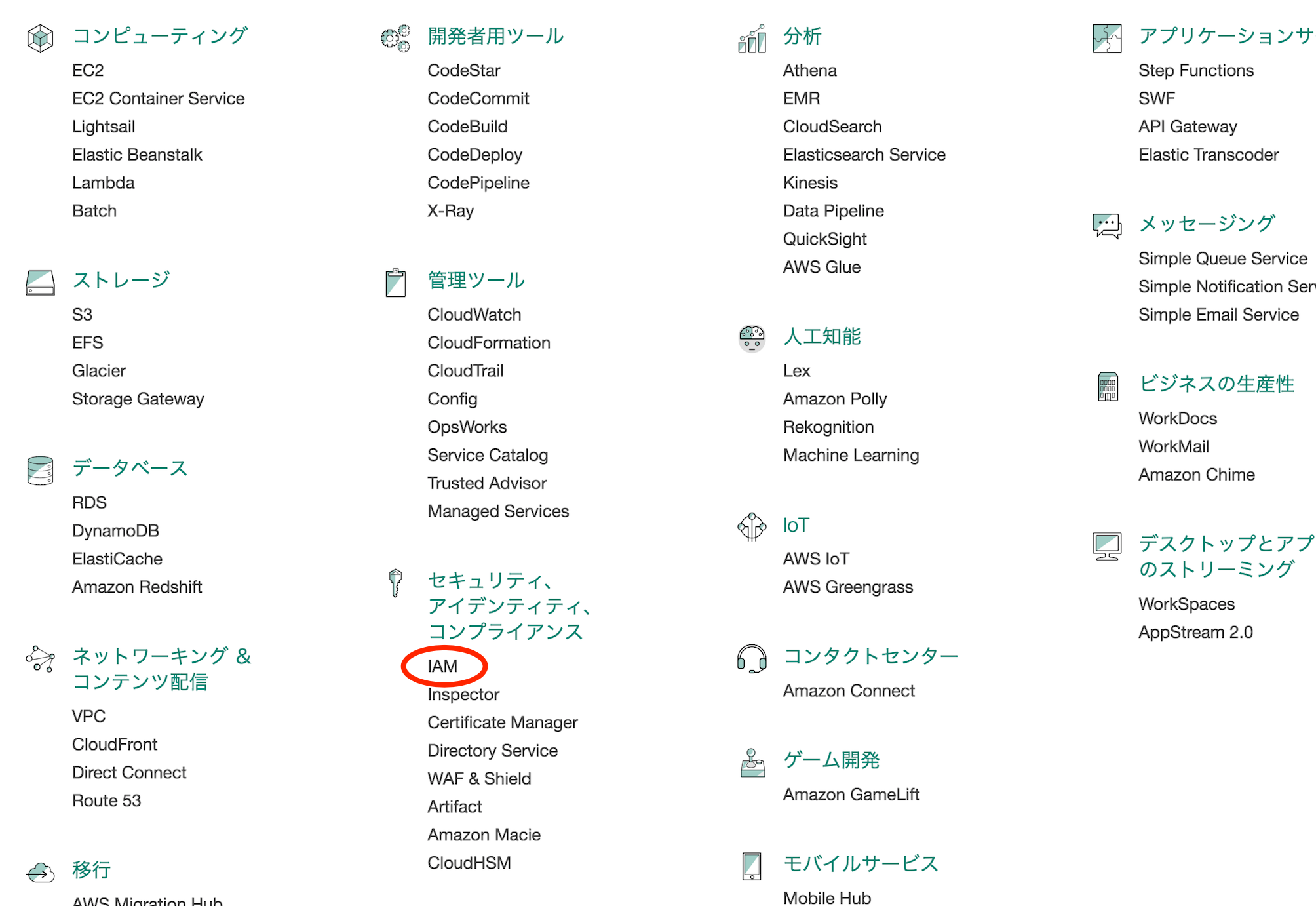
ユーザーを選択します。
ユーザーを追加 を選択します。
任意のユーザー名を入力し、アクセスの種類でプログラムによるアクセスにチェックを入れ、次に進みます。
既存のポリシーを直接アタッチを選択し、ポリシー名AmazonEC2FullAccessにチェックを入れ、次に進みます。
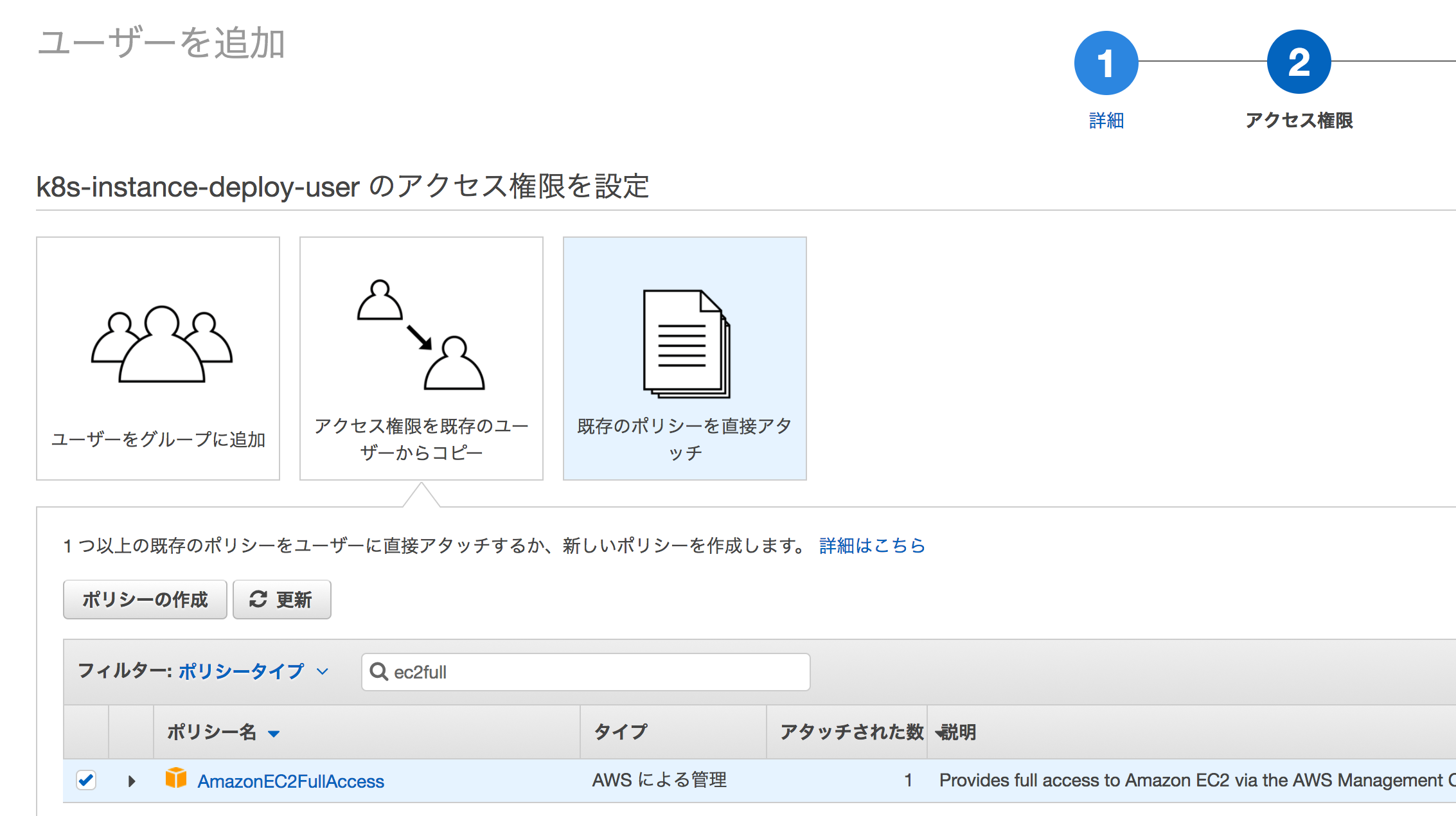
ユーザーの作成をクリックします。
.csvのダウンロードをクリックし、CSVファイルをローカルにダウンロードしておきます。
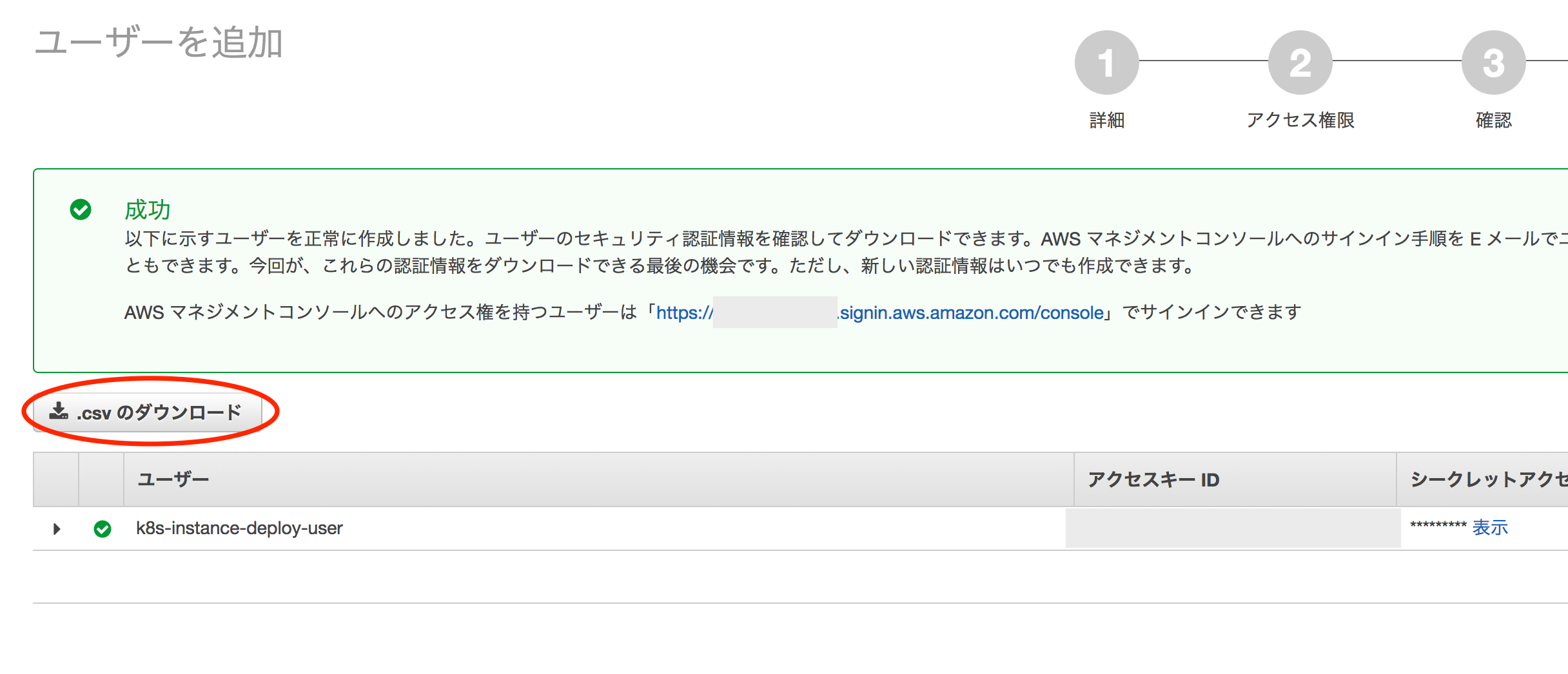
Rancherの起動
マネージメントコンソールのサービス一覧からEC2を選択します。
Rancher on RancherOSのイメージを選択します。
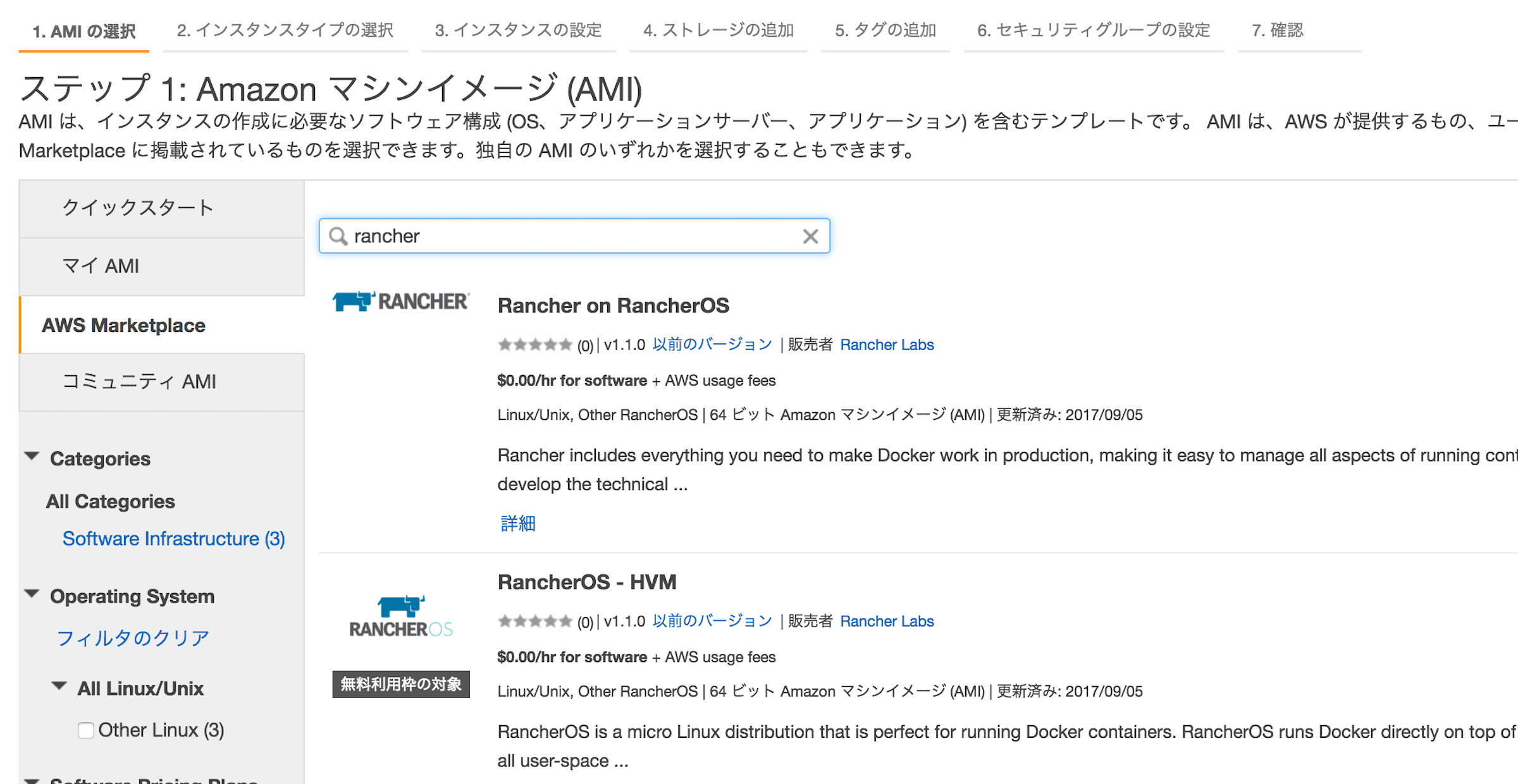
インスタンスタイプを選択します。選択できる最安のものはt2.smallになります。
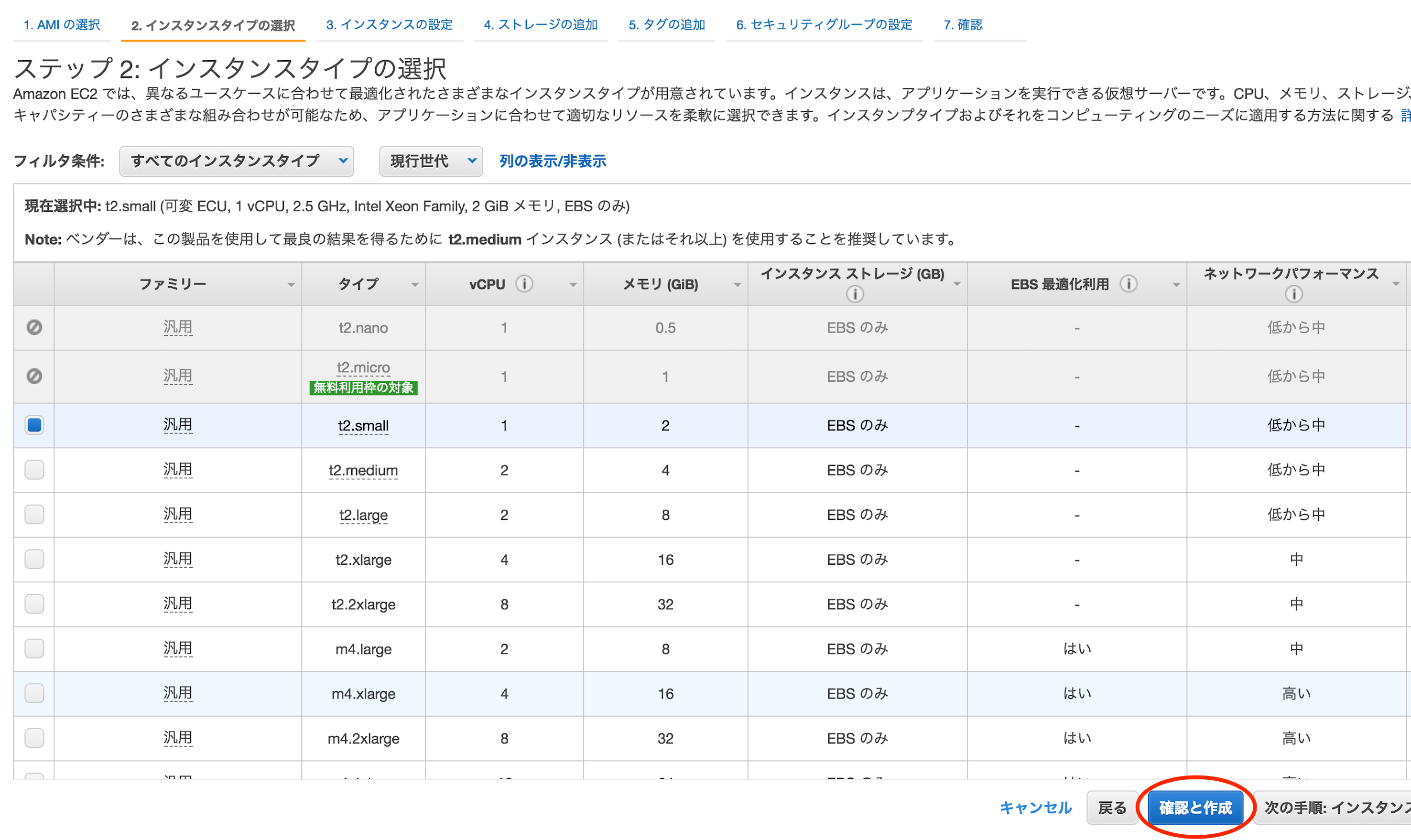
選択後、確認と作成をクリックします。
デフォルトVPCへの構築を前提としていますので、必要であれば、VPCの選択等の設定を実施してください。
作成をクリックします。
必要に応じて、キーペアを選択します。
今回のハンズオンではSSHログインしませんので、キーペアなしでも構いません。
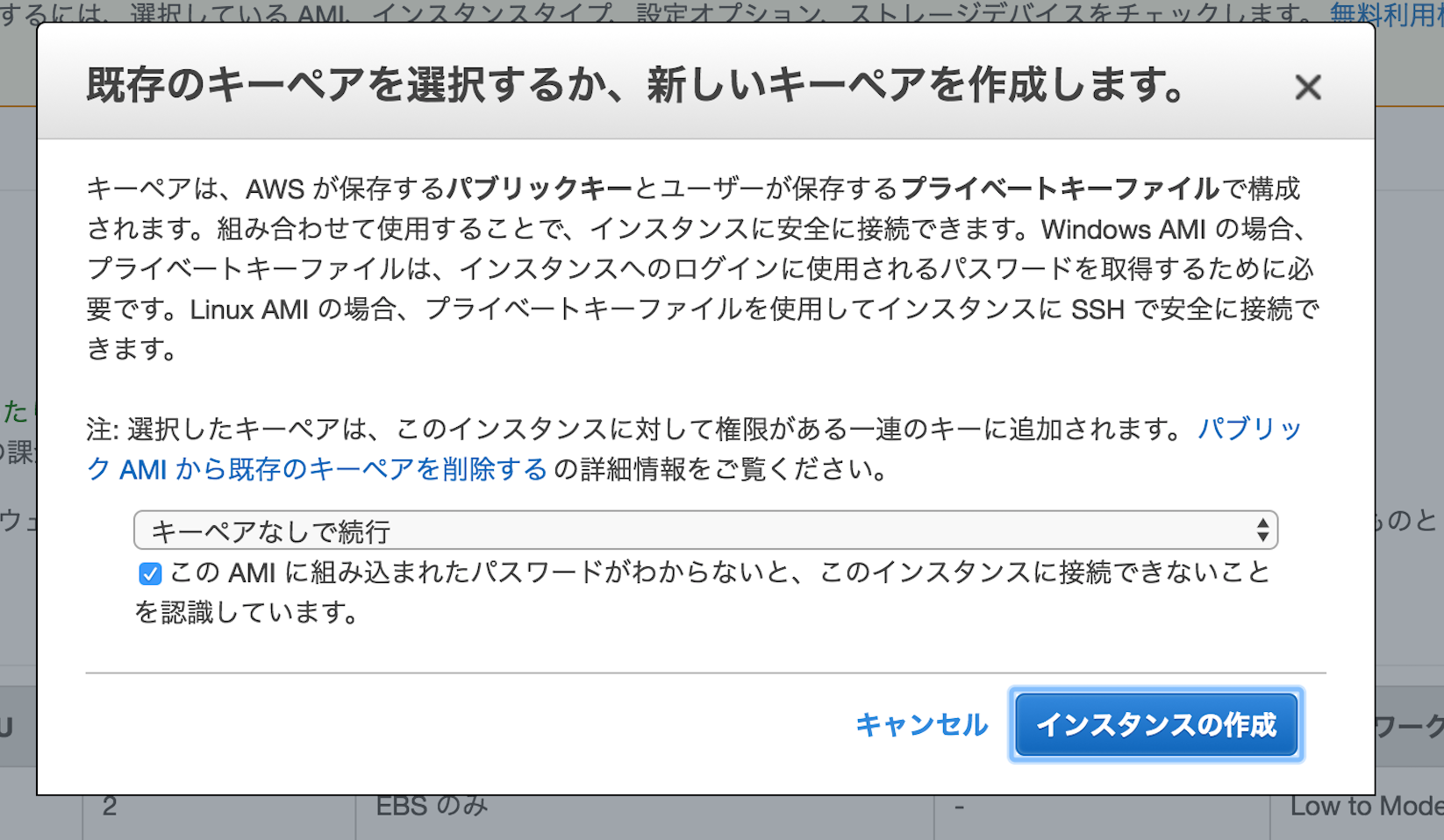
インスタンスの表示をクリックし、インスタンス一覧を表示します。
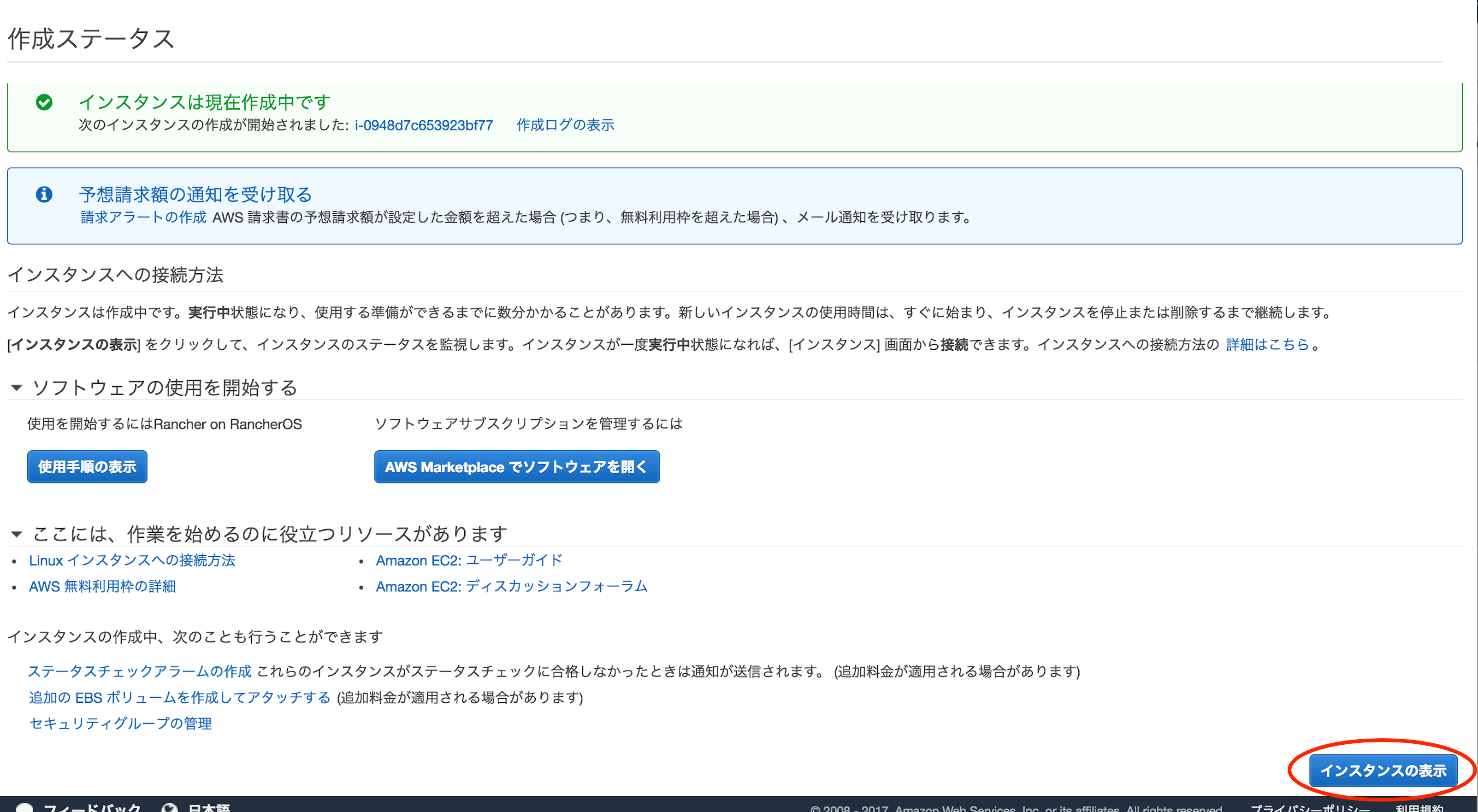
※ MarketplaceからRancherのAMIを起動すると、Rancher on RancherOS-v1-1-0-AutogenByAWSMP-というセキュリティグループが自動的に作成され、インスタンスに適用されます。SSHポートとTCP/8080がすべて許可される設定になっていますので、継続して利用する場合は、ソースの設定を適切に実施することを推奨します。TCP/8080はAPIの利用ポートにもなりますので、後ほど作成するノードからアクセスできるように構成する必要があります。
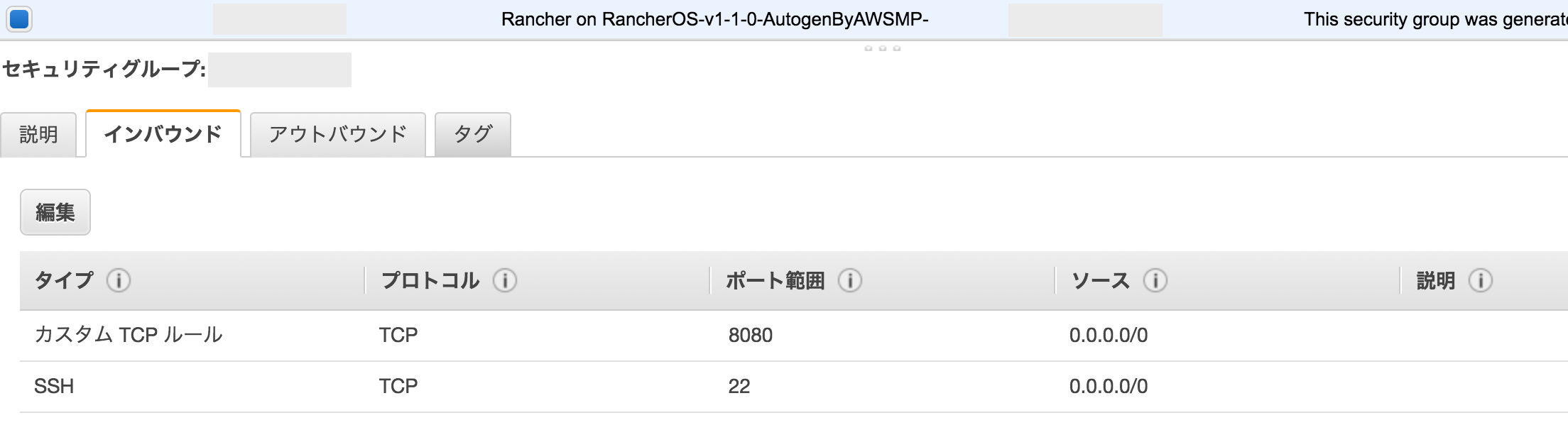
ブラウザで先程のパブリックIPの8080番ポートにアクセスします。
http://xx.xx.xx.xx:8080
Welcome to Rancher!と表示されることを確認してください。
Rancherのアクセス制限
デフォルトではRancherのUIに対して、アクセス制限がかかっていませんので、ユーザー名、パスワードによる認証を有効にします。
RancherUIの上段メニューからAdmin → Access Controlを選択します。
Access Controlの一覧からLocal を選択し、ユーザー名、パスワードを入力し、`Enable Loacl Auth`をクリックします。
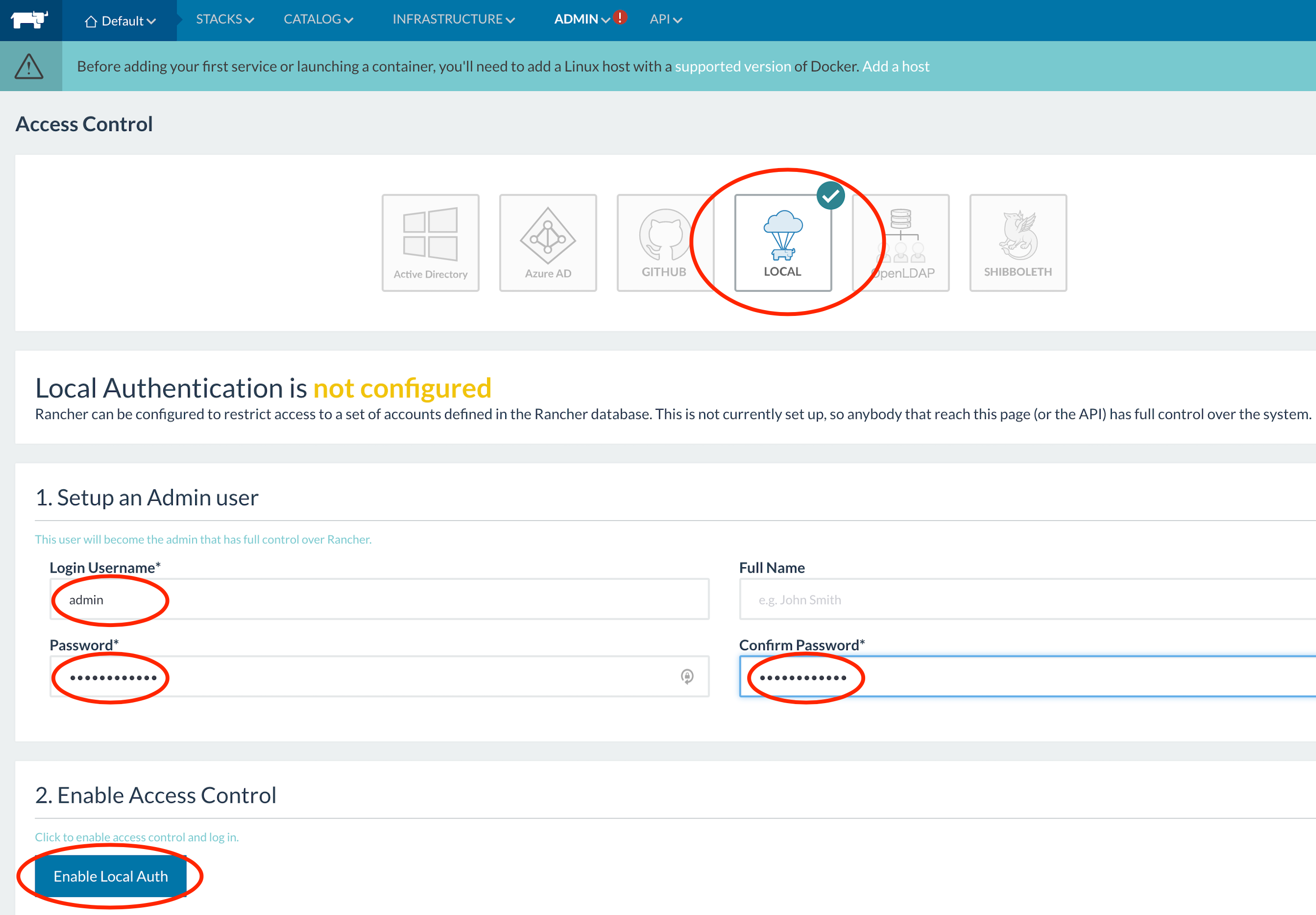
先程指定したユーザー名、パスワードでログインできることを確認します。
必要であれば、言語を日本語に変更することも可能です。
Kubernetesクラスタの作成
上段メニューの環境を管理を選択します。
名前を入力し、環境のテンプレートでKubernetesを選択し、作成をクリックします。
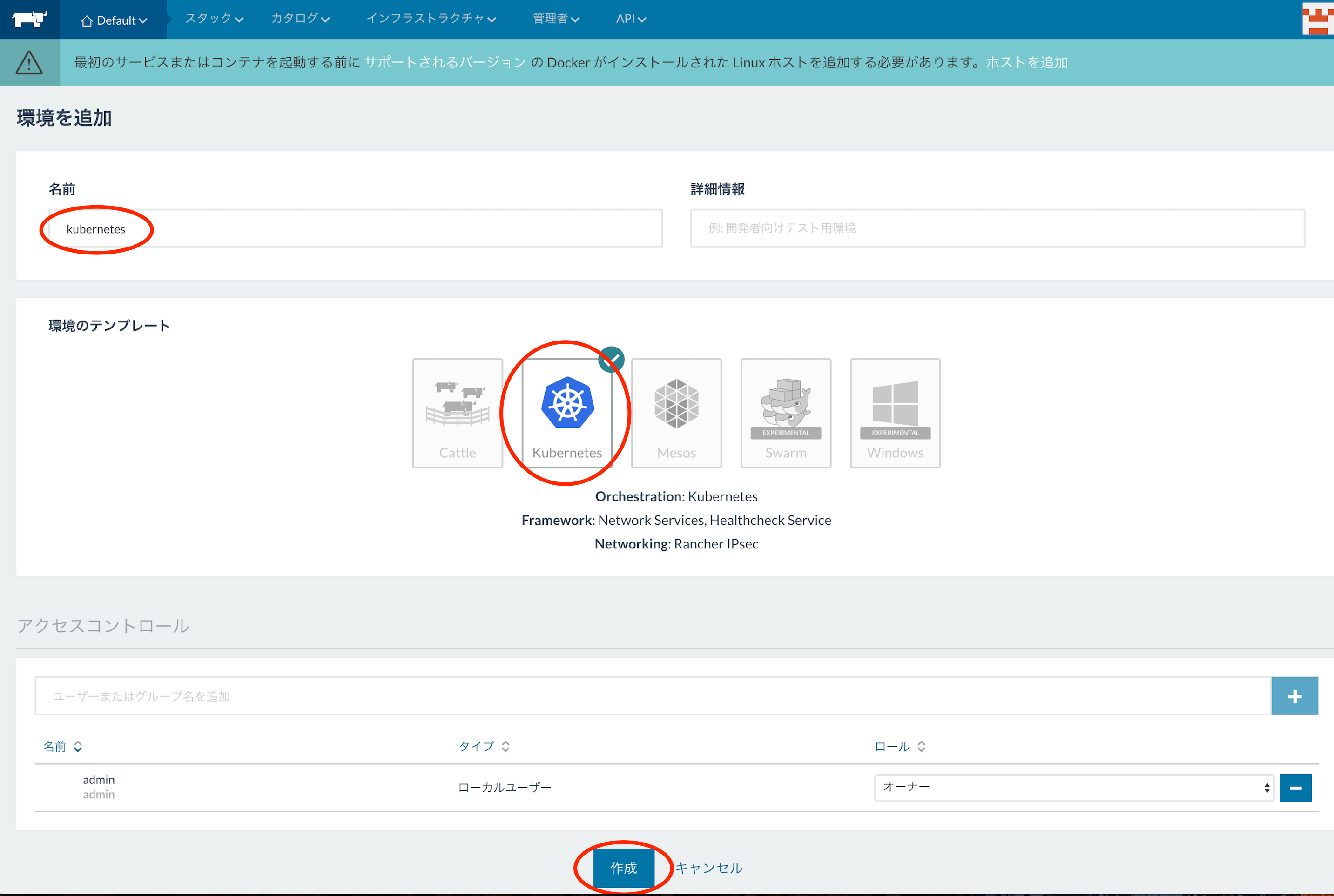
メニューの環境を作成したKubernetesに切り替えます。
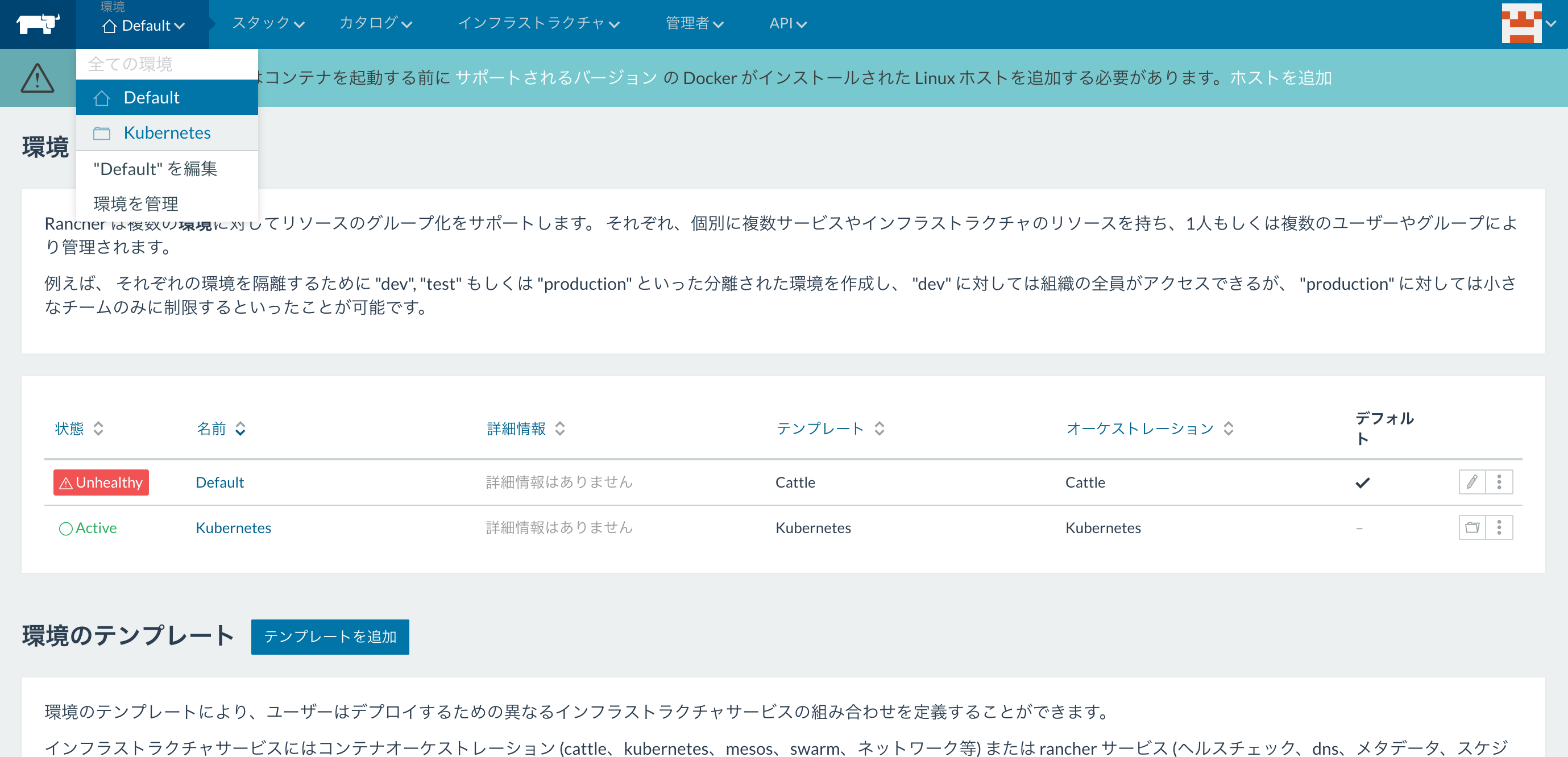
サイトのアドレスにチェックが入っていることを確認し、保存をクリックします。
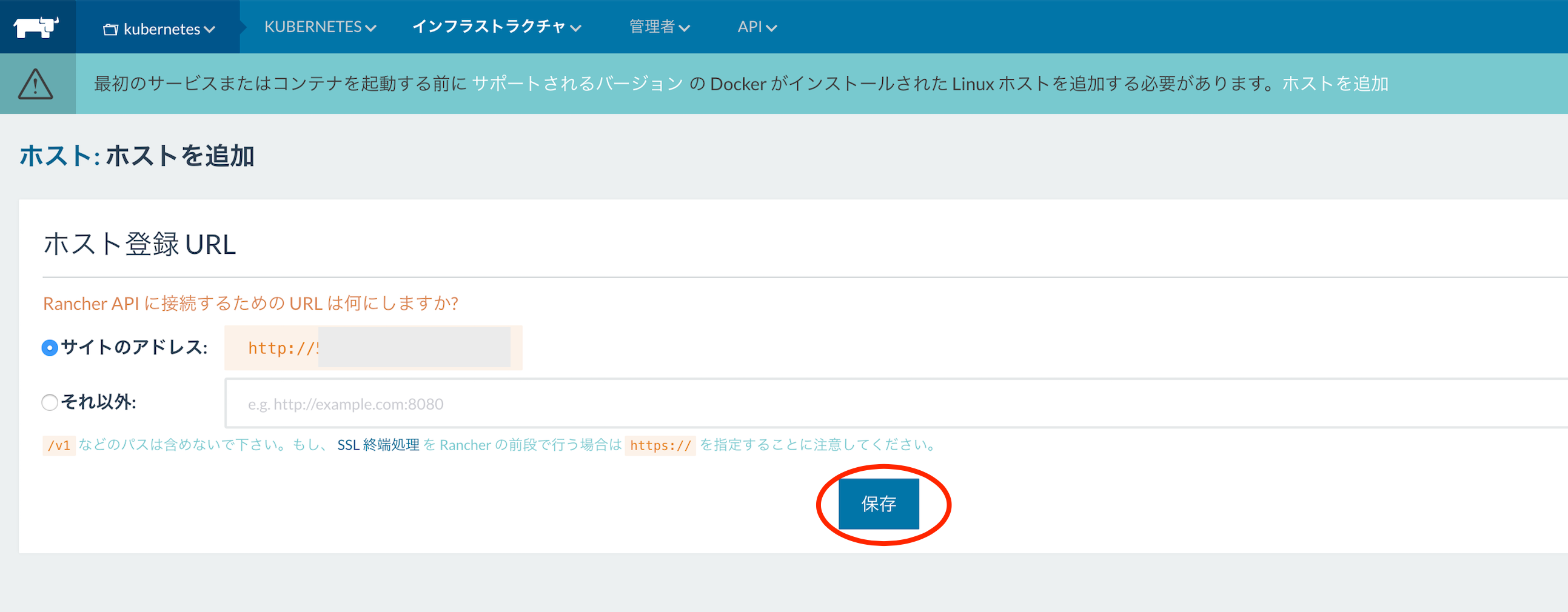
AMAZON EC2を選択し、リージョンを指定、先に作ったIAMユーザのアクセスキー、秘密キーを入力し、次に進みます。
アベイラビリティゾーン、サブネットを指定し、次に進みます。
セキュリティグループを選択します。 rancher-machineを選択し、次に進みます。
※ rancher-machine を選択することにより、必要なポートが許可されたセキュリティグループが生成されますが、SSHポート等がすべて許可される設定になっていますので、継続して利用する場合は、ソースの設定を適切に実施することを推奨します。SSHはRancherからアクセスできるように構成する必要があります。
名前を指定し、その他のオプションを選択し(そのままでも構いません)、作成をクリックします。
同様にもう一方のアベイラビリティゾーンにもホストを作成します。(1台のみでも構いません。)
ホストが正常に起動し、rancher-agent-bootstrap以外が緑の◯になっていることを確認します。
作成したホストにSSHでログインしたい場合は、ホスト右上のメニューボタンをクリックし、マシン設定を選択すると、ZIPファイルがダウンロードできます。SSHの秘密鍵が、展開したディレクトリのmachines/ホスト名/id_rsaにありますので、このファイルを指定し、SSHログインが可能です。
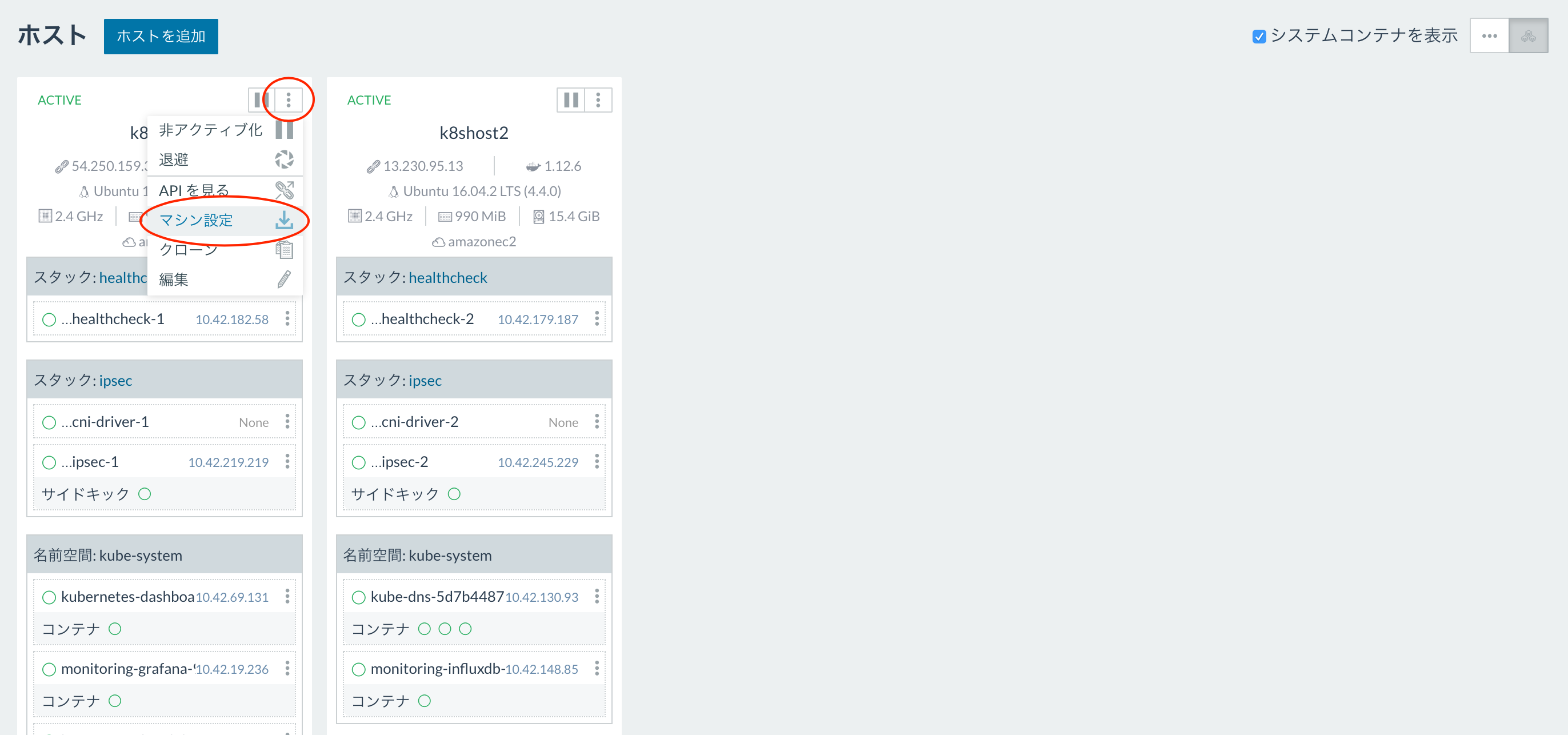
メニューのKUBERNETES → インフラストラクチャスタックを選択し、すべて緑になっていることを確認します。
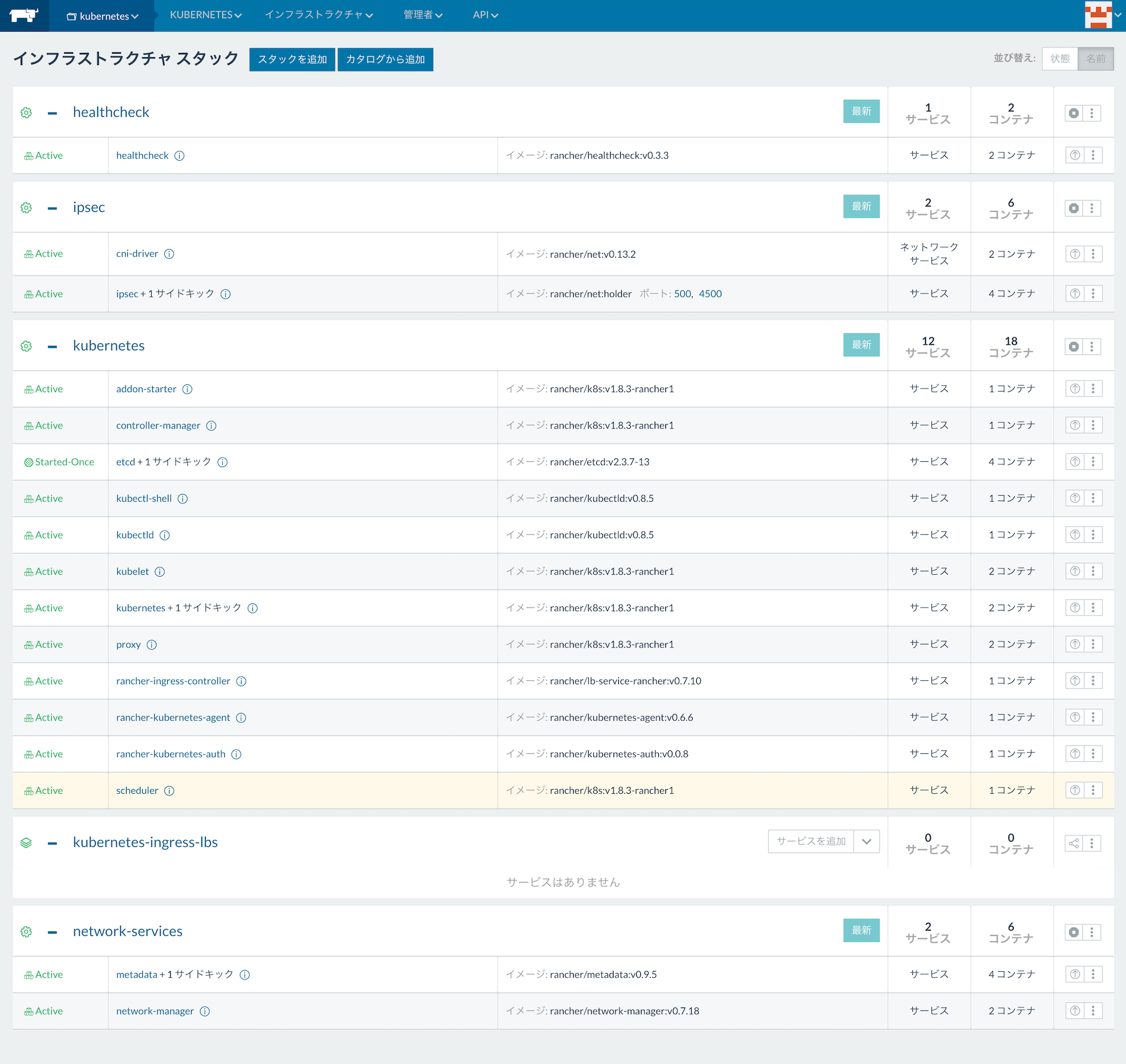
メニューKUBERNETES → ダッシュボードを選択し、Kubernetes UIをクリックします。
別ウインドウでKubernetes UIが起動します。
ノードに適用するセキュリティグループに設定を追加します。
AWSマネージメントコンソールからセキュリティグループ一覧を表示し、rancher-machineを選択、インバウンドタブを選択、編集をクリックします。
下記の2つのルールを追加します。
| タイプ | プロトコル | ポート範囲 | ソース |
|---|---|---|---|
| HTTP | TCP | 80 | 任意の場所 |
| カスタムTCP | TCP | 30000-32767 | 任意の場所 |
1行目はハンズオンの中で、Webサーバのコンテナを起動して、アクセスするためにHTTPを許可しています。
2行目はインスタンスのパブリックIPを送信元とした通信を許可するために設定します。(ポート番号の仕様はよく分かっていません。30000台が使われる?)
継続して利用する場合は、ソースの設定を適切に実施することを推奨します。
nginxコンテナの起動
Kubernetes UIから 作成をクリックします。
以下のように入力し、配備をクリックします。
- アプリケーション名
- nginx(任意)
- コンテナイメージ
- nginx
- ポッド数
- 1
- サービス
- 外部
- ポート
- 80
- ターゲットポート
- 80
- プロトコル
- TCP
左メニューのワークロードを選択し、すべて正常に起動していることを確認します。
左メニューのサービスを選択し、正常に起動していることを確認し、外部エンドポイントのリンクをクリックします。
nginxの画面が表示されることを確認します。
その他Kubernetesチュートリアル
- GKEのサイト
- Kubernetes本家
kubectlはRancher UIメニューの KUBERNETES → CLI から実行可能
削除
Rancher UIのメニューからインフラストラクチャ → ホストを選択します。
表示されているホストの非アクティブ化ボタンをクリックします。
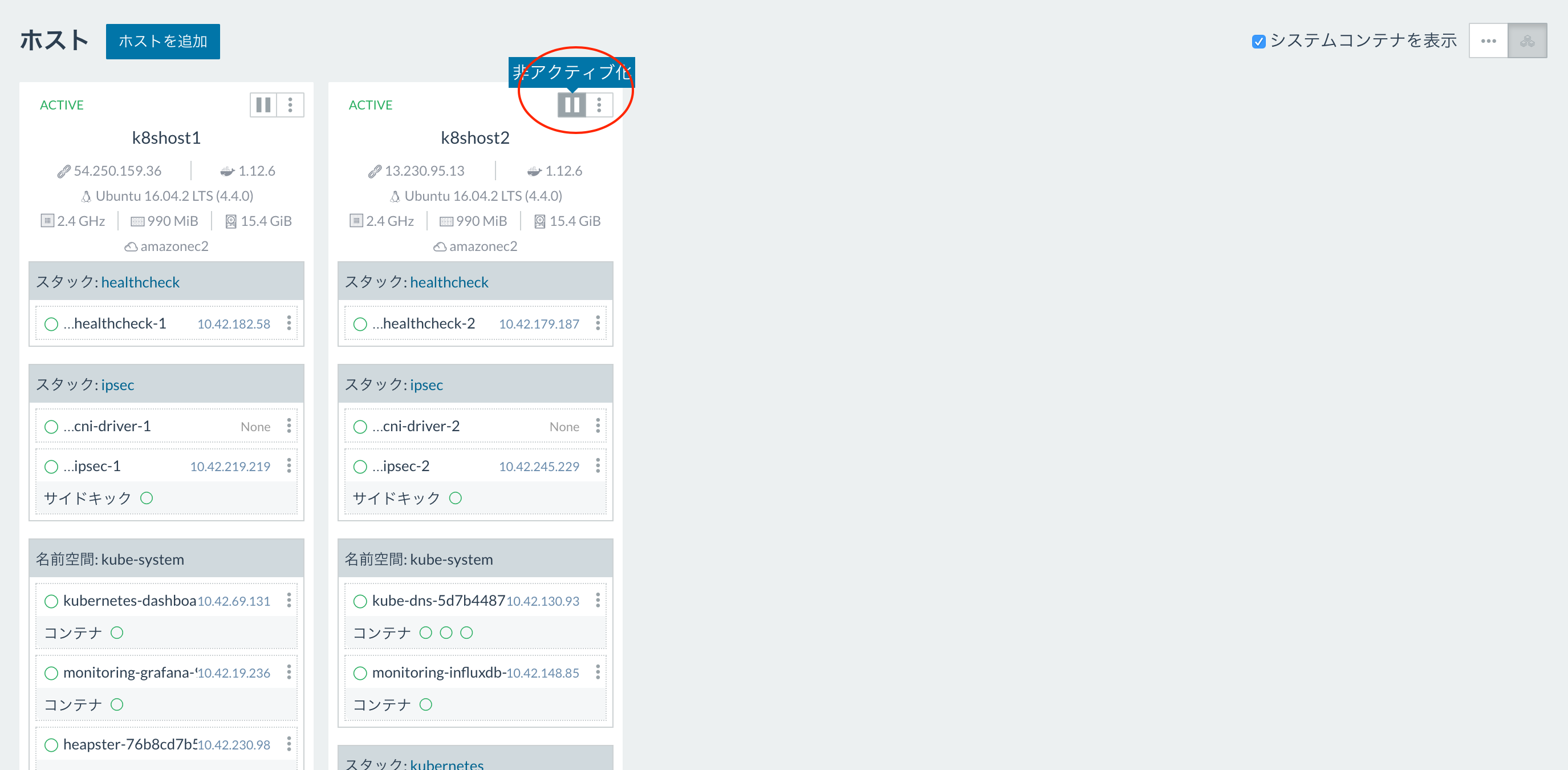
表示がINACTIVEになったことを確認した後、メニューボタンから削除を選択します。
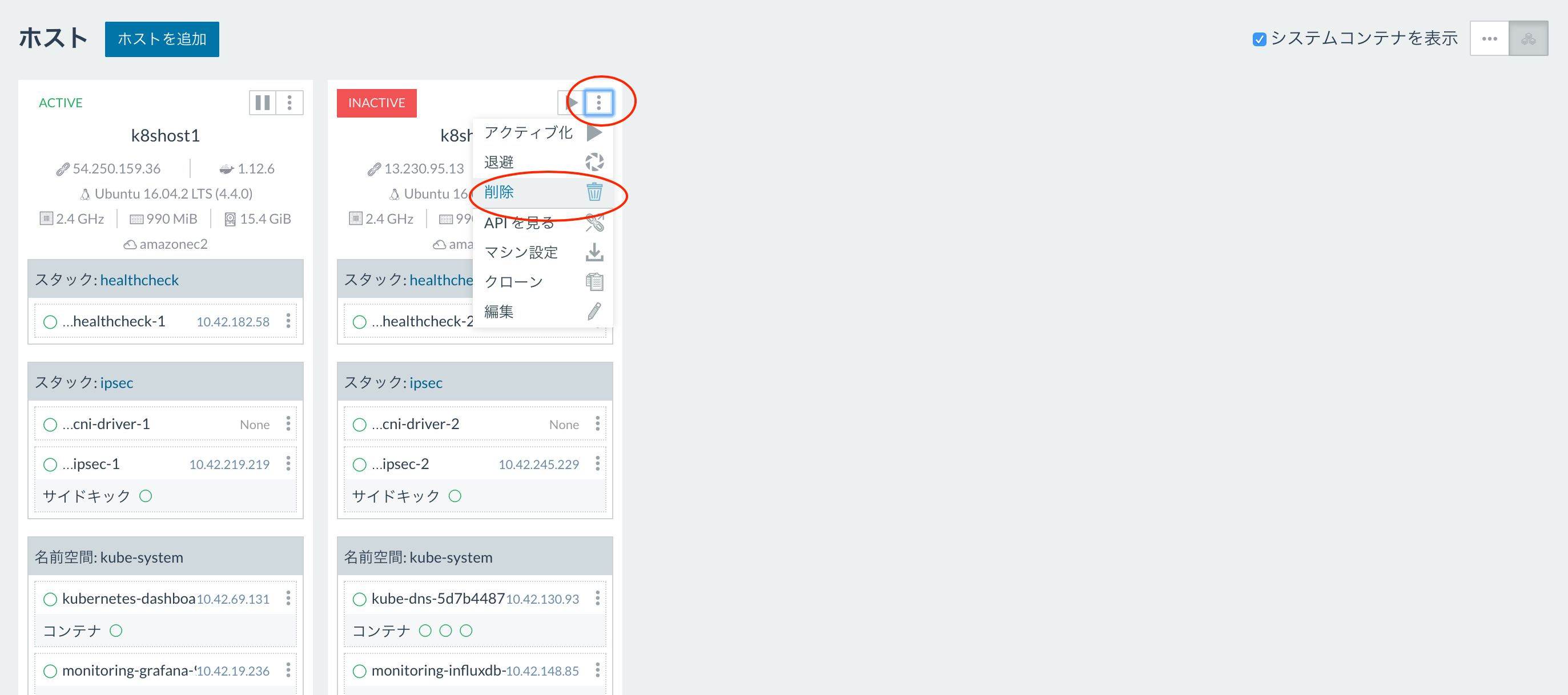
ホストがないことを確認します。
AWSマネージメントコンソールから以下を削除します。
- 作成したIAMユーザー
- Marketplaceから起動したEC2インスタンス
- セキュリティグループ
- Rancher on RancherOS-v1-1-0-AutogenByAWSMP-
- rancher-machine