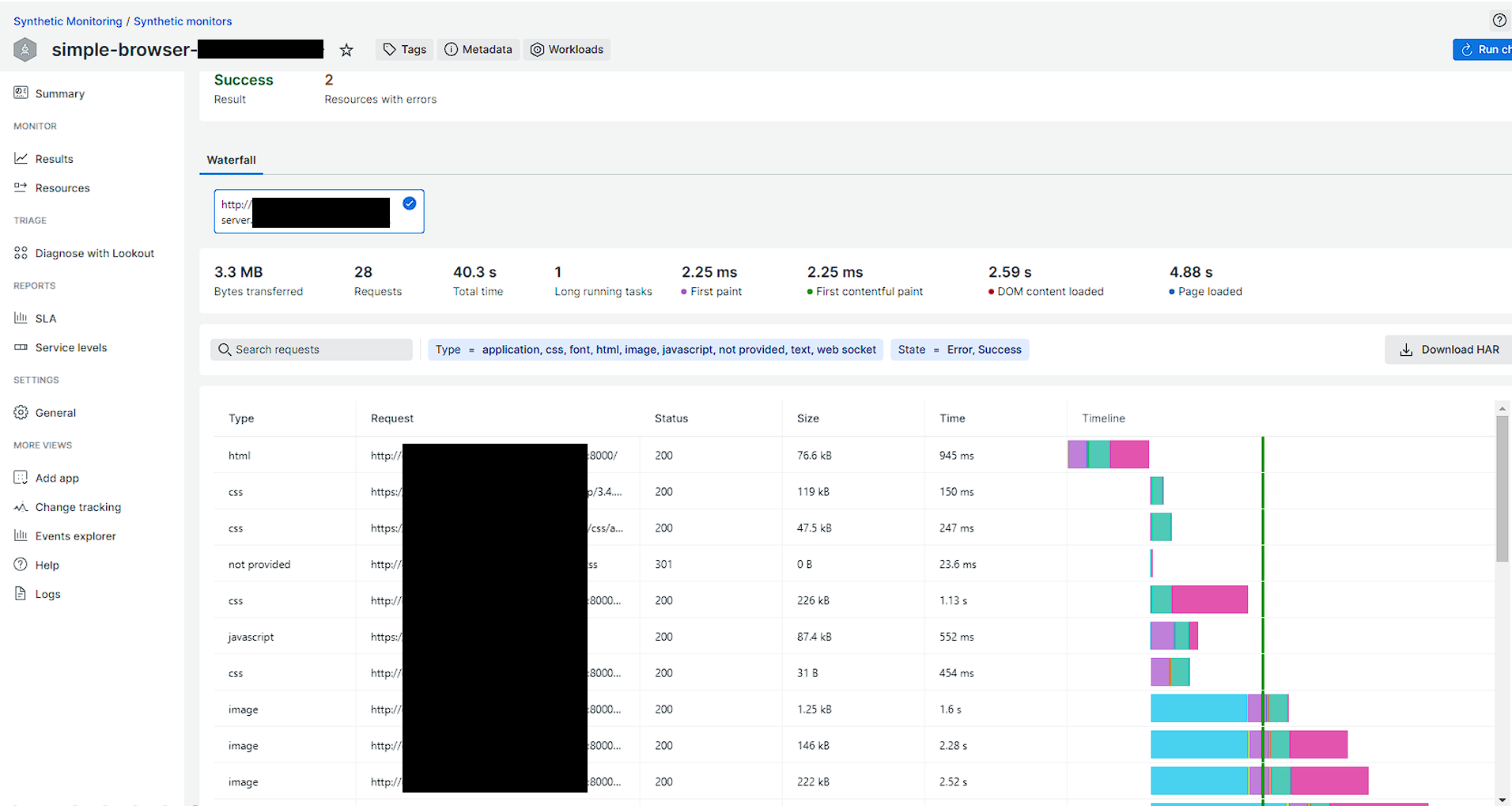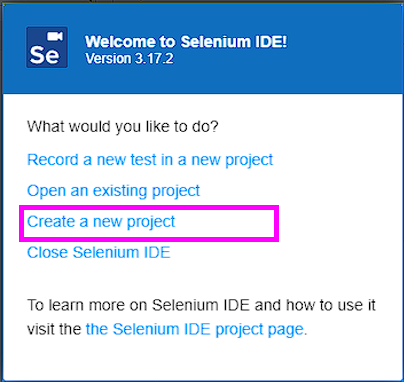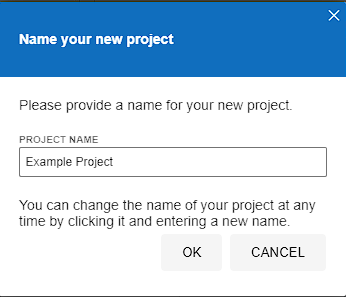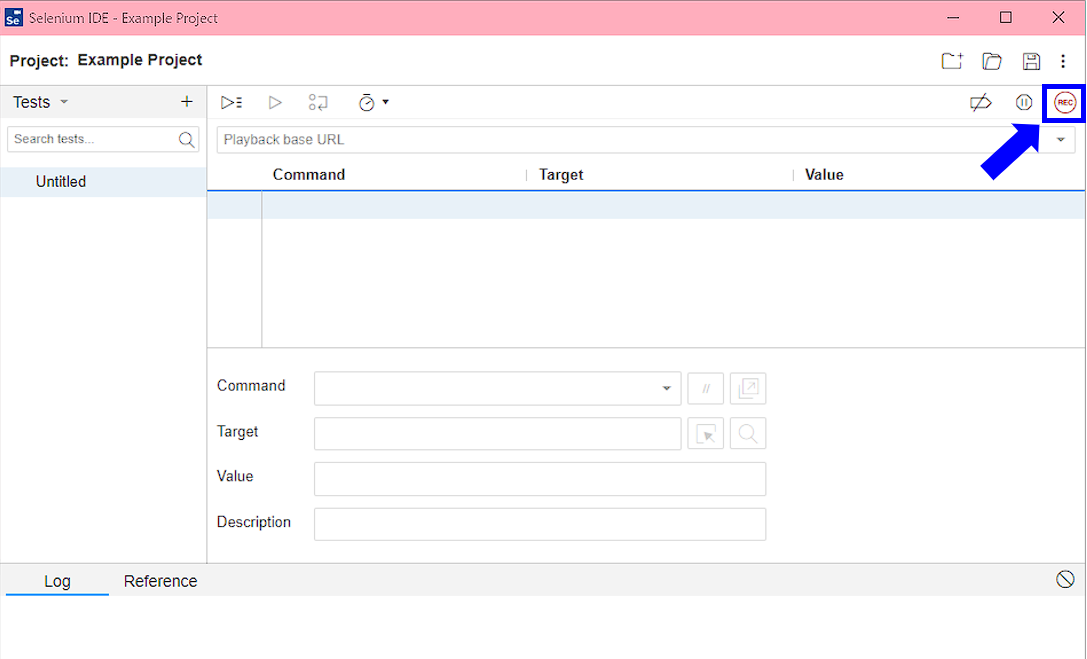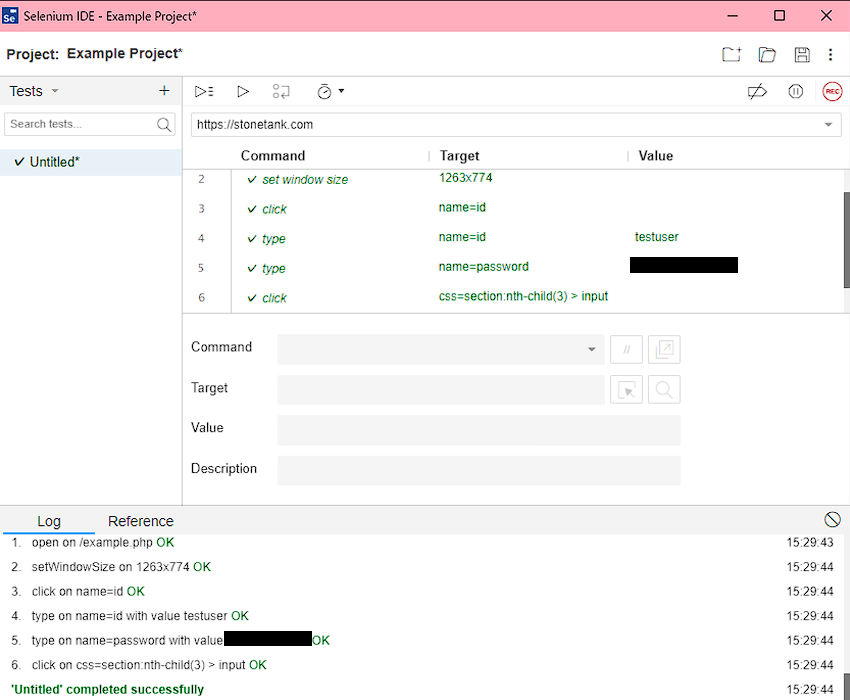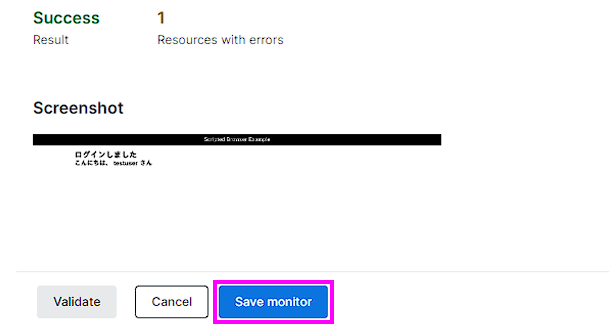TL;DR
Google Chrome の拡張機能「Selenium IDE」と「Synthetics Formatter for Selenium IDE」を使うとスクリプト自動生成が可能なため、自分でスクリプトを書かずに New Relic Synthetics の Scripted Browser を使うことができます。
はじめに
New Relic Synthetic Monitoring はお使いでしょうか?
New Relic というと APM (アプリケーションパフォーマンスモニタリング)の印象が強い方もいらっしゃるかもしれませんが、「Full Stack Observability」ということで、様々な監視観測が可能です。
「Synthetic Monitoring」はその多様な機能の1つで、いわゆる外形監視を行うためのツールとなっていますが、その中にも複数の監視方法が用意されています。
「Ping monitor」ではサクッと死活監視ができますし、「Broken links monitor」でリンク切れチェック、「Certificate check monitor」で SSL 証明書の期限チェックなんかもできたりします。
秀逸なのが「Simple browser monitors」で、WEB ページの URL を入れてあげるだけで、簡単にエンドユーザ側でのパフォーマンスを知ることができます。
Scripted Browser は強力
公式のドキュメントにも記載があるとおり、「Simple browser monitors」はあらかじめ構成済みの「Scripted browser monitors」です。
「Scripted browser monitors」では、名前の通りスクリプトを書くことで、非常に高い自由度でエンドユーザの操作を再現した観測ができます。Assert もできるので、E2E テスト的な使い方なんかもできそうです。
例えば閲覧にログインが必要なウェブページを監視したいとき、ログインページへの遷移~ユーザ情報入力~ログインボタン押下……といった複雑な操作を再現可能です。
ただ、スクリプトを書くのはちょっとハードルが高いと感じられる方もいらっしゃるかもしれません。
スクリプトは手書き不要
うれしいお知らせです。スクリプトを1から手書きする必要はありません。
Google Chrome の拡張機能を使えば、Google Chrome 上での操作を記録・スクリプト自動生成ができます。
使用する拡張機能は以下の2つです。
-
Selenium IDE
ブラウザ上での操作を記録するために使用 -
Synthetics Formatter for Selenium IDE
記録した操作を New Relic 用にエクスポートするため使用
実は、この方法は公式チャンネルの動画には記載があるのですが、ドキュメントに文章としては記載されていない気がします。
以下では、基本的には上記動画の手順に沿いながら、閲覧にログインが必要なページの監視を例に、手順を説明します。
監視対象例
今回の例では、以下のような操作を再現します。
- ログイン URL に遷移
- ID 欄に ID を入力
- パスワード欄にパスワードを入力
- ログインボタンをクリック
手順
ログイン情報を Secure Credentials へ保存
ログインパスワードなどセキュアな情報については、New Relic Synthetics の Secure Credentials 機能に保存しておきます。このようにすることで、スクリプト内へセキュアな情報をハードコーディングすることを避けられます。
-
New Relic へログインし、メニューから Synthetic Monitoring > Secure credentials を開きます。
画面右上の「Create secure credential」を押下します。

-
Create secure credential ポップアップが開きます。各欄を入力していきましょう。
- KEY に任意の名前を設定します。大文字アルファベット、数字、アンダースコアのみ使用可能です。例では
EXAMPLE_LOGIN_PASSWORDとしました。
この名前は、後ほどスクリプト内で使用することになります。 - VALUE には実際の値(パスワードなど)を指定します。
- DESCRIPTION (説明)欄は任意です。
- KEY に任意の名前を設定します。大文字アルファベット、数字、アンダースコアのみ使用可能です。例では
拡張機能のインストール
まだ以下の拡張機能を Google Chrome へインストールしていない場合は、インストールします。
-
それぞれのリンクを Google Chrome で開き、「Chrome に追加」ボタンを押下します。
(画像は Selenium IDE の例ですが、Synthetics Formatter for Selenium IDE でもインストール手順は同じです。)
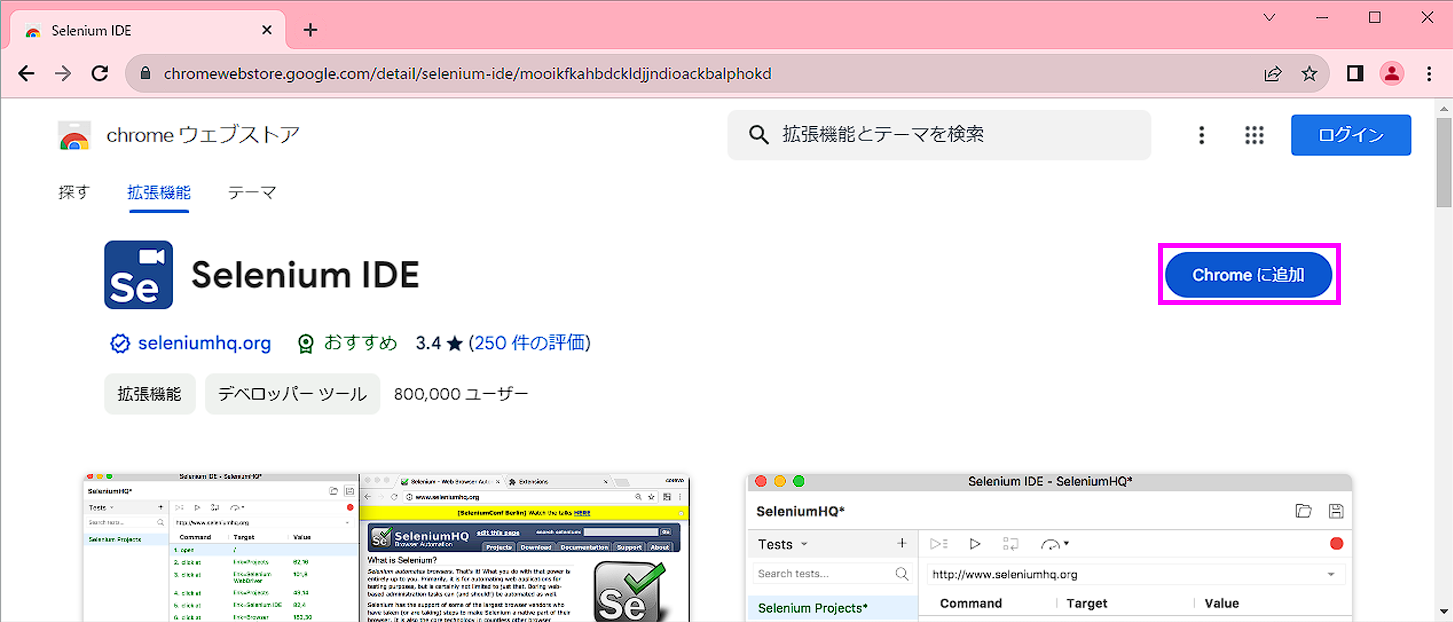
Selenium IDE での操作の記録
-
(事前準備)
今回は、監視対象 WEB サイトへのログイン操作を記録します。
もしブラウザで対象 WEB サイトにログイン済みの場合は、ログイン操作を最初から記録するために、事前にログアウトしておきましょう。 -
Selenium IDE を起動します。
デフォルトでは、Google Chrome ツールバーに「拡張機能」ボタンが表示されているかと思います。この中にある「Selenium IDE」を押下すると、Selenium IDE が起動します。
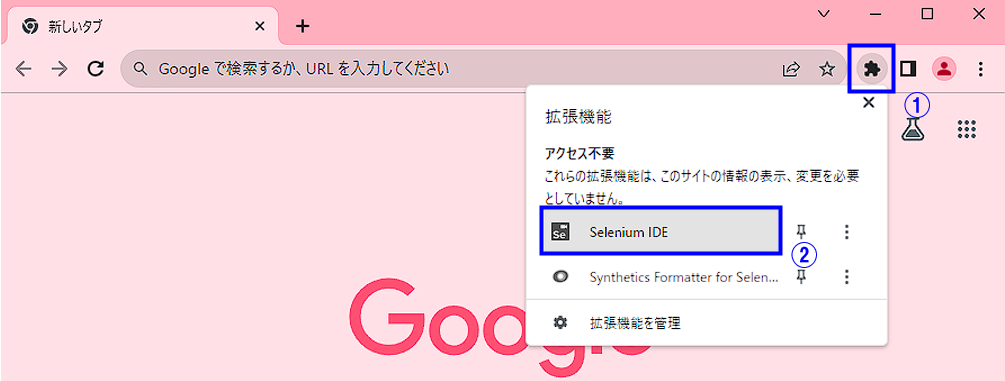
-
「START RECORDING」を押下すると、新しいウィンドウで入力した URL が開かれます。
このウィンドウで行った操作は、Selenium IDE に記録されます。
右下に「Selenium IDE is recording」と表示されているのが目印です。

実際に、ログイン操作を行います。
UI をクリックしたり、UI へ入力したりすると、右下の「Selenium IDE is recording」表示が「Recorded xxxx」(xxxx は行った操作名)に一瞬だけ切り替わります。

-
記録したい操作が一通り終わったら、「Selenium IDE」のウィンドウへ戻ります。
画面右上の「⏹」ボタンを押下すると、記録を停止することができます。
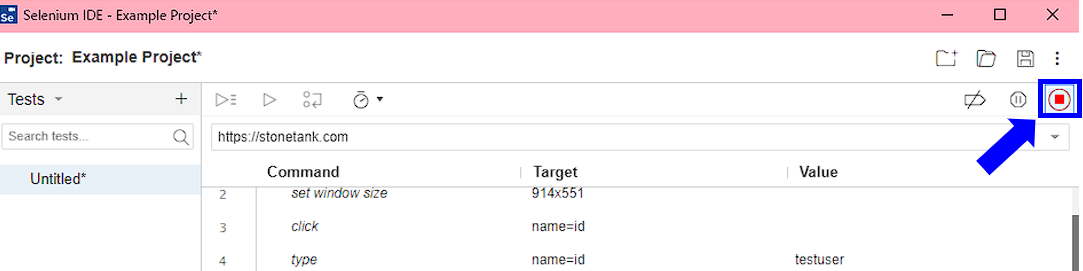
記録を停止すると、テスト名を入力する画面が表示されます。名前は入力してもかまいませんが、ここでは未入力のまま「LATER」を押下してもかまいません。
-
Selenium IDE 画面上部に、行った操作が記録されています。
パスワードが見えてしまっていますね。この対策は後ほど行います。

-
記録された操作がうまく動作することを確認してみます。
Selenium IDE 画面上部の「▶」ボタンを押下すると、記録した操作が上から順に実行されます。
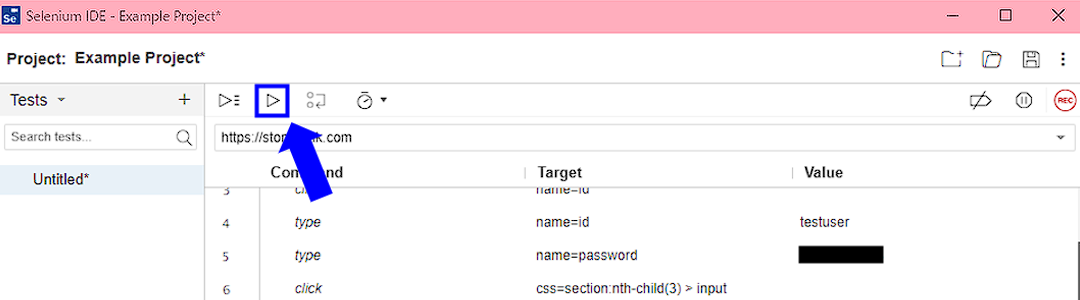
New Relic Synthetics 用にスクリプトをエクスポート
- 画面左部で、テスト名(先ほど入力した場合はその名前、入力せず「LATER」とした場合は「Untitled」)にマウスオーバーすると三点のメニューボタンが表示されるので、押下します。

- メニュー内の「Export」を押下します。

- 展開された画面で、「New Relic Synthetics」を選択後、「EXPORT」を押下します。
エクスポートしたファイルは、コンピュータにダウンロードされます。

スクリプトの微修正と New Relic への追加
-
ダウンロードしたスクリプトをお好みのエディタで開きます。
-
パスワードがハードコーディングされている箇所を修正します。
以下の2か所にあるため注意してください。該当箇所がわからないときは、パスワードで検索するとわかりやすいと思います。-
パスワードを入力するステップでのログ出力
パスワードをログに出力する意味はない(危険)ので適当な文字に置き換えましょう。

-
パスワードを入力するステップで、パスワードを入力している箇所
以下のようにパスワードをsendKeysしている箇所があります(xxxxxxxxの部分が実際のパスワードになっている)。sendKeys("xxxxxxxx")パスワードの文字列部分を、事前に設定しておいた Secure Credential に置き換えましょう。
$secure.につづけて、設定した Secure Credential 名を指定します。(EXAMPLE_LOGIN_PASSWORDの部分を、事前に設定した Secure Credential 名にしてください。)sendKeys($secure.EXAMPLE_LOGIN_PASSWORD)
-
-
スクリプトの準備ができたので、New Relic に追加していきます。New Relic にログインし、メニューから Synthetic Monitoring > Monitors を開きます。
画面右上の「Create monitor」を押下します。
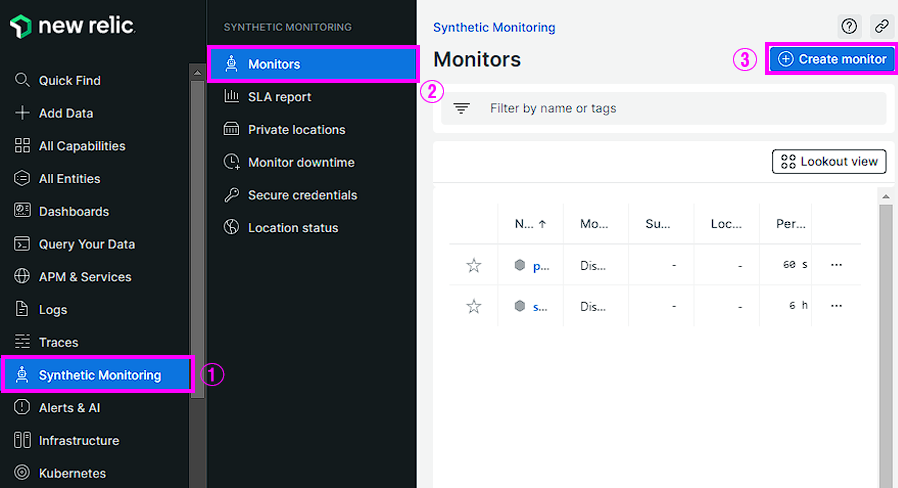
-
Name 欄にモニタ名を入力し、Period 欄で実行間隔(監視を実行する頻度)を選択します。
選択後、「Select locations」ボタンを押下します。
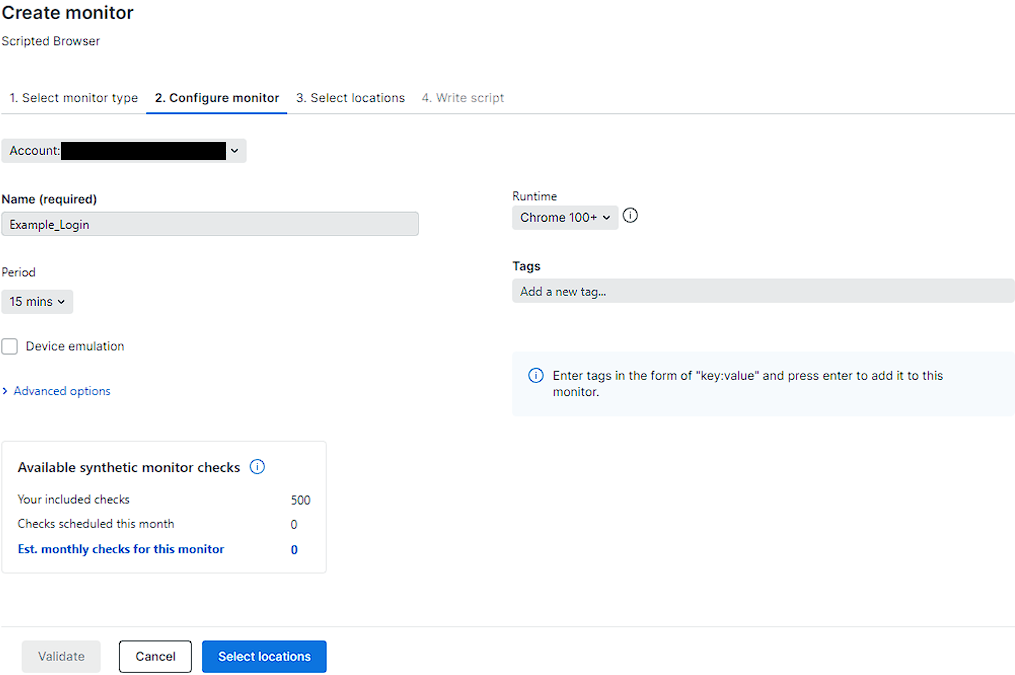
-
New Relic Synthetics では、世界各地にあるロケーションから観測を行うことができます。
つまり実際のエンドユーザに近い場所から、観測が行えるということです。
この画面で観測を行いたいロケーションを1つ以上選択し、「Write script」を押下します。
例では、東京のみを選択しました。

-
デフォルトで表示されたスクリプトをすべて削除し、先ほどエディタで微調整したスクリプトを全文コピー&ペーストします。
画面下部「Validate」ボタンを押下して、スクリプトを試しに実行してみましょう。
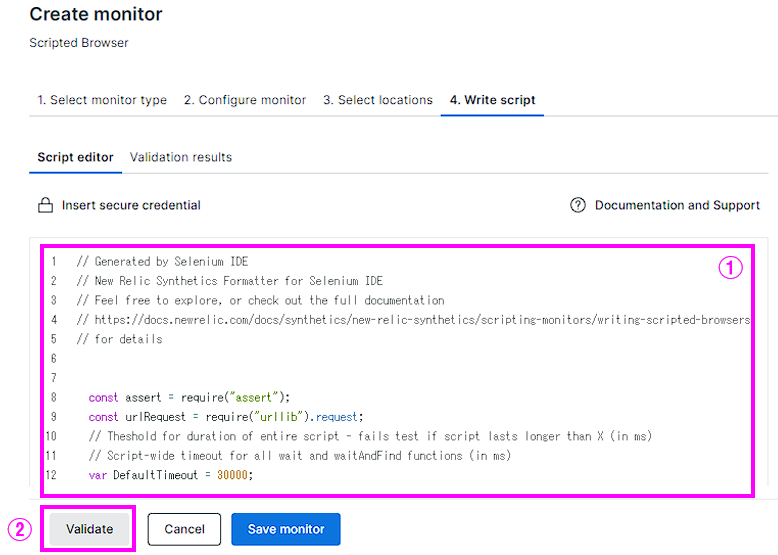
実行には少し時間がかかりますが、成功すると「Success」と表示され、画面下部では詳細な結果も閲覧できます。
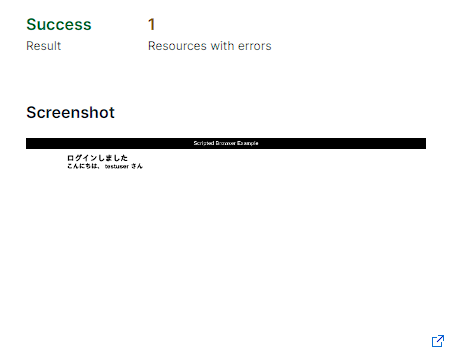


実行結果の確認方法
※本セクションでは、上記で作成したものとは別の Scripted Browser Monitor のスクリーンショットを使用している箇所があります。
- New Relic へログインし、メニューから Synthetic Monitoring > Monitors > 先ほど作成したモニタを開きます。

- サマリ画面が表示されます。
時系列表示のため、どの時間帯に、どのようなパフォーマンスが劣化したか・どのドメインで劣化したか・どのような HTTP エラーが発生していたかなどが一目でわかります。

- 画面左部の Results メニューから、過去の実行履歴を確認できます。
個々の実行履歴をクリックして開くと、それぞれのウォーターフォール表示やログなどといった詳細情報が確認可能です。

- Resources メニューでは、リソース単位でのダウンロード時間やサイズ等を確認できます。
パフォーマンスの劣化などがあったときに、どのリソースが原因だったのかを簡単に特定できます。

おわりに
New Relic Synthetics の Scripted Browser は非常に強力なツールですが、スクリプトを書くというハードルが存在しています。しかし、スクリプトを自動生成することで、そのハードルをかなり下げることができるかと思います。
また多少はスクリプトを書くといった場合でも、1から書くのではなく自動生成されたものをベースに書くことで、少し楽をするといった使い方もできるかもしれません。
New Relic は使用中だが、まだ Scripted Browser を使ったことがないという方は、上述の通り簡単に使用することができるので、ぜひ試してみてください。
また New Relic 自体使ったことがないという方も、多少の制約はありますが全機能を無料で試すことができる(2023年12月時点)ので、一度体験してみてはいかがでしょうか。