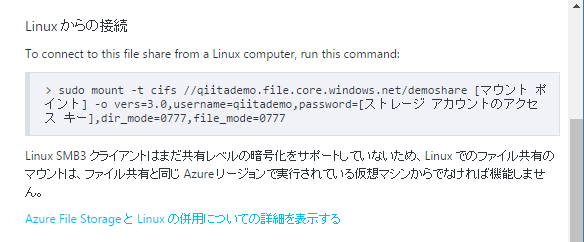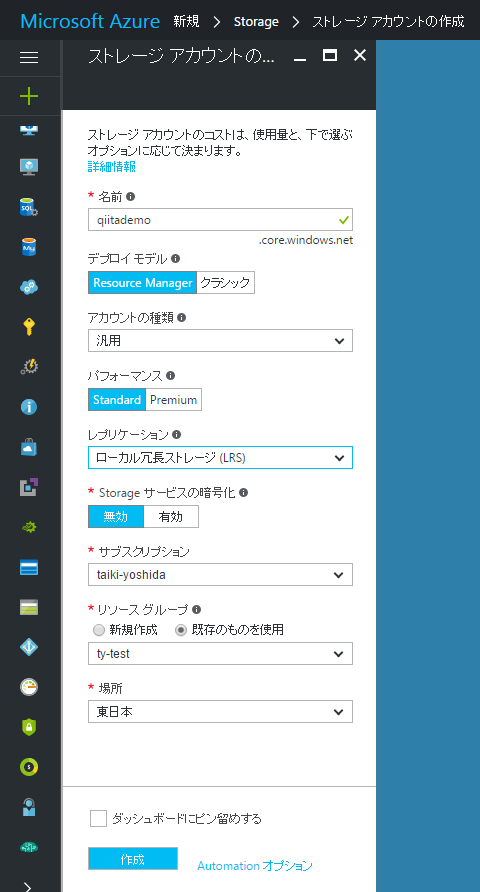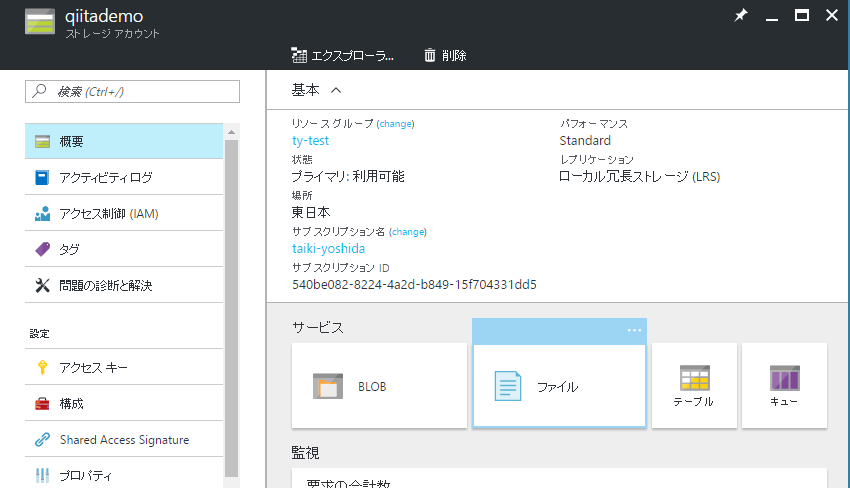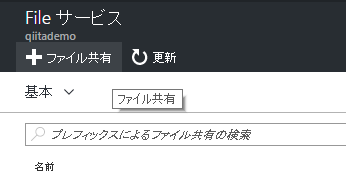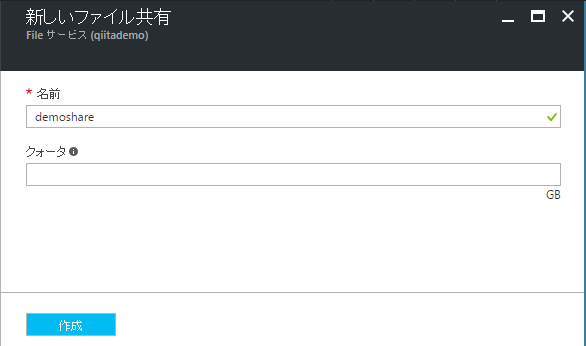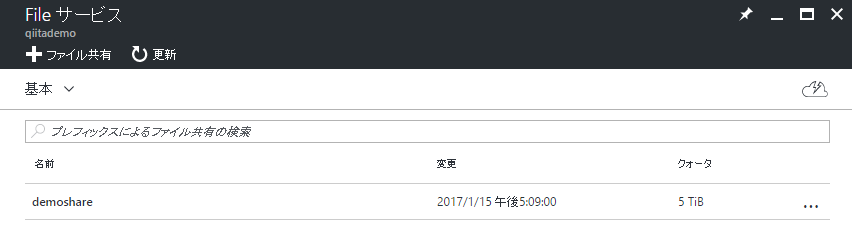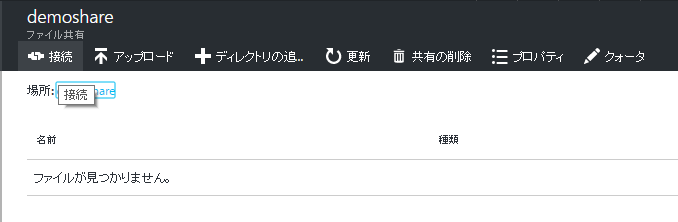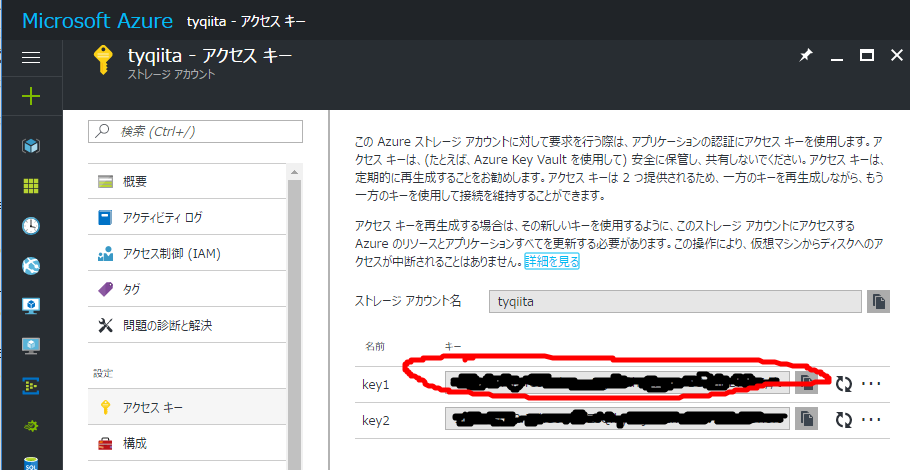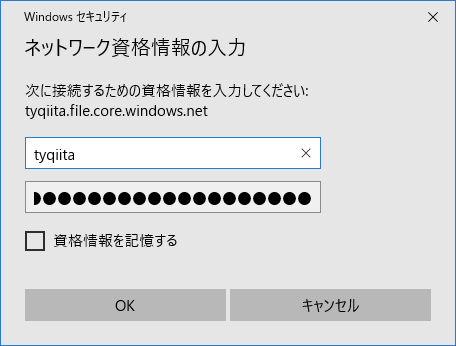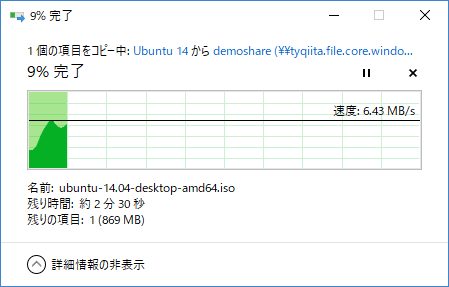概要
Azureを利用していると、ストレージアカウントはお使いになられたことは最低1度はあったかと思います。その中でもよく利用されるのが「BLOBストレージ」や「テーブルストレージ」、場合によっては「キューストレージ」ではないでしょうか。今回はあまり注目を浴びない「ファイルストレージ」のサービスを利用する方法と、オープンソースソフトウェアを組み合わせた実運用的な利用方法をご紹介します。
Azure ファイルストレージって?
Azure ファイルストレージは、Azureストレージアカウントのサービスの一つで、SMBプロトコルといういわゆる普通のWindowsファイル共有と同じプロトコルを利用した、ファイル共有サービスの一つです。課金体系はAzureストレージアカウントと同じで、利用した容量とトランザクション数だけで課金されるため、費用を抑えつつ大容量のファイルを(最大容量5TBまで)保管することができます。
構築手順
-
まず、Azure Portalから画面左上の「+新規作成」ボタンをクリックし、「Storage」カテゴリーの「ストレージアカウント」をクリックします。
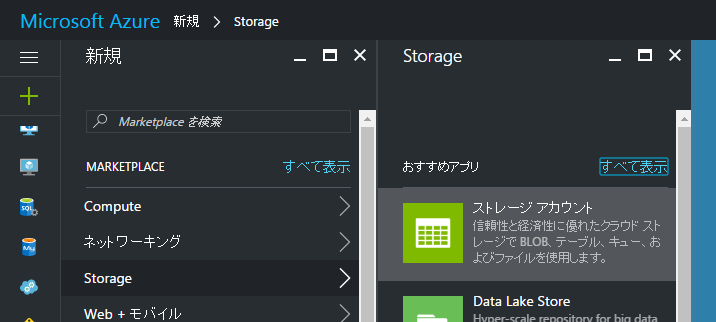
Windowsの場合
-
Windowsの場合、net useコマンドで、このファイル共有のドライブマッピングか可能ですが、画面からも設定できます。
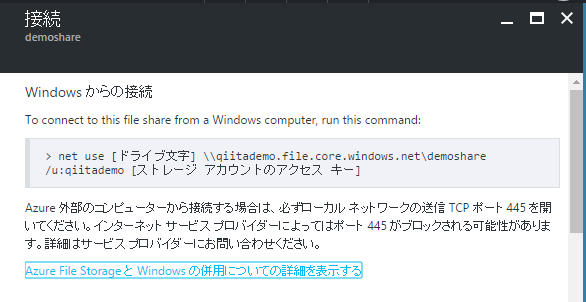
-
フォルダエクスプローラーを開き、「PC」(またはマイコンピュータ)を選択し、「ネットワークドライブの割り当て」をクリックします。
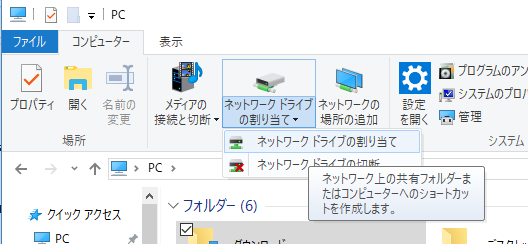
-
ウィザードが表示されるので、「フォルダー」に表示されていたアドレス「\ストレージアカウント名.file.core.windows.net\ファイル共有名」を記入し、「別の資格情報を使用して接続する」にチェックを入れてから、「完了」をクリックします。
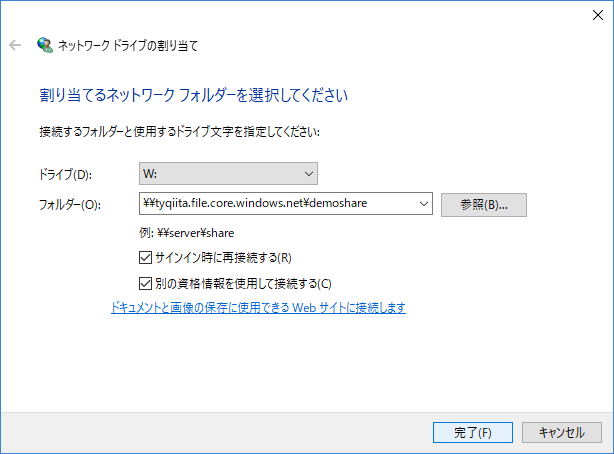
-
何も完了したことについて通知されませんが、PCまたはマイコンピュータを開くと、ちゃんとつながっています。これで最大5TBのファイルストレージが使えるー!
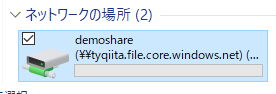
Linuxの場合
Linuxの場合は、ターミナルを開いて、表示されているmountコマンドを入力すれば、簡単にマッピングできます。
※Linuxでは通信が暗号化できないため、現在はAzure上の同リージョンのLinuxからのみアクセス可能です。